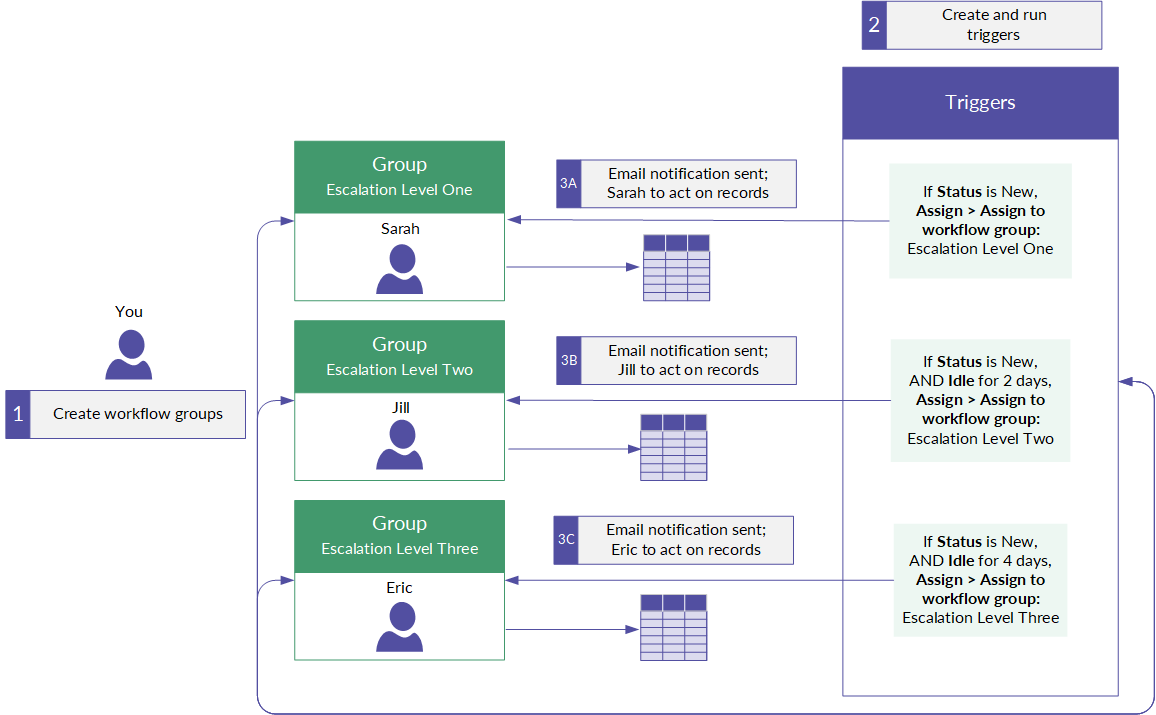Assigning users to workflow groups
Assign users to workflow groups to define multiple users that can take action on records.
What are workflow groups?
Workflow groups are a permissions feature that allow you to define users as members of a specific group. A single user can belong to multiple workflow groups.
Why should I create workflow groups?
You can assign records to a workflow group, allowing any user defined in the group to take action on assigned records. When you assign records to a workflow group, all members in the group receive an email notification with a link to the assigned records.
You can assign records to a workflow group from the Table View.
Create or manage workflow groups
Only System Admins with a Professional subscription or Results Admins can complete this task.
-
From the Launchpad home page (www.diligentoneplatform.com), select the Results app to open it.
If you are already in Diligent One, you can use the left-hand navigation menu to switch to the Results app.
Note
Diligent One Platform also supports the domain www.highbond.com. For more information, see Supported domains.
- From the navigation side panel on the Results home page, click Settings.
- Click Workflow Groups.
- Create a group:
- Click New, enter a descriptive name for the workflow group, and click Save.
- Identify users to include in the workflow group by selecting the appropriate users from the Add User to Workflow Group dropdown list.
Users are ordered alphabetically.
NoteUsers that do not belong to any workflow groups do not have access to any statuses. For more information, see Creating workflows in the Results app.
- Click Done.
The selected users are included in the workflow group.
- Manage a workflow group:
- To view the workflow group(s) a user belongs to, enter the user's name or the name of the workflow group in the Filter by workflow group or name... box.
- To edit an existing workflow group, click Edit beside the appropriate workflow group.
- To delete an existing workflow group, click the trash icon
 beside the appropriate workflow group, and click OK in the confirmation dialog box.Caution
beside the appropriate workflow group, and click OK in the confirmation dialog box.CautionDeleting a workflow group removes it from any associated workflows.
Workflow groups and triggers
Alternative to manually assigning records to a workflow group, you can create a trigger to assign records to the workflow group which allows you to automate your remediation workflow.
Workflow groups and triggers can be created for basic processes, such as enabling workflow group members to action on new records being imported to a data analytic. Workflow groups and triggers can also be created for specific events, such as assigning records to a manager workflow group whenever an employee notes in a questionnaire that they have not yet received policy training.
Prior to January 19, 2016, you assigned records to a workflow group via trigger and you defined an escalation order that specified who acted on records first, second, third, etc. Diligent has removed the escalation order feature in order to allow for more flexible collaboration between workflow group members, and to allow any workflow group member to act on records at any time.
Examples
Example 1: automating the review process using workflow groups
Scenario
You need a set of records reviewed by Mike, Bob, or Joan - all auditors in the Asia-Pacific region.
Process
You create a workflow group under Settings called "Asia-Pacific" and assign Mike, Bob, and Joan to the workflow group. You also create a trigger to search for any records marked "Critical" and have them assigned to the workflow group, enabling you to automate the review process.
Result
When the trigger runs based on the specified conditions, each member in the workflow group receives an email notification enabling them to access and take action on any of the assigned records.
Workflow for automating the review process using workflow groups
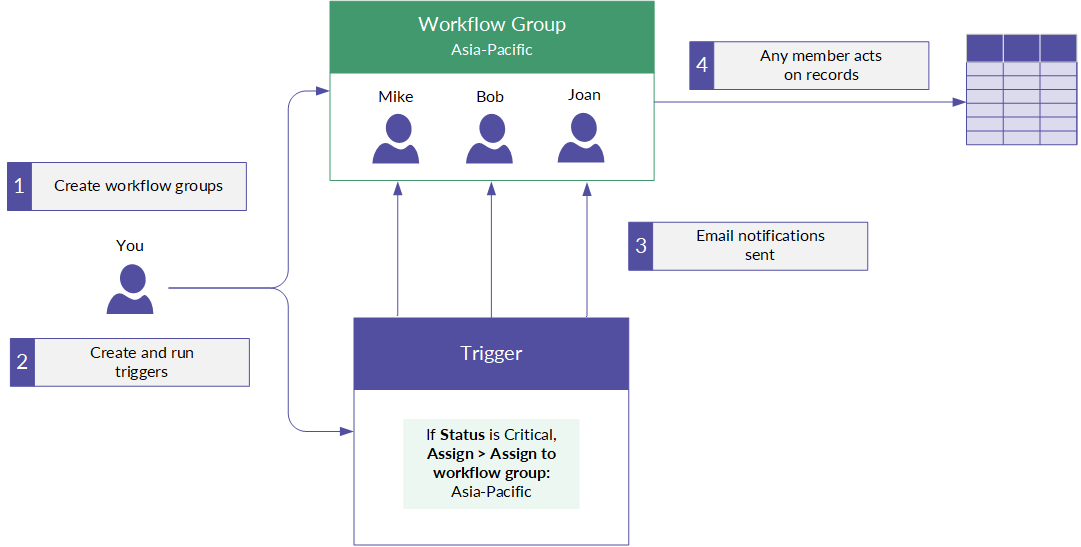
Example 2: defining an escalation sequence for reviewing records
Scenario
You need all records to be reviewed by a primary reviewer (Sarah), secondary reviewer (Jill), and Manager (Eric). You create three workflow groups under Settings, and assign one person to each workflow group:
- Escalation Level One - Sarah
- Escalation Level Two - Jill
- Escalation Level Three - Eric
Process
You then create three triggers:
- Trigger #1 - Searches for new records. If this condition is met, the trigger fires and assigns records to "Escalation Level One."
- Trigger #2 - Searches for new records that have been idle for two days. If both conditions are met, the trigger fires and assigns the records to "Escalation Level Two."
- Trigger #3 - Searches for new records that have been idle for four days. If both conditions are met, the trigger fires and assigns the records to "Escalation Level Three."
Result
The first time the trigger runs based on the specified conditions, Sarah is notified via email. The second time the trigger runs based on the specified conditions, Jill is notified via email. The third time the trigger runs based on the specified conditions, Eric is notified via email.
Workflow for defining an escalation sequence for reviewing records