Scheduling an analysis
Data is the electronic life-blood of every organization. The ability to continuously monitor data on an automated basis is critical to minimizing fraud, optimizing team efficiency, and supporting informed decision-making. In this article, we discuss how to create, schedule, and run a task in the Robots app.
This article builds on the examples illustrated in Scripting to automate a business process.
What does it mean to schedule an analysis?
Scheduling an analysis involves configuring an analytic script to run unattended. Scheduling an analysis allows organizations to perform time-intensive data processing overnight, and to set up programs of automated or continuous analysis. This is essential when dealing with large data sets.
Where do I schedule an analysis?
You can schedule an analysis in Robots.
The big picture
![]() Once you upload an analytic script to a robot, you can create a task to configure the automation that you need.
Once you upload an analytic script to a robot, you can create a task to configure the automation that you need.
![]() You can configure tasks to run on an automated basis in production mode. For testing purposes, you can run tasks ad hoc in development mode.
You can configure tasks to run on an automated basis in production mode. For testing purposes, you can run tasks ad hoc in development mode.
After a robot completes a task, you can download output tables and files and view them locally, or view exported data in Results.
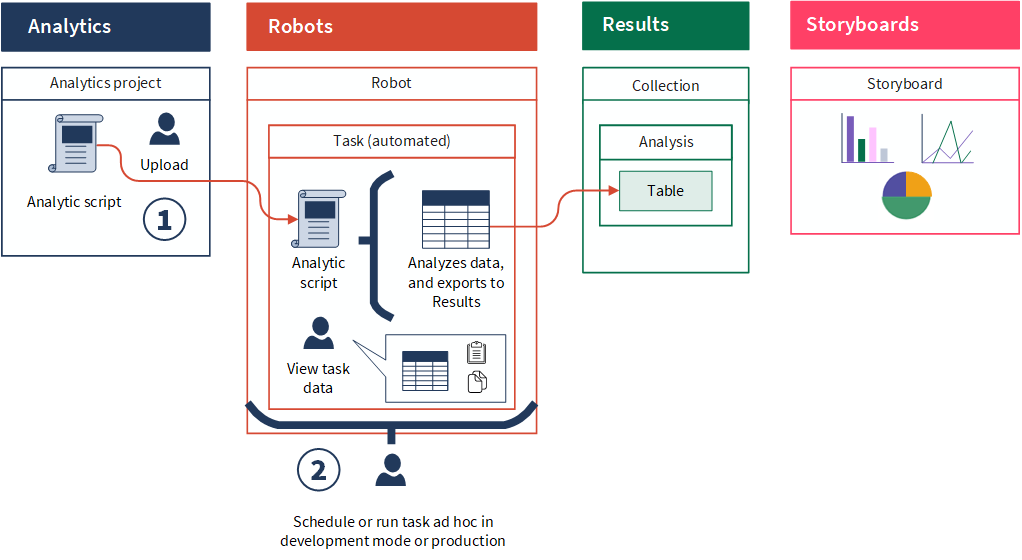
Steps

Ready for a tour?
Let's take a closer look at these features in context.
1. Create a task
You can create a task containing one or more analytic scripts. When you create a task, a robot runs the selected scripts according to however you set up the task.
Example
Scenario
Currently, Vandelay Industries reviews Pcard processes and controls on a yearly basis. It's manual work and it's painfully time-consuming. You want to automate this work so it can be run on a monthly schedule. You also want to test the analytic script in development mode and verify that it works appropriately.
Process
Help topic Creating a robot task to run a script
You create a task by:
- selecting the analytic script you want to run on an automated basis (Pcard_Review)
- setting up the task to run on a monthly schedule
- specifying the people to notify if the task fails
Note
You previously specified a password input parameter (//PASSWORD 1 Diligent One Access Token) for the analytic script so that you can export exceptions to the Results app.
Once you have selected the script you want to run, you need to enter a Diligent One Access Token. You can generate this token in Analytics and copy and paste the token into the required parameter in Robots.
Result
The task is set up.
2. Schedule a task
Robots provides two environments for managing and running analytic scripts that you author in Analytics: development mode and production mode. In development mode, you can test newly committed versions of scripts against data that you have segregated for testing purposes. Once you are satisfied that the scripts are working properly, you can activate them and make them your production version.
Note
For the purposes of viewing results immediately, the example illustrates how you can run a task ad hoc. Typically, tasks are run ad hoc in development mode, and on a schedule in production mode.
Example
Scenario
You want to run the task ad hoc in development mode so that you can check the results right away and ensure that the analytic script is working as you intend.
The analytic script imports the Pcard_Holders table and Pcards_Transactions table required for the Pcard review. You previously specified these tables in the analytic header by adding the following tags:
- //FILE Pcard_Holders.xlsx
- //FILE Pcard_Transactions.xlsx
To ensure the task runs successfully, you need to upload these related files to Robots.
Process
Help topic Run a task ad hoc
First, you upload the two Excel files (Pcard_Holders and Pcard_Transactions) to the Input/Output tab in Robots. Then, you navigate to the Tasks tab, select the task you want to run, and click ![]() > Run now.
> Run now.
Result
The task launches and you can monitor its progress in the Task runs tab.
Note
If the task doesn't run successfully, you can fine-tune the script in Analytics, re-commit the script, and run the task ad hoc again. Once you are satisfied with your script, you can activate the script to production mode and schedule it to run on an automated basis.
3. View task results
Once the task completes, you can download result tables and files and view them locally, or in the case of Analytics tables, you can export them to Results. You can view a summary of the outcome of a task, including statuses such as Success or Failed, and the time a task ran.
Example
Scenario
You previously ran the task manually, and now you want to see if it ran successfully. You also want to be able to download any output result files so that you can view them locally.
Process
Help topic Working with tables and files in an ACL robot
First, you navigate to the Task runs tab, and confirm that the task ran successfully:

Then, you select the task run with the results that you want to download, and click Download result package:
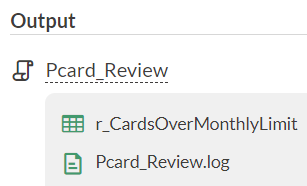
Result
A compressed file, which includes the Analytics project, is downloaded to your local file system. Once you unzip the file, you view the following:
- r_CardsOverMonthlyLimit the results table produced from running the analytic script in Robots
Since you added the //RESULT TABLE r_CardsOverMonthlyLimit tag in the analytic script, the r_CardsOverMonthlyLimit table is saved in the result package.
- Pcard_Review.log the log produced from running the analytic script in Robots
Since you added the //RESULT LOG tag in the analytic script, the log is saved in the result package.
What's next?
Learn how to automate a remediation workflow and visualize data
The Results app is used to manage exceptions, gather information from respondents to contextualize data, and visualize data to highlight trends, patterns, or outliers.
To find out more, see Remediating and reporting exceptions.
Enroll in an Academy course
Continue to build your knowledge on the concepts introduced in this article by taking the ACL 270 learning path.
Academy is Diligent's online training resource center. Academy courses are included at no extra cost for any user with a Diligent One subscription. For more information, see Academy.