Defining narratives
Define narratives to provide a description of the business process or area under review, attach supporting files, and reference associated controls.
What is a narrative?
A narrative is a description of a business process or area under review. Narratives are also known as policies, IT policies, process narratives, process descriptions, or control guides.
Before you start
Before you can define narratives, you need to:
- Create a project or framework.
- Define objectives in the project or framework.
Depending on your organization's configurations, objectives may also be called sections, processes, cycles, functional areas, application systems, risk categories, or another custom term.
How it works
You can type up a narrative, or attach a narrative as a file (such as a Microsoft Word document or flowchart). You can add multiple narratives to a single objective, and attach supporting files within each narrative.
A narrative can be associated to many controls and a control can be associated with many narratives.
Narratives are only available in projects and frameworks associated with an Internal Control workflow.
Example
Crisis management narrative
Scenario
One of your responsibilities as an Audit Manager is to write narratives that describe each business process. In collaboration with a process owner, you recently defined an objective called Recover within a project that focuses on cybersecurity. You now need to construct a narrative that describes this business process.
Process
You navigate to the Narratives tab in the project, and add a new narrative. After writing the narrative, you attach a few supporting files, reference the associated controls, sign-off on your work, and assign a member on your team as the next reviewer of the narrative content.
Result
Your draft narrative reads as follows:
Title Crisis Management
Description A communications strategy has been developed to ensure there are appropriate statements for internal and external communication and processes for ensuring communication to all staff in the case of an emergency. The strategy includes reference to procedures for regular communications with partner organizations and other interested parties.
Formal reporting and situation updates may also be required in the lead up to and during a disruption to create a local or regional overview of effects across Pied Piper Inc.
The main aims of the strategy are to:
- Deliver relevant messages about the incident to the relevant stakeholder groups
- Utilize relevant media channels to reassure and inform the public and patients
- Ensure that messages are timely and relevant to the target audience
Below are the crisis handling steps:
- Document everything. This effort includes every action that is performed, every piece of evidence, and every conversation with users, system owners, and others regarding the incident.
- Analyze the evidence to confirm that an incident has occurred. Perform additional research as necessary (e.g., Internet search engines, software documentation) to better understand the evidence.
- Notify the appropriate people within the organization. This should include the chief information officer (CIO), the head of information security, and the local security manager. Use discretion when discussing details of an incident with others; tell only the people who need to know and use communication mechanisms that are reasonably secure. (If the attacker has compromised email services, do not send emails about the incident.)
The sign-off information is captured below the narrative:
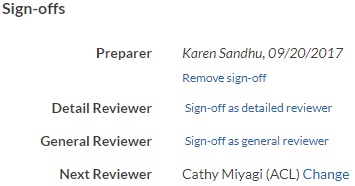
Permissions
Professional Managers and Professional Users can define narratives. Contributor Managers, Contributor Testers, and Contributor Users can update and delete narratives.
Add a narrative
Add a new narrative to describe an objective.
Note
- Interface terms are customizable, and fields and tabs are configurable. In your instance of Diligent One, some terms, fields, and tabs may be different.
- If a required field is left blank, you will see a warning message: This field is required. Some custom fields may have default values.
- Do one of the following:
- To define a narrative in a project:
From the Launchpad home page (www.diligentoneplatform.com), select the Projects app to open it.
If you are already in Diligent One, you can use the left-hand navigation menu to switch to the Projects app.
Note
Diligent One Platform also supports the domain www.highbond.com. For more information, see Supported domains.
- Open a project, and click the Fieldwork tab.
- To define a narrative in a framework:
From the Launchpad home page (www.diligentoneplatform.com), select the Frameworks app to open it.
If you are already in Diligent One, you can use the left-hand navigation menu to switch to the Frameworks app.
Note
Diligent One Platform also supports the domain www.highbond.com. For more information, see Supported domains.
- Open a framework, and click the Sections tab.
- To define a narrative in a project:
Update a narrative and attach documentation
Provide additional information in a narrative, upload supporting files, and reference associated controls.
Note
- Interface terms are customizable, and fields and tabs are configurable. In your instance of Diligent One, some terms, fields, and tabs may be different.
- If a required field is left blank, you will see a warning message: This field is required. Some custom fields may have default values.
- Do one of the following:
- To update a narrative in a project:
From the Launchpad home page (www.diligentoneplatform.com), select the Projects app to open it.
If you are already in Diligent One, you can use the left-hand navigation menu to switch to the Projects app.
Note
Diligent One Platform also supports the domain www.highbond.com. For more information, see Supported domains.
- Open a project, and click the Fieldwork tab.
- To update a narrative in a framework:
From the Launchpad home page (www.diligentoneplatform.com), select the Frameworks app to open it.
If you are already in Diligent One, you can use the left-hand navigation menu to switch to the Frameworks app.
Note
Diligent One Platform also supports the domain www.highbond.com. For more information, see Supported domains.
- Open a framework, and click the Sections tab.
- To update a narrative in a project:
- Click Go To beside the appropriate objective, and select Narratives.
- Click edit beside the narrative you want to update.
- Update narrative information:
- Update the title of the narrative in the Title text box.
- Update the details of the narrative in the Description rich text editor.Note
Citation Mode is not available in framework narratives. For a list of rich text editors that support Citation Mode, see Pages and rich text editors where Citation Mode is available.
NoteRich text fields cannot exceed 524,288 characters.
Tip
To enable spell check on rich text fields, do one of the following:
- Chrome, Firefox, or Safari CTRL + right-click within the field on Windows or Command + right-click on Mac
- Internet Explorer or Microsoft Edge open your browser settings and turn on spell check / highlighting of misspelled words
- Click Save.
Delete a narrative
Permanently remove a narrative.
Note
- Interface terms are customizable, and fields and tabs are configurable. In your instance of Diligent One, some terms, fields, and tabs may be different.
- If a required field is left blank, you will see a warning message: This field is required. Some custom fields may have default values.
- Do one of the following:
- To delete a narrative in a project:
From the Launchpad home page (www.diligentoneplatform.com), select the Projects app to open it.
If you are already in Diligent One, you can use the left-hand navigation menu to switch to the Projects app.
Note
Diligent One Platform also supports the domain www.highbond.com. For more information, see Supported domains.
- Open a project, and click the Fieldwork tab.
- To delete a narrative in a framework:
From the Launchpad home page (www.diligentoneplatform.com), select the Frameworks app to open it.
If you are already in Diligent One, you can use the left-hand navigation menu to switch to the Frameworks app.
Note
Diligent One Platform also supports the domain www.highbond.com. For more information, see Supported domains.
- Open a framework, and click the Sections tab.
- To delete a narrative in a project:
- Click Go To beside the appropriate objective, and select Narratives.
- Click edit beside the narrative you want to remove.