Importing procedures or controls
Copy procedures or controls and associated items from one location to another location in Diligent One to build out your own templates or programs, re-use existing projects or frameworks, or execute a similar process in a different location.
Procedures exist in a Workplan workflow, and controls exist in an Internal Control workflow. However, depending on your organization's configurations, the terms for "procedure" or "control" may be different.
Before you start
Before you can import procedures or controls, you need to:
- Create projects and / or frameworks.
- Define objectives in the project or framework.
- Define procedures or controls.
- Ensure that both your source project / framework and target project / framework have the custom attributes and fields you need.
Depending on your organization's project or framework configuration, objectives may also be called sections, processes, cycles, functional areas, application systems, or another custom term.
How it works
You can import procedures or controls from active projects, archived projects, and frameworks within the same Diligent One instance.
Requirements
Importing procedures or controls requires that both projects / frameworks:
- have project types that are the same workflow (Internal Control or Workplan)
- have the same number of testing rounds (applicable to Internal Control workflow only)
Considerations and limitations
Limitations
Each objective in a project or framework can contain a maximum of 1000 risks and 1000 procedures / controls.
How items are copied when project types are different
When importing a procedure or control, if the target project has a required field that is blank, the first available value from the required field is chosen.
Example
You are importing a control from Project A to Project B. The projects have different project types.
The Prevent or Detect? control field in Project A is blank. When you import the control to Project B, the field will also be blank. However, because the field is required, this will cause the import process to fail.
To complete the import process successfully, the first available value (Prevent) is automatically chosen from the following list of values: Prevent, Detect, N/A.
Items copied only when project types are the same
The following associated items are copied only if the project type of the source project / framework and target project / framework are the same:
If the project type of the source project / framework and target project / framework are not the same, only field values from the above items are copied.
Including project results
When you import a procedure or control from an active or archived project, you have the option to also include project results into the target project.
Project results include:
- Execute Procedures / Walkthroughs
- Tests
- Issues (issue information, remediation plan, and retesting information)
- Requests associated with the above items
- Actions
- latest versions of attachmentsNote
If you have linked files in Citation Mode, only files uploaded on the Procedure / Control page, or on pages associated with the Procedure / Control (Risk, Execute Procedure / Walkthrough, Test Plan, or Testing) are imported. Any text linked to files that have been uploaded to other pages are displayed as highlights in Citation Mode.
NoteCitation Mode highlights and linked files do not display in framework narratives.
If you choose not to include project results, the above items are excluded from the import.
Including associated risks
When you import procedures / controls, you can choose whether or not to also include associated risks. If you choose to include associated risks, the following occurs:
| Scenario | What happens |
|---|---|
| The risks do exist in the project or framework |
|
| The risks do not exist in the project or framework |
|
If you do not choose to include associated risks, only the procedure / control is imported.
Including narrative associations
If you are importing a control from a framework to an active project, and both the framework and project have the same workflow (Internal Control), you also have the option to include narrative associations to the control.
If you choose to include narrative associations, the following occurs:
| Scenario | What happens |
|---|---|
| The associated narratives do exist in the target project |
Controls are imported and associated with existing narratives. |
| The associated narratives do not exist in the target project |
Only controls are imported. |
If you do not choose to include narrative associations, only controls are imported.
What happens when I import a procedure or control?
The inclusion or exclusion of project items is based on the method you use to import procedures or controls.
Note
- Interface terms are customizable, and fields and tabs are configurable. In your instance of Diligent One, some terms, fields, and tabs may be different.
- If a required field is left blank, you will see a warning message: This field is required. Some custom fields may have default values.
Importing from an active project to another active project
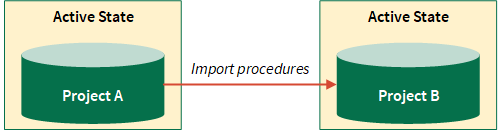
| Included items | Excluded items | Project results | Each associated risk |
|---|---|---|---|
|
|
If Include project results is selected, the following items are included:
If Include project results is deselected, the above items are excluded from the import. |
If Include each associated Risk is selected, the following occurs:
If Include each associated Risk is deselected, the above scenarios do not apply. |
Importing from an archived project to an active project
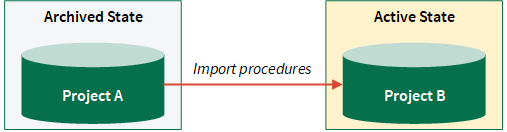
| Included items | Excluded items | Project results | Each associated risk |
|---|---|---|---|
| Same as importing from an active project to another active project | Same as importing from an active project to another active project | Same as importing from an active project to another active project | Same as importing from an active project to another active project |
Importing from an archived project to a framework
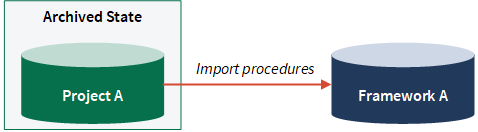
| Included items | Excluded items | Project results | Each associated risk |
|---|---|---|---|
| Same as importing from an active project to another active project | Same as importing from an active project to another active project | Not applicable | Same as importing from an active project to another active project |
Importing from an active project to a framework
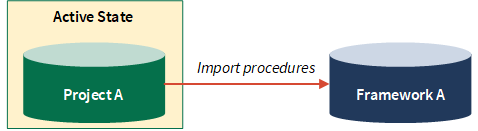
| Included items | Excluded items | Project results | Each associated risk |
|---|---|---|---|
|
Same as importing from an active project to another active project |
|
Not applicable | Same as importing from an active project to another active project |
Importing from a framework to an active project
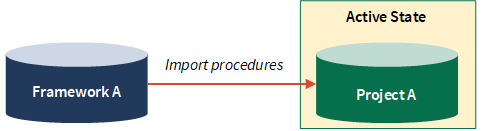
| Included items | Excluded items | Project results | Each associated risk |
|---|---|---|---|
| Same as importing from an active project to another active project | Same as importing from an active project to a framework | Not applicable | Same as importing from an active project to another active project |
Importing from a framework to another framework

| Included items | Excluded items | Project results | Each associated risk |
|---|---|---|---|
|
Same as importing from an active project to another active project |
Same as importing from an active project to a framework
|
Not applicable | Same as importing from an active project to another active project |
Note
- Interface terms are customizable, and fields and tabs are configurable. In your instance of Diligent One, some terms, fields, and tabs may be different.
- If a required field is left blank, you will see a warning message: This field is required. Some custom fields may have default values.
Importing from an active project to another active project
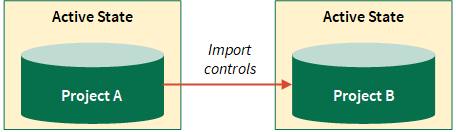
| Included items | Excluded items | Project results | Each associated risk |
|---|---|---|---|
|
|
If Include project results is selected, the following items are included:
If Include project results is deselected, the above items are excluded from the import. |
If Include each associated Risk is selected, the following occurs:
If Include each associated Risk is deselected, the above scenarios do not apply. |
Importing from an archived project to an active project
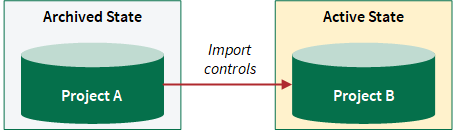
| Included items | Excluded items | Project results | Each associated risk |
|---|---|---|---|
| Same as importing from an active project to another active project | Same as importing from an active project to another active project | Same as importing from an active project to another active project | Same as importing from an active project to another active project |
Importing from an archived project to a framework
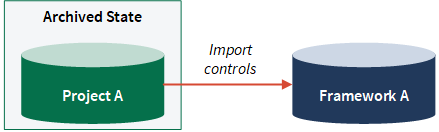
| Included items | Excluded items | Project results | Each associated risk |
|---|---|---|---|
| Same as importing from an active project to another active project | Same as importing from an active project to another active project | Not applicable | Same as importing from an active project to another active project |
Importing from an active project to a framework
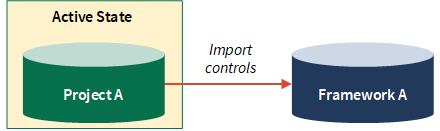
| Included items | Excluded items | Project results | Each associated risk |
|---|---|---|---|
|
Same as importing from an active project to another active project |
|
Not applicable | Same as importing from an active project to another active project |
Importing from a framework to an active project
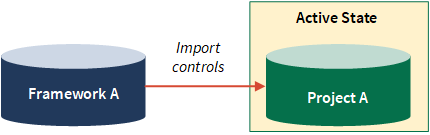
| Included items | Excluded items | Project results | Each associated risk |
|---|---|---|---|
|
Same as importing from an active project to another active project If Include each Narrative association is selected:
If Include each associated Narrative is deselected, only controls are imported. |
Same as importing from an active project to a framework | Not applicable | Same as importing from an active project to another active project |
Importing from a framework to another framework
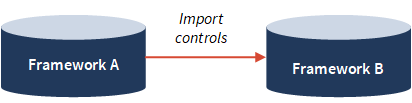
| Included items | Excluded items | Project results | Each associated risk |
|---|---|---|---|
|
Same as importing from an active project to another active project |
Same as importing from an active project to a framework
|
Not applicable | Same as importing from an active project to another active project |
Permissions
Professional Managers and Professional Users can import procedures or controls.
Import procedures
Import procedures to active projects
Import procedures from an active project, archived project, or a framework to another active project.
-
From the Launchpad home page (www.diligentoneplatform.com), select the Projects app to open it.
If you are already in Diligent One, you can use the left-hand navigation menu to switch to the Projects app.
Note
Diligent One Platform also supports the domain www.highbond.com. For more information, see Supported domains.
- Open a project you want to import procedures to.
The project dashboard opens.
- Click the Fieldwork tab.
- Click Go To next to the appropriate objective and select Project Plan.
- Next to View by:, select Procedure.
- Click Import Procedure.
- Select the appropriate project under the Active or Archived list, or a framework from the Framework list, that you want to import procedures from.
A list of procedures, organized by objective, displays.
- Select the procedures you want to import.
- Include project results If you are importing from an active or archived project, select this option to include Execute Procedures, Issues, Actions, and latest versions of attachments in the import.
- Include each associated Risk Keep this option selected to include associated risks in your import:
- If the risks do exist in the target destination Risks are associated with procedures
- If the risks do not exist in the target destination Risks are imported and associated with procedures
- Click Import.
Result The import process begins.
Import procedures to frameworks
Import procedures from an active project, archived project, or a framework to another framework.
-
From the Launchpad home page (www.diligentoneplatform.com), select the Frameworks app to open it.
If you are already in Diligent One, you can use the left-hand navigation menu to switch to the Frameworks app.
Note
Diligent One Platform also supports the domain www.highbond.com. For more information, see Supported domains.
- Open a framework you want to import procedures to.
The framework dashboard opens.
- Click the Sections tab.
- Click Go To next to the appropriate objective and select Project Plan.
- Next to View by:, select Procedure.
- Click Import Procedure.
- Select the appropriate project under the Active or Archived list, or a framework from the Framework list, that you want to import procedures from.
A list of procedures, organized by objective, displays.
- Select the procedures you want to import.
- Include each associated Risk Keep this option selected to include associated risks in your import:
- If the risks do exist in the target destination Risks are associated with procedures
- If the risks do not exist in the target destination Risks are imported and associated with procedures
- Click Import.
Result The import process begins.
Import controls
Import controls to active projects
Import controls from an active project, archived project, or a framework to another active project.
-
From the Launchpad home page (www.diligentoneplatform.com), select the Projects app to open it.
If you are already in Diligent One, you can use the left-hand navigation menu to switch to the Projects app.
Note
Diligent One Platform also supports the domain www.highbond.com. For more information, see Supported domains.
- Open a project you want to import controls to.
The project dashboard opens.
- Click the Fieldwork tab.
- Click Go To next to the appropriate objective and select Risk Control Matrix.
- Next to View by:, select Control.
- Click Import Control.
- Select the appropriate project under the Active or Archived list, or a framework from the Framework list, that you want to import controls from.
A list of controls, organized by objective, displays.
- Select the controls you want to import.
- Include project results If you are importing from an active or archived project, select this option to include Walkthroughs, Testing, Issues, Actions, and latest versions of attachments in the import.
- Include each associated Risk Keep this option selected to include associated risks in your import:
- If the risks do exist in the target destination Risks are associated with controls
- If the risks do not exist in the target destination Risks are imported and associated with controls
- Include each Narrative association If you are importing from a framework to an active project, keep this option selected to include narrative associations:
- If the narratives do exist in the target project Controls are imported and associated with existing narratives
- If the narratives do not exist in the target project Only controls are imported.
- Click Import.
Result The import process begins.
Import controls to frameworks
Import controls from an active project, archived project, or a framework to another framework.
Only the Risk Control Matrix can be imported to a framework; Planning, Reviews, and To-dos are not included in the import.
-
From the Launchpad home page (www.diligentoneplatform.com), select the Frameworks app to open it.
If you are already in Diligent One, you can use the left-hand navigation menu to switch to the Frameworks app.
Note
Diligent One Platform also supports the domain www.highbond.com. For more information, see Supported domains.
- Open a framework you want to import controls to.
The framework dashboard opens.
- Click the Sections tab.
- Click Go To next to the appropriate objective and select Risk Control Matrix.
- Next to View by:, select Control.
- Click Import Control.
- Select the appropriate project under the Active or Archived list, or a framework from the Framework list, that you want to import controls from.
A list of controls, organized by objective, displays.
- Select the controls you want to import.
- Include each associated Risk Keep this option selected to include associated risks in your import:
- If the risks do exist in the target destination Risks are associated with controls
- If the risks do not exist in the target destination Risks are imported and associated with controls
- Click Import.
Result The import process begins.