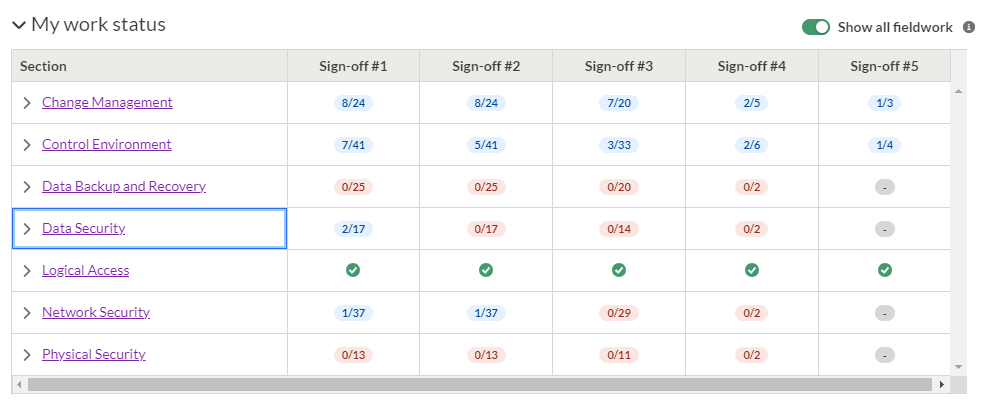Tracking review statuses and sign-offs
Use My work status to see the status of all reviews in a project or framework. Easily track outstanding work that needs to be reviewed and signed off, and drill down for more detail, as required.
Before you start
By default, My work status only displays objectives for which a Professional Manager or Professional User has specified you in the Assigned User field. However, if you have Professional User permission or higher, you can view all objectives in the project or framework, regardless of who those objectives are assigned to.
For more information, see Defining objectives.
How it works
My work status is a dashboard tool used for tracking review statuses and sign-offs. By default, it only shows objectives that have been assigned to you. If you have Professional User permission or higher, you can use the Show all fieldwork toggle to view all objectives in the project or framework.
You can sort your list of objectives on the Fieldwork tab, in the Objective List, by clicking a table heading to sort by. The next time you go to the Dashboard tab and refresh your browser, the objectives under My work status appear in the same sorting order as in the Objective List.
Each objective contains a series of phases that form a part of a project or framework. Within a phase, you can view individual items.
As work is signed off in a project or framework, the sign-off counts are reflected under My work status.
The phases displayed within each objective depend on the:
Levels of review
Up to five levels of review may be configured for a given page or item type. My work status displays columns corresponding to the maximum number of review levels that has been configured anywhere in the project.
Because reviewer terms and levels are customizable and may differ within the same project, My work status displays a numbered sign-off level (Sign-off #1, Sign-off #2, and so on) in each column header, rather than the name of each reviewer term.
Review statuses
Statuses for each level of review display next to each:
- objective
- phase within an objective
- individual item within a phase
Review statuses are aggregated per objective and phase. The aggregated view of statuses allows you to quickly see what work is outstanding at a high level. You can also drill down for more detail, as required.
| Status | Description | Example |
|---|---|---|
|
(Not started) |
specifies that no items have been signed-off |
|
|
(In progress) |
specifies that some items have been signed off |
|
|
(Completed) |
indicates that all sign-offs are completed |
|
|
(Not applicable) |
Indicates that this sign-off level has not been enabled for this item or any of its components |
|
Project completion percentage
As you sign off on work in a project, the review statuses are automatically updated. This also causes the project completion percentage ![]() to increase.
to increase.
All phases contribute to the project completion calculation. In order for the project completion percentage to display 100%, all phases within each objective must have a ![]() (Completed) status for at least one level of review.
(Completed) status for at least one level of review.
What sign-offs impact the project completion percentage?
- Summary-level sign-offs do impact the project completion percentage.
Example summary-level pages
- Risk Control Matrix
- Walkthroughs
- Test Plans
- Testing
NoteSummary-level sign-offs that impact the project completion calculation are indicated with a progress icon
 under My work status.
under My work status. However, Project Admins can hide the progress percentage bar
 from displaying beside each project on the Projects home page under System administration > Settings > Chart Settings. If the progress percentage bar is hidden, the progress icon
from displaying beside each project on the Projects home page under System administration > Settings > Chart Settings. If the progress percentage bar is hidden, the progress icon  does not display under My work status.
does not display under My work status. - Individual item sign-offs do not impact the project completion percentage.
Example individual item pages
- Planning File
- Walkthrough
- Test Plan
- Test
- Issue Information
- Follow-up & Remediation
- Retest Information
- Results File
Limitations and considerations
- You cannot sign off on individual risks or controls
As a result, individual risks and controls are not displayed within the Risk Control Matrix phase under My work status. You can, however, sign off on the Risk Control Matrix, which increases the project completion percentage.
- Individual narrative sign-offs do impact the project completion percentage
While you cannot sign off on all narratives at once, you can sign off on individual narratives. Signing off on individual narratives does increase the project completion percentage.
Permissions
Only users assigned the Professional Manager or Professional User role have access to My work status.
Track review statuses and sign-offs
- Do one of the following:
In a project
From the Launchpad home page (www.diligentoneplatform.com), select the Projects app to open it.
If you are already in Diligent One, you can use the left-hand navigation menu to switch to the Projects app.
Note
Diligent One Platform also supports the domain www.highbond.com. For more information, see Supported domains.
- Open a project.
In a framework
From the Launchpad home page (www.diligentoneplatform.com), select the Frameworks app to open it.
If you are already in Diligent One, you can use the left-hand navigation menu to switch to the Frameworks app.
Note
Diligent One Platform also supports the domain www.highbond.com. For more information, see Supported domains.
- Open a framework.
Result The Dashboard opens and displays My work status. The My work status section displays aggregated review statuses for all objectives assigned to you.
- Drill in to view more detail:
- Expand the appropriate objective.
A list of phases associated with the objective and review statuses aggregated per phase display. Objectives are sorted alphabetically by objective title.
- Expand a phase within the objective.
A list of items associated with the phase and review statuses per item display.
- Expand the appropriate objective.
- Optional. Complete any of the following actions:
- Hover your mouse over the
 (Completed) icon for an individually signed off item to view the person that signed off and the date they signed off.
(Completed) icon for an individually signed off item to view the person that signed off and the date they signed off. - Click on the name of the individual item or phase to navigate to the appropriate page.
- Hover your mouse over the
More help
- Sign-off on work you have prepared or reviewed see Reviewing work and signing-off.
- Learn more about the project completion percentage see Understanding project progress charts.