Linking tables to questionnaires
Link a table to a questionnaire to gather additional information about the data in the records. You can follow up on data in any type of table, and responses are added to the table as columns.
Questionnaire responses in tables
You can link a table to a questionnaire to add response columns to the table structure. Once you send the questionnaire while processing a record, the response data is collected and added to the table.
Questionnaire responses are added as columns to the linked table. Each response record aligns with the record from which it was sent:
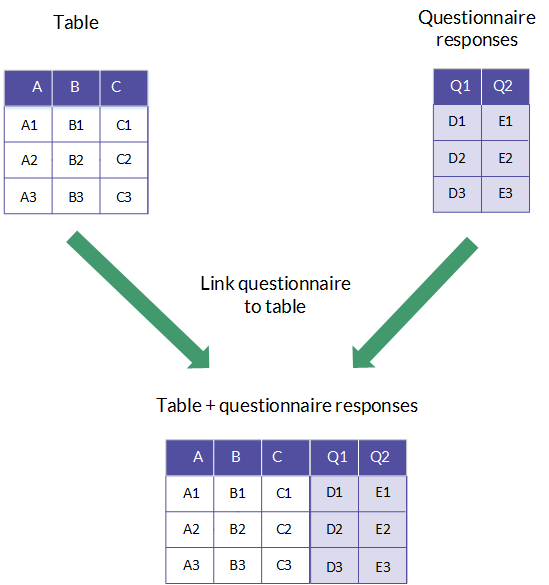
Linking to questionnaires vs sending questionnaires
Linking questionnaires to tables
From the Questionnaire details page, you can link tables to a questionnaire in the same Collection. This adds columns to the linked tables for each response in the questionnaire, however it does not send out questionnaires or gather responses. Linking only updates the table structure, it does not add any data.
Tip
Linking tables before you send questionnaires to records is useful if you are going to write a script in Analytics that analyzes your data, including questionnaire responses. This option ensures the table structure includes the required columns before you start collecting responses so that your IMPORT statement in Analytics is correct.
-
From the Launchpad home page (www.diligentoneplatform.com), select the Results app to open it.
If you are already in Diligent One, you can use the left-hand navigation menu to switch to the Results app.
Note
Diligent One Platform also supports the domain www.highbond.com. For more information, see Supported domains.
- Click the name of the collection that contains the questionnaire you want to link.
- Click Questionnaires.
- Click and open the appropriate questionnaire.
- In the Questionnaire details section, click Edit.
- From the Linked Tables list, select the tables to link to and then click Save. You cannot choose specific columns to link, nor customize the response columns to display beside a particular column.
Note
You can add up to 500 questions to a questionnaire. However, if any table linked to the questionnaire reaches 500 columns in total, then you cannot add more questions.
For example, if a table with 100 columns is linked to a questionnaire, then the questionnaire is limited to 400 questions.
Unlinking questionnaires from tables
-
From the Launchpad home page (www.diligentoneplatform.com), select the Results app to open it.
If you are already in Diligent One, you can use the left-hand navigation menu to switch to the Results app.
Note
Diligent One Platform also supports the domain www.highbond.com. For more information, see Supported domains.
- Click the name of the collection with the questionnaire you want to unlink.
- Click Questionnaires.
- Click and open the appropriate questionnaire.
- In the Questionnaire details section, click Edit.
- From the Linked Tables list, deselect the tables to unlink to and then click Save.
Note
You cannot unlink a questionnaire from a Survey or Event Report. To use a different questionnaire, you must create a new Survey or Event Report.
Sending questionnaires while processing records
To follow up on records, you must send a questionnaire from one or more records. Once the questionnaire is sent, the respondent receives a link and data is added to the table once the respondent completes the questionnaire.
Note
If you are an Oversight Executive or Contributor User, you can only select questionnaires that are already linked to the table.
When you send a questionnaire, you have two options:
- send the questionnaire on a per record basis and therefore associate each response with a specific record in the table
- send the questionnaire on a bulk selection basis and therefore associate a single response with the group of selected records in the table
Once the responses are collected, the data is added to the table. If the columns do not yet exist for the responses, they are added and the table structure reflects the questionnaire.
For more information about assigning questionnaires, see one of the following:
What happens when questionnaires change?
When you edit a questionnaire that a table is linked to, the tables update to reflect the questionnaire changes:
- new questions are added as columns in the linked tables
- columns in linked tables are reordered to reflect any reordering of questions
- response columns that are deleted from linked tables are recreated if the questionnaire changes and the question still exists
If you delete a questionnaire, any responses that are collected are retained. The data is not deleted.