Tableros de mando en el Gestor de activos
La aplicación Gestor de activos incluye varios gráficos que muestran los activos y brindan una vista integral que es útil para tomar decisiones estratégicas críticas.
¿Dónde están los gráficos?
Hay cuatro espacios en la aplicación Gestor de activos donde se pueden ver los gráficos:
- Página de inicio de Gestor de activos
- Página de tipos de activo
- Página de detalles del activo
- Gráficos de vulnerabilidad
Gráficos de la página de inicio de Gestor de activos
En la página de inicio de Gestor de activos hay cuatro gráficos interactivos. Puede ver los activos en función de su estado de flujo de trabajo, su nivel de criticidad y más.
1. Estado del flujo de trabajo
La siguiente captura de pantalla muestra los gráficos de estado de flujo de trabajo:
- Un gráfico circular muestra el porcentaje de activos en cada estado de flujo de trabajo.
- Un gráfico de barras horizontales muestra la cantidad de activos de cada tipo de activo, categorizados por estado de flujo de trabajo.

Consejo
Personalice los colores y otros detalles de las opciones de Estado del flujo de trabajo en la página Configuración. Obtener más información.
Opciones de navegación en Estado del flujo de trabajo
- Pase el ratón sobre un tipo de activo para ver el recuento de activos de esa categoría y la distribución de activos en los diferentes estados de flujo de trabajo.
- Haga clic en un tipo de activo para ver los activos de ese tipo solamente en la página Todos los activos. Por ejemplo, en la imagen de arriba, si selecciona Activo de TI - Sistema de información, pasará a la página Todos los activos con la opción Activo de TI - Sistema de información aplicada en el campo Tipo de activo, de modo que solo se mostrarán los activos de ese tipo.
- Haga clic en los enlaces que se encuentran debajo del gráfico de barras para filtrar los activos por estado de flujo de trabajo específico. Por ejemplo, en la imagen de arriba, si selecciona Ver 01 - activos borrador, pasará a la página Todos los activos con la opción Borrador aplicada en el campo Estado del flujo de trabajo, de modo que solo se mostrarán los activos cuyo estado sea "Borrador".
2. Nivel de criticidad
La siguiente captura de pantalla muestra los gráficos de nivel de criticidad:
- Un gráfico circular muestra el recuento de activos de cada nivel de criticidad.
- Un gráfico de barras horizontales muestra la cantidad de activos de cada tipo de activo, categorizados por nivel de criticidad.
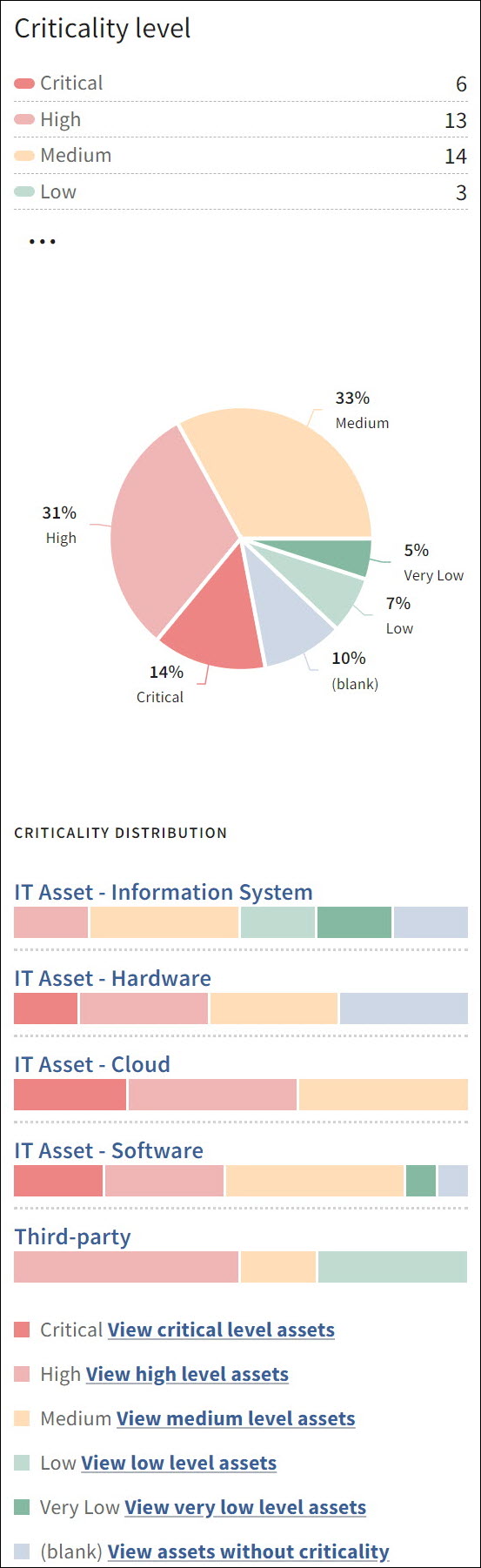
Consejo
Personalice los colores y otros detalles de las opciones de Nivel de criticidad en la página Configuración. Obtener más información.
Opciones de navegación en Nivel de criticidad
- Pase el ratón sobre un tipo de activo para ver el recuento de activos de esa categoría y la distribución de activos en los diferentes niveles de criticidad.
- Haga clic en un tipo de activo para ver los activos de ese tipo solamente en la página Todos los activos. Por ejemplo, en la imagen de arriba, si selecciona Activo de TI - Sistema de información, pasará a la página Todos los activos con la opción Activo de TI - Sistema de información aplicada en el campo Tipo de activo, de modo que solo se mostrarán los activos de ese tipo.
- Haga clic en los enlaces que se encuentran debajo del gráfico de barras para filtrar los activos por nivel de criticidad específico. Por ejemplo, en la imagen de arriba, si selecciona Ver activos de nivel crítico, pasará a la página Todos los activos con la opción Crítico aplicada en el campo Nivel de criticidad, de modo que solo se mostrarán los activos cuyo nivel sea "Crítico".
3. Propietarios de negocios
La siguiente captura de pantalla muestra los gráficos de propietarios de negocios:
- Un gráfico de barras horizontales muestra la cantidad de activos que pertenecen a cada propietario de negocio, categorizados por estado de flujo de trabajo.
- Un gráfico de barras horizontales muestra la cantidad de activos que pertenecen a cada propietario de negocio, categorizados por nivel de criticidad.

Consejo
Personalice los colores y otros detalles de las opciones de Estado del flujo de trabajo y Nivel de criticidad en la página Configuración. Obtener más información.
Opciones de navegación en Propietarios de negocios
Estado del flujo de trabajo
- Pase el ratón sobre un propietario de negocios para ver el recuento de activos que tiene y la distribución de activos en los diferentes estados de flujo de trabajo.
- Haga clic en un propietario de negocios para ver solo sus activos en la página Todos los activos.
Nivel de criticidad
- Pase el ratón sobre un propietario de negocios para ver el recuento de activos que tiene y la distribución de activos en los diferentes niveles de criticidad.
- Haga clic en un propietario de negocios para ver solo sus activos en la página Todos los activos.
4. Distribución de activos por unidad de negocio
La siguiente captura de pantalla muestra el gráfico de distribución de activos por unidad de negocios.
Es un gráfico de barras verticales que muestra la cantidad de activos por cada unidad de negocios, categorizados por tipo de activo.
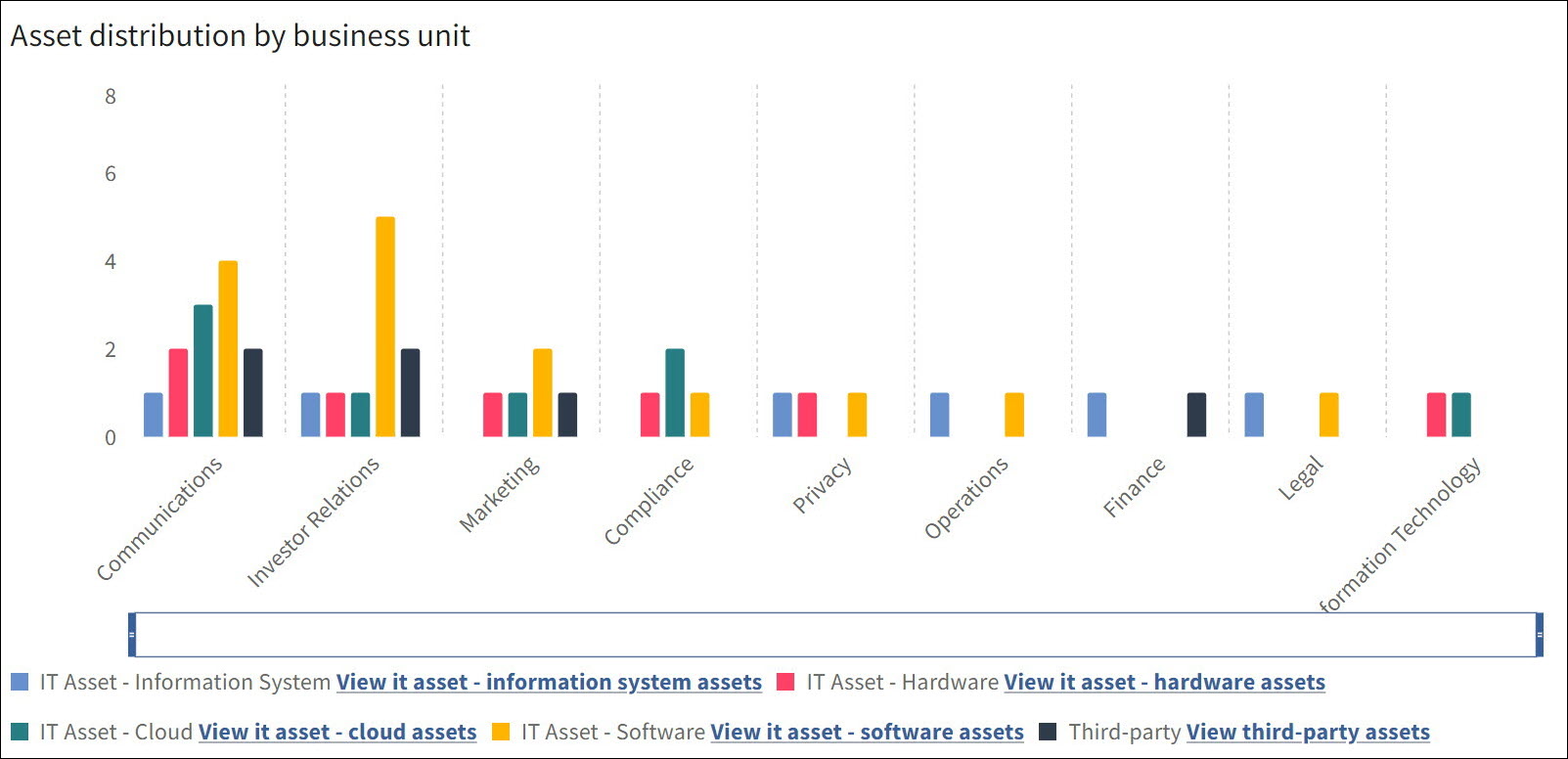
No puede personalizar los colores de los tipos de activos.
Opciones de navegación en Distribución de activos por unidad de negocio
- Pase el ratón sobre una unidad de negocios para ver el recuento de activos de esa categoría y la distribución de activos en los diferentes tipos de activos.
- Haga clic en los enlaces que se encuentran debajo del gráfico para filtrar los activos por sus respectivos tipos de activos. Por ejemplo, en la imagen de arriba, si selecciona Ver activo de TI - Activos de sistema de información, pasará a la página Todos los activos con la opción Activo de TI - Sistema de información aplicada en el campo Tipo de activo, de modo que solo se mostrarán los activos de ese tipo.
- La barra de desplazamiento horizontal entre las barras del gráfico y los enlaces le permite acercar en el gráfico; para ello, arrastre horizontalmente las esquinas de la barra de desplazamiento. Esto resulta particularmente útil cuando hay una gran cantidad de puntos de datos en el gráfico.
Gráficos en las páginas de tipo de activo
Las páginas de tipo de activo (todos los activos, activos de TI y activos de terceros) muestran los siguientes gráficos:
- Activos y estado de flujo de trabajo Un gráfico circular muestra el porcentaje de activos en cada estado de flujo de trabajo. Haga clic en los enlaces que se encuentran debajo del gráfico para filtrar los activos por estado de flujo de trabajo específico.
- Nivel de criticidad Un gráfico circular muestra el porcentaje de activos de cada nivel de criticidad. Haga clic en los enlaces que se encuentran debajo del gráfico para filtrar los activos por nivel de criticidad específico.
Consejo
Personalice los colores y otros detalles de las opciones de Estado del flujo de trabajo y Nivel de criticidad en la página Configuración. Obtener más información.
Gráficos en la página de detalles del activo
La página de detalles del activo muestra los siguientes gráficos de vulnerabilidad. Los datos de estos gráficos se importan de Tenable.
- Distribución de vulnerabilidades por estado Muestra el recuento actual de vulnerabilidades en cada estado, como vencido y abierto.
- Estado de las vulnerabilidades: tendencia de 3 meses Muestra la distribución porcentual de los estados de vulnerabilidades en los últimos 3 meses.
¿De dónde vienen los datos?
Los gráficos muestran datos basados en los detalles que usted proporcione para un activo. Agregue o actualice los siguientes detalles al agregar o modificar un activo.
- Estado del flujo de trabajo Este es el estado actual de un activo, por ejemplo: borrador, registrado. Si desea obtener más información, consulte Administración de flujos de trabajo en Gestor de activos.
- Nivel de criticidad Este es el nivel de importancia de un activo. Puede o bien proporcionar esto manualmente en los detalles del activo o dejar que la aplicación lo calcule. Si desea obtener más información, consulte Trabajo con activos en Gestor de activos.
- Propietarios de negocios Este es el propietario de un activo. Este campo es parte de los detalles del activo.
- Unidad de negocios Esta es la unidad de negocios de un activo. Este campo también es parte de los detalles del activo.
Para una representación óptima:
- Asegúrese de que los tipos de activos estén asociados a un nivel de criticidad, un propietario de negocios o propietario de negocios (obligatorio) y una unidad de negocio.
- Complete todos los detalles necesarios de cada activo, incluidos el nivel de criticidad, el propietario de negocios y la unidad de negocio.
Personalizar las opciones de Estado del flujo de trabajo y Nivel de criticidad
De manera predeterminada, las opciones de Estado del flujo de trabajo y Nivel de criticidad tienen colores asignados. Sin embargo, en la página Configuración puede personalizar tanto estos colores como otros detalles como el nombre, la descripción y la calificación.
Opciones de Estado del flujo de trabajo
Las opciones Estado del flujo de trabajo se encuentran en dos flujos de trabajo: Evaluaciones de categorización de activos de TI y Categorización de terceros.
Para actualizar las opciones de Estado del flujo de trabajo, realice los siguientes pasos:
Importante
Para acceder a la página Configuración, debe ser administrador del sistema en Diligent One.
- Abra Launchpad.
Nota
Si su empresa utiliza más de una instancia en Diligent One, asegúrese de que la instancia apropiada esté activa.
- Seleccione Configuración de la plataforma > Configuración.
- Haga clic en Flujos de trabajo. En la página de los flujos de trabajo se enumeran todos los flujos de trabajo existentes.
- Haga clic en Evaluaciones de categorización de activos de TI.
- En Estados, haga clic en el nombre del estado con el que quiere trabajar (por ejemplo: Borrador).
- Haga clic en Editar y modifique los detalles según sea necesario, como el nombre, la descripción, el código del color y el orden. Para lograr la mejor combinación de colores, consulte Colores recomendados.
- Después de hacer todos los cambios, haga clic en Guardar.
- Repita los pasos 5 a 7 para actualizar todos los estados en el flujo de trabajo de Evaluación de categorización de activos de TI.
- Siga los mismos pasos para actualizar las opciones de Estado de flujo de trabajo del flujo de trabajo Categorización de terceros.
Opciones de Nivel de criticidad
Para actualizar las opciones de Nivel de criticidad, realice los siguientes pasos:
Importante
Para acceder a la página Configuración, debe tener un tipo de usuario de Administrador del sistema en Diligent One.
- Abra Launchpad.
Nota
Si su empresa utiliza más de una instancia en Diligent One, asegúrese de que la instancia apropiada esté activa.
- Seleccione Configuración de la plataforma > Configuración.
- Haga clic en Tipos de atributos. La página Tipos de atributos enumera todos los atributos existentes.
- Busque y abra Nivel de criticidad.
- Haga clic en Editar y modifique los detalles según sea necesario, como el nombre, la calificación y el código del color. Para lograr la mejor combinación de colores, consulte Colores recomendados.
- Después de hacer todos los cambios, haga clic en Guardar.
Colores recomendados para las opciones de Estado del flujo de trabajo y Nivel de criticidad
En la siguiente tabla se indican los colores recomendados para las opciones de Estado del flujo de trabajo y Nivel de criticidad. Con estos colores, los gráficos lucirán mejor.
Estado del flujo de trabajo
| Nombre del estado del flujo de trabajo | Nombre del color | Código del color |
|---|---|---|
| 01 - Borrador | Azul oscuro |
|
| 02 - Registrado | Azul marino |
|
| 03 - Pendiente de categorización | Azul Francia |
|
| 04 - Categorizado | Celeste |
|
| 05 - Pendiente de evaluación | Azul aciano |
|
| 06 - Pendiente de revisión | Turquesa |
|
| 07 - Activo | Verde azulado |
|
| 08 - Archivado | Verde oliva |
|
Nivel de criticidad
| Nombre del nivel de criticidad | Nombre del color | Código HEX |
|---|---|---|
| Crítico/a | Rojo | #ED8584 |
| Alto/a | Rosa |
|
| Medio/a | Ámbar |
|
| Bajo/a | Verde claro |
|
| Muy bajo/a | Verde |
|
Opciones de filtros globales y diseño
Puede aplicar filtros globales y cambiar el diseño de los gráficos.
Aplicar filtros globales
Hay dos tipos de filtros globales: Tipo de activo y Propietario del negocio. Estos filtros afectan a los cuatro gráficos de la página.
Siga estos pasos para aplicar filtros:
- Abra la aplicación Gestor de activos.
Se abre la página de inicio del Gestor de activos.
- Seleccione los tipos de activos y/o los propietarios de negocios deseados en sus respectivos campos.
- Haga clic en Aplicar filtros.
Resultado Se actualizan todos los gráficos para mostrar los datos filtrados.
Cambiar el diseño de los gráficos
Con esta opción puede mostrar u ocultar los gráficos.
Siga estos pasos para cambiar el diseño:
Mostrar u ocultar los gráficos
- Abra la aplicación Gestor de activos.
Se abre la página de inicio del Gestor de activos.
- Haga clic en Diseño.
Se abre el cuadro de diálogo Editar diseño.
- Seleccione o anule la selección de las opciones deseadas y haga clic en Aplicar.
Resultado El diseño del gráfico se actualiza en función de las opciones seleccionadas.
Restablecer el diseño predeterminado
Si quiere volver al diseño predeterminado, haga clic en Restablecer diseño en el cuadro de diálogo Editar diseño y, luego, haga clic en Aplicar.