Navegación por la aplicación Proyectos
Proyectos es una aplicación en Diligent One. Conozca las áreas de interfaz claves que conforman la aplicación Proyectos.
Página de inicio
La página de inicio de Proyectos muestra todos los proyectos activos a los que tiene acceso dentro de la instancia de Diligent One y todas sus prioridades (tareas) asignadas. También proporciona herramientas administrativas y de la organización para administrar y configurar proyectos.
Nota
- Los términos de la interfaz son personalizables y los campos y fichas son configurables. En su instancia de Diligent One, algunos términos, campos y fichas pueden ser diferentes.
- Si un campo obligatorio queda en blanco, se mostrará una advertencia: Este campo es obligatorio. Algunos campos personalizados pueden tener valores predeterminados.
Crear proyectos
- Comenzar un nuevo proyecto seleccione Nuevo > Nuevo proyecto en blanco.
- Cree un proyecto a partir de una plantilla de proyecto seleccione Nuevo > Nuevo proyecto a partir de una plantilla.
Encontrar proyectos
- Buscar proyectos especifique el nombre del proyecto en el cuadro de búsqueda
 , haga clic en Entrar y seleccione el proyecto en la página de resultados de la búsqueda.
, haga clic en Entrar y seleccione el proyecto en la página de resultados de la búsqueda. - Ordenar proyectos haga clic en
 junto al título de la columna.
junto al título de la columna. -
Filtrar proyectos seleccione los valores apropiados para restringir la lista de proyectos que se muestran.
Nota
Proyectos recuerda sus filtros y los aplica automáticamente de nuevo la próxima vez que usted acceda a la página de inicio. Estos criterios aparecen automáticamente al final de su URL, por lo que si tiene un marcador que incluye criterios de filtrado en la URL, deberá borrar los parámetros del filtro (por ejemplo, ?filter%5Bstatus%5D%5B%5D=active) de su marcador para utilizar esta función.
- Marcar proyectos como favoritos haga clic en
 junto al nombre del proyecto.
junto al nombre del proyecto. - Active Mostrar favoritos primero en el botón de conmutación
 para clasificar los proyectos marcados como favoritos en la parte superior de la lista.
para clasificar los proyectos marcados como favoritos en la parte superior de la lista. - Mostrar más proyectos desplácese hacia abajo en la página y haga clic en Cargar más para mostrar más de 50 proyectos en la página.
Hacer el seguimiento de los proyectos
La integridad de cada proyecto se resume utilizando una barra de porcentaje![]() .
.
Si desea obtener más información, consulte Seguimiento del progreso del proyecto.
Prioridades
La sección Prioridades en la página de inicio de Proyectos muestra todos los elementos que le han sido asignados y los asignados por usted. Los elementos que se muestran pertenecen a sus proyectos activos.
Las prioridades van acompañadas de los siguientes iconos:
-
 elementos nuevos o no leídos
elementos nuevos o no leídos -
 elementos vencidos
elementos vencidos -
 cantidad de elementos
cantidad de elementos
Excepto para las solicitudes, los elementos no leídos no se marcan con ![]() cuando carga la página de inicio por primera vez. Si se agrega un comentario en una tarea no se marca el elemento con
cuando carga la página de inicio por primera vez. Si se agrega un comentario en una tarea no se marca el elemento con ![]() .
.
La siguiente tabla lista los elementos que se muestran en Prioridades y cuando el elemento aparece en Asignado(a/s) a mí y Asignado(a/s) por mí:
| Elemento | Asignado(a/s) a mí | Asignado(a/s) por mí |
|---|---|---|
| Acciones |
cuando se especifica a usted en el campo Propietario |
cuando se especifica a usted en el campo Asignado por |
| Certificaciones | cuando se le ha enviado una solicitud de certificación | cuando ha enviado a alguien una solicitud de certificación |
| Asuntos |
cuando se especifica a usted en el campo Propietario Se muestran tanto los asuntos publicados como los no publicados. |
No aplicable |
| Requests |
cuando se especifica a usted en el campo Propietario |
cuando se especifica a usted en el campo Propietario |
|
Revisiones |
cuando alguien define a usted y le notifica que es el Siguiente revisor |
cuando usted aprueba como Preparador de una sección o elemento individual y define a alguien y le notifica que es el Siguiente revisor Nota
Los elementos de la revisión se quitan automáticamente de la lista cuando se completan todos los niveles de aprobación. |
| Pruebas |
cuando se especifica a usted en el campo Usuario asignado |
No aplicable |
| Tareas |
cuando se especifica a usted en el campo Asignado a Solo tareas que tienen la visualización de estado Abierta o Resuelta. |
cuando usted crea una tarea Solo tareas que tienen la visualización de estado Abierta o Resuelta. |
Permisos
Cualquier usuario que tenga acceso a Proyectos puede ver las prioridades que les han sido asignadas o que ha asignado. Solo los Gerentes profesionales, los Usuarios profesionales y los Ejecutivos supervisores pueden acceder a los elementos prioritarios en Rastreador de tareas.
Ver las prioridades asignadas
- En la sección Prioridades, haga clic en el nombre de un elemento o haga clic en Ver todo para ir al Rastreador de tareas.
- Haga clic en el elemento de la lista detallada.
Resultado La página relevante se abre.
Planificación y resultados
La sección Planificación y resultados proporciona una serie de herramientas de la organización que puede usar para administrar y rastrear proyectos. El acceso a cada una de las herramientas de la organización depende de su privilegio o rol asignado.
| Herramienta | Descripción |
|---|---|
| Planes de aseguramiento |
un programa anual que determina el alcance de las actividades de aseguramiento para el año y las áreas de cobertura |
| Programador |
un diagrama de Gantt interactivo que proporciona una forma conveniente de crear proyectos y administrar las fechas y las líneas de tiempo de los proyectos y programar recursos |
| Biblioteca de proyectos | un repositorio para proyectos archivados |
| Marcos | un conjunto estructurado de información que puede utilizarse para construir proyectos |
| Mapas de cumplimiento | una herramienta de gestión del cumplimiento y un sistema de contenido |
| Rastreador de tareas | una herramienta para hacer un seguimiento de las tareas, solicitudes y revisiones en todos los proyectos |
| Rastreador de asuntos | una herramienta para rastrear asuntos en todos los proyectos |
| Rastreador del estado del proyecto | una herramienta para rastrear el avance de todos los proyectos |
| Planillas de horas | una herramienta para registrar el tiempo empleado en todos los proyectos |
| Reportes de impacto | un servicio por suscripción que le permite definir una plantilla de reporte con un solo clic, adaptada a sus necesidades |
Administración del sistema
La sección Administración del sistema proporciona herramientas administrativas que puede usar para otorgar acceso de usuario a proyectos, configurar proyectos y administrar configuraciones. Solo los administradores del proyecto tienen acceso a las herramientas administrativas.
| Herramienta | Descripción |
|---|---|
| Administrar usuarios | asigne roles y privilegios para otorgar a los usuarios acceso a los proyectos |
| Administrar tipos de proyectos |
cree sus propios tipos de proyectos personalizados, personalice los términos asociados con los tipos de proyectos predeterminados, agregue campos personalizados y configure las notificaciones de recordatorio. Nota
Los administradores de tipos de proyectos también pueden realizar estas funciones para los tipos de proyectos que se les han asignado. |
| Administrar entidades | configure el etiquetado de entidades para hacer reportes sobre asuntos o resultados de diferentes secciones transversales del negocio |
| Configuración | actualice configuraciones que se aplican a todos los proyectos en la instancia de Diligent One |
Tablero de mando del proyecto
Al abrir un proyecto, se abre el tablero de mando mostrando los estados de las revisiones y las aprobaciones, las actividades recientes, sus tareas asignadas y la información general del proyecto.
Componentes
Nota
- Los términos de la interfaz son personalizables y los campos y fichas son configurables. En su instancia de Diligent One, algunos términos, campos y fichas pueden ser diferentes.
- Si un campo obligatorio queda en blanco, se mostrará una advertencia: Este campo es obligatorio. Algunos campos personalizados pueden tener valores predeterminados.
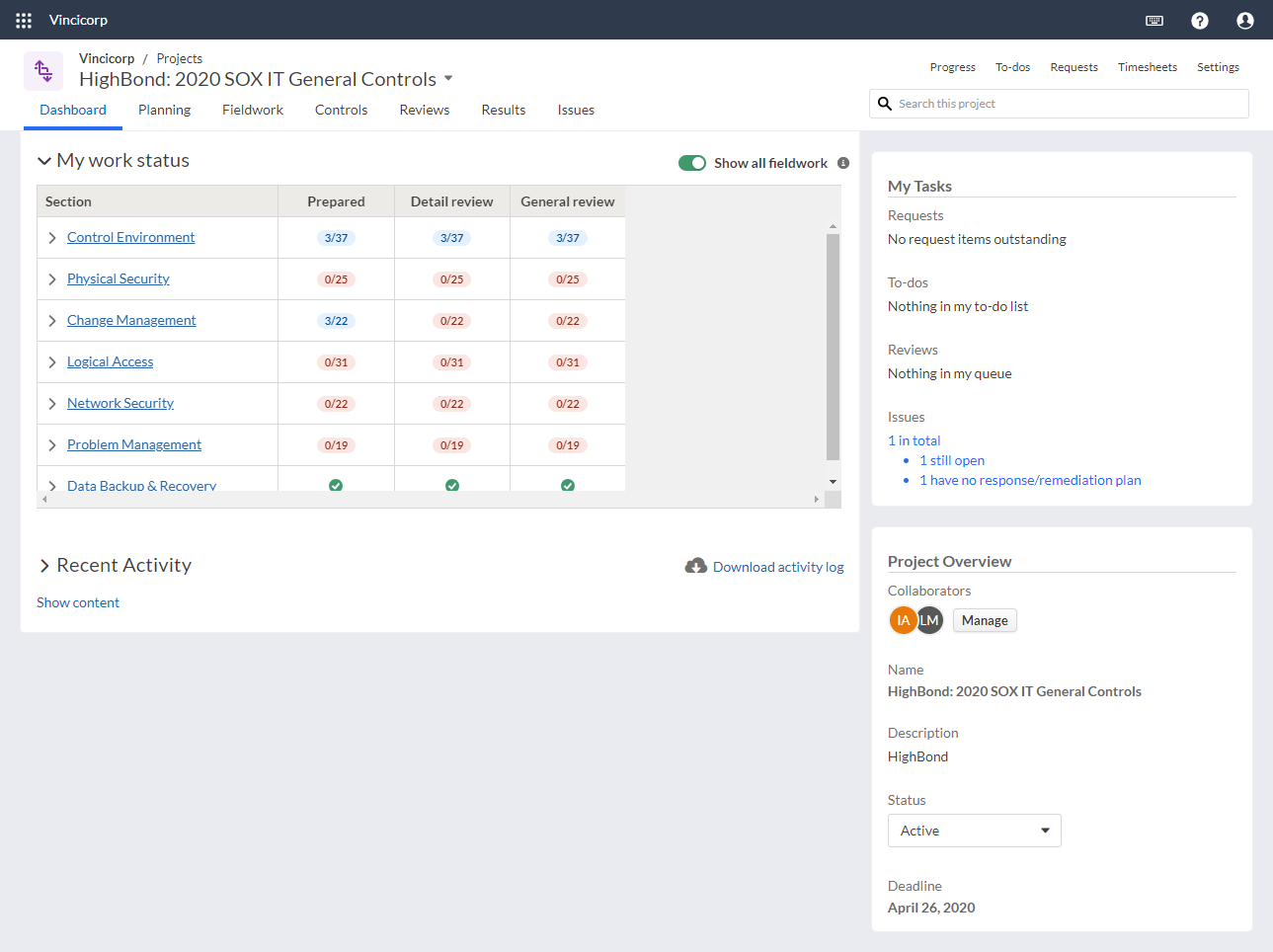
Componentes en detalle
| Nombre | Descripción |
|---|---|
| Estado de mi trabajo |
una herramienta utilizada para rastrear los estados de las revisiones y las aprobaciones en un proyecto o marco Nota
De forma predeterminada, solo se mostrarán los objetivos que le fueron asignados a usted en Estado de mi trabajo. Sin embargo, si tiene permiso de Usuario profesional o superior, puede utilizar la opción Mostrar todo el campo de trabajo para ver todos los objetivos del proyecto o marco. |
|
Mis tareas |
una lista de todos los elementos pendientes, incluidas las certificaciones, las solicitudes, las tareas, las revisiones y los asuntos |
|
Actividad reciente |
una línea de tiempo de toda la actividad reciente realizada dentro del proyecto |
|
Panorama del proyecto |
información de alto nivel sobre el proyecto, incluidos los colaboradores del proyecto, el nombre y la descripción del proyecto, el estado del proyecto y el fin del plazo del proyecto |
Fichas del proyecto
Dentro de un proyecto, las fichas le permiten navegar a diferentes fases del proyecto y administrar tareas.
Componentes
Nota
- Los términos de la interfaz son personalizables y los campos y fichas son configurables. En su instancia de Diligent One, algunos términos, campos y fichas pueden ser diferentes.
- Si un campo obligatorio queda en blanco, se mostrará una advertencia: Este campo es obligatorio. Algunos campos personalizados pueden tener valores predeterminados.

Componentes en detalle
| Número | Nombre | Descripción |
|---|---|---|
|
1 |
Fichas de navegación |
Se utilizan para recorrer las diferentes fases del proyecto:
|
|
2 |
Fichas de gestión del proyecto |
Se utiliza para administrar diferentes tareas:
|
Paneles laterales del proyecto
Los paneles laterales del proyecto le permiten ver todo y agregar Asuntos, Solicitudes, Tareas y Entradas de horas. Puede acceder a estas opciones haciendo clic en uno de los cuatro iconos de la barra de herramientas de utilidad, que se encuentra a la derecha de una página de trabajo de campo de contexto específico, la ficha Planificación o la ficha Resultados.
Nota
- Los términos de la interfaz son personalizables y los campos y fichas son configurables. En su instancia de Diligent One, algunos términos, campos y fichas pueden ser diferentes.
- Si un campo obligatorio queda en blanco, se mostrará una advertencia: Este campo es obligatorio. Algunos campos personalizados pueden tener valores predeterminados.
Componentes en detalle
Hay cuatro paneles laterales del proyecto a los que se puede acceder haciendo clic en un icono de la barra de herramientas de utilidad:
|
Icono de la barra de herramientas de utilidad |
Paneles laterales del proyecto | Descripción |
|---|---|---|
|
|
Asuntos | enumera los asuntos que se han asociado con la página del proyecto específico |
|
|
Requests | solicitudes de documentación que se han realizado a clientes y otras partes interesadas |
|
|
Tareas | elementos por los cuales es responsable el equipo del proyecto |
| |
Entradas de horas |
las horas que se dedicaron al proyecto |
Cada uno de los paneles laterales tiene:
- un botón Agregar que le permite agregar un elemento a la lista.
- un enlace Ver todos que le llevará a la página de la lista/seguimiento para todos los elementos de esa categoría.
- una lista resumida de los elementos en esa categoría.
Cómo continuar
Siga flujos de trabajo cortos y simples para comenzar en Proyectos: Cargos del usuario