Reporte del uso del tiempo
Planillas de horas es una aplicación en Diligent One. Puede utilizar la aplicación Planillas de horas para hacer un reporte del uso del tiempo en un único proyecto o en varios proyectos de la instancia de Diligent One.
Cómo funciona
Con la página Reporte sobre el tiempo, puede generar reportes para rastrear visualmente el uso del tiempo de todos los empleados y ver la utilización general de los recursos en toda su organización. Puede aplicar filtros para restringir los datos del reporte a determinados empleados, tareas y períodos.
Una vez que genere un reporte, puede exportarlo a .pdf o .xlsx para compartirlo con otras partes interesadas.
Gráfico de utilización
Una vez que selecciona un período sobre el cual reportar, la página Reporte sobre el tiempo muestra un gráfico de Utilización.
El gráfico muestra:
- datos basados en los filtros de fecha y empleado aplicados
- un recuento agregado de horas de proyecto y horas no relacionadas con el proyecto
- la cantidad total de horas de proyecto y fuera del proyecto
El porcentaje de utilización se calcula por la cantidad de horas dedicadas a un proyecto, divididas por la cantidad total de horas registrada para un período de tiempo especificado.
Gráfico de barras
El gráfico de barras en la página Reporte sobre el tiempo proporciona la capacidad de ver la cantidad de horas dedicadas a tareas específicas del proyecto o no específicas, y profundizar en detalles para un proyecto en particular o una tarea que no sea del proyecto.
Al hacer clic en una barra, se filtra la vista y se muestra:
- todos los empleados que ingresaron horas para la tarea del proyecto o fuera del proyecto
- el número de horas ingresadas por empleado basado en la tarea del proyecto o fuera del proyecto
Tabla
Puede ver un resumen del uso del tiempo por empleado al ver la tabla en la página Reportes sobre el tiempo.
La tabla proporciona la siguiente información por empleado:
- la cantidad total de horas insumidas en el proyecto
- la cantidad total de horas insumidas fuera del proyecto
- el porcentaje de utilización total del período especificado
Ejemplo
Reporte del uso del tiempo
Escenario
Como gerente sénior, usted es responsable de crear y mantener un programa maestro de auditoría y un presupuesto de horas. Debe confirmar cuánto tiempo dedicaron todos los integrantes del equipo de auditoría en un período de dos semanas para asegurarse de que todas las actividades de auditoría requeridas se hayan completado de forma eficiente.
Proceso
Vaya a la página Reporte sobre el tiempo y seleccione el período en el que se debería basar el reporte.
Resultado
Se genera el reporte de uso del tiempo:
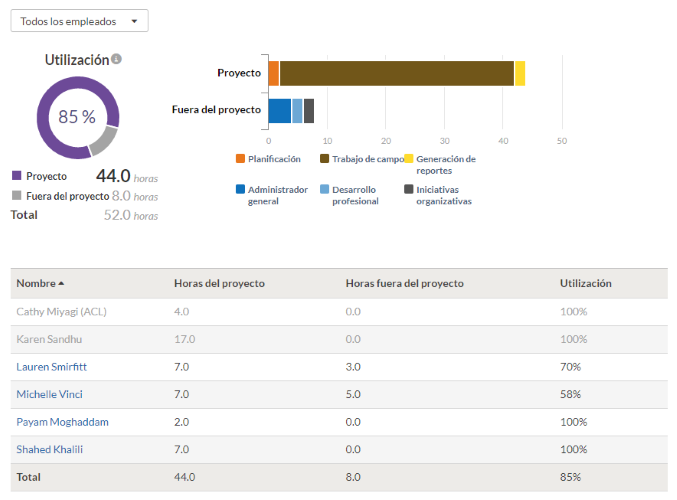
Permisos
Solo los gerentes profesionales, los usuarios profesionales y los ejecutivos supervisores pueden ver reportes. Los gerentes profesionales, usuarios profesionales y ejecutivos supervisores a los que se les asignó el privilegio de Administración de planillas de horas pueden ver y filtrar todas las entradas de horas y ver los reportes.
Reporte del uso del tiempo en todos los proyectos
Haga un reporte del uso del tiempo en todos los proyectos de la instancia de Diligent One.
Navegar a la ficha Reporte sobre el tiempo
- Abra la aplicación Planillas de horas.
- Haga clic en la ficha Reportes sobre el tiempo.
Se abre la página Reporte sobre el tiempo y muestra la semana actual, sobre la base de la zona horaria especificada en su perfil de usuario.
Especificar un período para el reporte del tiempo
- Haga clic en el intervalo de fechas para definir un período de tiempo específico.
- Haga clic en Aplicar.
El intervalo de fechas máximo que se puede elegir es de 2 años. Se filtran las entradas de horas para el período de tiempo especificado. El formato de fecha se muestra en el formato especificado en su perfil de usuario.
NotaEl período de tiempo especificado debe incluir las entradas de horas registradas anteriormente.
Ordenar la información
Haga clic en cualquiera de los encabezados de la tabla para ordenar por las siguientes categorías:
- nombres de los empleados en orden alfabético (ascendente o descendente)
- horas del proyecto
- horas fuera del proyecto
- utilización
Resultado La tabla se divide en páginas y muestra un máximo de 20 empleados al mismo tiempo.
Ver el uso del tiempo detallado por empleado
- Realice una de las siguientes acciones:
- En la lista desplegable Todos los empleados, busque y seleccione a la persona adecuada.
- Desde la tabla, haga clic en el nombre de la persona.
- Realice una de las siguientes acciones:
- Vea el gráfico de Utilización para ver la productividad del empleado, incluidas las horas del proyecto y las ajenas al proyecto.
- Utilice las fichas Horas del proyecto y Horas fuera del proyecto de la tabla para ver las entradas de horas individuales en cada categoría.
- Utilice el gráfico de barras para filtrar por tareas relacionadas con el Proyecto o No relacionadas con el proyecto.
Generar un reporte del uso del tiempo
Realice una de las siguientes acciones:
- Para generar un reporte en PDF haga clic en Reportes sobre el tiempo (Formato PDF).
- Para generar un reporte de Excel, haga clic en Reportes sobre el tiempo (Formato Excel).
Resultado Los filtros que se hayan aplicado (empleados o fechas específicas) se reflejan en el reporte.
Reportar el uso del tiempo para un único proyecto
Vea cuántas horas presupuestadas para un único proyecto se utilizaron y descargue un reporte del uso del tiempo.
-
Desde la página de inicio de Launchpad (www.highbond.com), seleccione la aplicación Proyectos para abrirla.
Si ya se encuentra en Diligent One, puede utilizar el menú de navegación de la izquierda para pasar a la aplicación Proyectos.
Se abre la página de inicio de Proyectos.
- Abra un proyecto.
Se abre el tablero de mando del proyecto.
- Haga clic en la ficha de gestión del proyecto Planillas de horas.
Se abre la página Rastreo del tiempo y presupuesto.
- Realice una de las siguientes acciones:
- Para ver el gráfico Desglose del uso del tiempo, haga clic en Mostrar cuadros de horas.
Puede usar las listas desplegables para aplicar filtros a fin de ver el uso del tiempo dentro de un intervalo específico de fecha o por persona, o puede pasar el mouse sobre la sección de color del gráfico para mostrar las horas que se pasaron en cada categoría.
- Para actualizar las horas presupuestadas para el proyecto, haga clic en Actualizar.
Será reenviado a la página Configuración del proyecto, donde puede actualizar las horas presupuestadas además de otros ajustes del proyecto.
- Para descargar un reporte sobre el uso del tiempo, haga clic en el reporte en PDF o Excel en el panel lateral Entradas de horas.
- Para ver el gráfico Desglose del uso del tiempo, haga clic en Mostrar cuadros de horas.
Categorías de gráficos
El gráfico Desglose del uso del tiempo de la página Rastreo del tiempo y presupuesto tiene cuatro categorías:
| Categoría | Descripción |
|---|---|
| Administrativa | Horas administrativas agregadas desde la ficha de gestión del proyecto Planillas de horas por medio de Agregar horas administrativas. |
| nombre_de_objetivo | Entradas de horas que se agregan desde el panel lateral Entradas de horas. |
| Gestión del proyecto | Entradas de horas que están asociadas con los archivos de planificación y los archivos de resultados. |
| Gestión del asunto | Entradas de horas asociadas con los Asuntos. |