Creación de gráficos de series temporales
En la aplicación Reportes, los gráficos de series temporales incluyen una serie de puntos de datos, presentados contra un eje x, que muestran el tiempo en intervalos uniformes. Cree un gráfico de series temporales para mostrar vacíos efectivamente en un conjunto de datos.
Cómo funciona
Un gráfico de series temporales presenta puntos de datos en intervalos temporales sucesivos. El eje horizontal se usa para representar los intervalos de fecha y hora, y el eje vertical se usa para representar los valores que desea medir. Cada punto de datos en el gráfico corresponde a una fecha y una cantidad medida.
Por lo general, los gráficos de líneas son la mejor opción para presentar datos de series temporales, pero los gráficos escalonados y de columnas también se pueden usar como alternativas.
Ejemplo
Gráfico de series temporales: Horas de la entrada de horas por fecha
Escenario
Necesita visualizar los datos de las planillas de horas correspondientes a varios proyectos para mostrar la cantidad total de horas ingresadas por fecha. Desea poder presentar esta información a las partes interesadas clave.
Proceso
Primero, cree un reporte basado en la vista Planilla de hojas y defina los siguientes campos como columnas:
- Nombre del proyecto
- Fecha de la entrada de horas
- Horas de la entrada de horas
Luego, cree un gráfico de líneas con los siguientes campos:
- Eje horizontal Fecha de la entrada de horas
- Eje vertical Horas de la entrada de horas
Finalmente, active la configuración de la Serie temporal y configure los siguientes ajustes adicionales:
- Unidades Día
- Selección de unidades visibles Activado
- Deslizador de fechas Activado
Resultado
Los lectores del reporte pueden ver los datos de las planillas de horas del proyecto que muestran la cantidad total de horas ingresadas por fecha. También pueden interactuar con el gráfico para un análisis posterior al seleccionar una unidad diferente en la parte superior del gráfico o al arrastrar el deslizador de fechas en la parte inferior del gráfico para enfocarse en un rango de fechas específico.
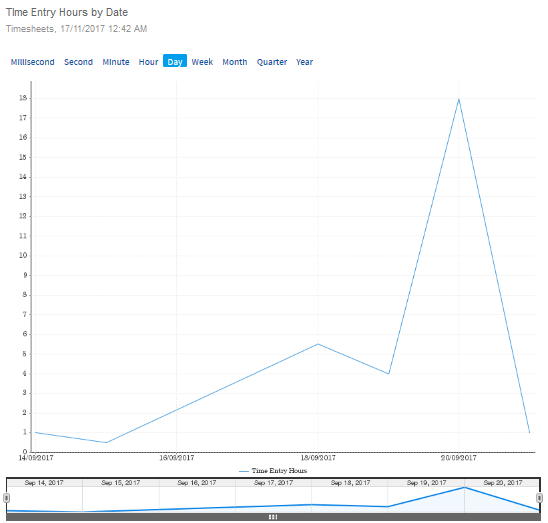
Permisos
Solo los administradores de reportes y los redactores de reportes pueden crear gráficos de series temporales.
Crear un gráfico
- Abra la aplicación Reportes.
Se abre la página Explorar.
- Cree un nuevo reporte o abra un reporte ya existente.
- En la ficha Gráficas, haga clic en la flecha hacia abajo
 junto a Gráfica automática, haga clic en Seleccionar un tipo de gráfica y seleccione el gráfico apropiado que desea crear en el panel lateral Seleccionar una gráfica.
junto a Gráfica automática, haga clic en Seleccionar un tipo de gráfica y seleccione el gráfico apropiado que desea crear en el panel lateral Seleccionar una gráfica.Si desea obtener más información, consulte Elección del gráfico adecuado en Reportes.
Nota
Por lo general, los gráficos de líneas son la mejor opción para presentar datos de series temporales, pero los gráficos escalonados y de columnas también se pueden usar como alternativas.
ConsejoPuede cambiar a un tipo de gráfico diferente en cualquier etapa del proceso de creación del gráfico para ver cómo se pueden visualizar sus datos.
- Arrastre un campo numérico y de fecha a las áreas apropiadas en el gráfico.
Solo puede seleccionar entre los campos que se han incluido en la ficha Datos en el reporte.
Activar la serie temporal en un gráfico
En Eje horizontal, pase el ratón sobre el campo de fecha, haga clic en la flecha hacia abajo ![]() y configure lo siguiente:
y configure lo siguiente:
- Seleccione Serie temporal y haga clic enActivar.
- Seleccione Unidades y especifique la granularidad de las fechas que se deben mostrar.
- Seleccione Datos de tiempo y seleccione Continuoso Discreto.
- Continuos muestra datos en un flujo de tiempo continuo desde el pasado hasta el presente y el futuro
Discreto muestra datos en períodos de tiempo bien identificados, como un día, mes o trimestre en particular
Consejo
La opción Discreto es útil si necesita comparar resultados de datos de períodos de tiempo específicos.
- Seleccione Configuración, seleccione un campo y configure las opciones de visualización, como el formato de fecha (solo en los gráficos de series temporales discretas), ordenamiento, resaltado, etiquetas de agregación y colores.
Resultado La funcionalidad de la serie temporal queda activada en el gráfico.
Configure los ajustes del gráfico de serie temporal
Nota
La configuración varía según el tipo de gráfico de serie temporal que está creando (continuo o discreto).
- En la barra de herramientas de formato del gráfico, haga clic en Ajustes de la gráfica
 .
.Se abre el cuadro de diálogo Ajustes de la gráfica.
- Opcional. En la sección Tamaño y posición, especifique alguno de los siguientes ajustes:
Ajuste Descripción Ancho especifica el ancho (píxeles) del gráfico tal como se lo debe mostrar en la página de previsualización del reporte Alto especifica la altura (píxeles) del gráfico tal como se lo debe mostrar en la página de previsualización del reporte Posición de la gráfica especifica la posición del gráfico en relación a la tabla Alineación horizontal especifica el borde de la tabla con la cual se debe alinear el gráfico - Opcional. Si tiene datos que se extienden a lo largo de más de un año, puede expandir la sección Formato de tiempo y activar la Comparación anual para dividir la línea única en grupos de 12 meses.
- Opcional. Expanda la sección Estilo y especifique alguno de los siguientes ajustes:
Ajuste Descripción Conjunto de colores aplica colores ya sea basándose en el color predeterminado del campo de la métrica o en diferentes tonalidades de un color seleccionado Formas huecas muestra las formas de las líneas con un centro de color sólido en cada punto de datos Líneas curvadas muestra líneas rectas entre cada punto de datos Presentación de descripciones emergentes muestra descripciones emergentes en el gráfico cuando los usuarios interactúan con él Comportamiento nulo especifica cómo tratar los valores nulos o faltantes en los gráficos que admiten series de temporales continuas:
- Saltar excluye los puntos de datos nulos (los puntos a cada lado del dato nulo no se conectan)
- Omitir excluye los puntos de datos nulos (los puntos a cada lado del dato nulo se conectan)
- Cero incluye puntos para los datos nulos en el gráfico y los muestra como ceros
Nota
Esta opción solo está disponible para variaciones de los gráficos de líneas que admiten series temporales continuas, incluidos los gráficos automáticos, los gráficos de líneas y los gráficos escalonados.
Rellenar los faltantes de la granularidad para la serie activa o desactiva la funcionalidad del comportamiento nulo en un gráfico de serie temporal continuo
Si esta opción está activada, rellena los valores faltantes basándose en la granularidad del gráfico.
Rellenar los faltantes de granularidad para las tendencias activa o desactiva la funcionalidad del comportamiento nulo para las líneas de las tendencias
Si esta opción está activada, rellena los valores faltantes de una línea de tendencia (por ejemplo, cuando se aplica un campo de función del gráfico, como media o tendencia) basándose en la granularidad del tiempo del gráfico.
- Opcional. Expanda la sección Interacción y especifique cualquiera de las siguientes configuraciones:
Ajuste Descripción Selección de series visibles muestra una o más series definidas en el gráfico
Debe definir uno o más campos de medición en el gráfico para mostrar una selección de series visibles:
- Si está creando un tipo de gráfico que solo tiene la capacidad de mostrar una medida por vez, como un gráfico circular, los lectores de reportes pueden seleccionar el campo de medida relevante de una lista desplegable.
- Si está creando un tipo de gráfico que tiene la capacidad de mostrar varios campos de medidas, como una barra o un gráfico de líneas, los lectores de reportes pueden seleccionar varios campos de medidas para mostrarlos en el gráfico.
NotaEsta opción no está disponible si su reporte contiene secciones.
Estilo de selección de series especifique en qué lugares los usuarios pueden interactuar con los datos de serie (ya sea por medio de un panel sobre el gráfico o con casillas de verificación predeterminadas y listas desplegables). Vincular campo seleccione un campo con formato para contener una URL a usar en el gráfico Selección de unidades visibles permite a los lectores de reportes cambiar la granularidad de las fechas que se mostrarán
Deslizador de fechas muestra un deslizador de fechas en el gráfico para permitir a los lectores de reportes ajustar el rango de fechas del gráfico Serie del deslizador muestra el deslizador de fechas sobre el gráfico o debajo de este Posición de deslizador especifica la posición del deslizador de fechas en relación con el gráfico Rango inicial del deslizador especifica el porcentaje del rango de fechas disponible al que se establece el deslizador de fechas cuando se carga el gráfico Fuente del deslizador especifica la fuente asociada con el deslizante - Haga clic en
 para cerrar el cuadro de diálogo.
para cerrar el cuadro de diálogo.
Guardar el reporte
- Haga clic en la ficha Publicar.
Se abre el cuadro de diálogo Guardar reporte.
- En la ficha Detalles :
- Escriba un nombre y una descripción para el reporte.
- Defina dónde se almacenará el reporte seleccionando la carpeta de contenido y la subcarpeta de contenido apropiadas.
- Opcional. Haga clic en + Agregar etiquetas para crear etiquetas que clasifiquen el reporte o seleccione cualquier etiqueta existente asociada al reporte.Consejo
Puede usar etiquetas para filtrar reportes rápidamente en la página Explorar.
- Especifique el nivel de acceso requerido para el reporte:
- Público todos los usuarios que tienen acceso a la subcarpeta de contenido donde se almacena el reporte, tendrán acceso al reporte
- Privado le permite definir personas y/o grupos específicos que pueden acceder al reporte
Aparecerá la ficha Acceso de usuario, y le permite definir las personas/grupos que pueden acceder al reporte.
- En la ficha Distribución, especifique cómo se puede distribuir el reporte:
- Difusión le permite transmitir el reporte a usted o a otras personas por correo electrónico
- Correo electrónico le permite distribuir el reporte por correo electrónico
- Seguridad del correo electrónico y la difusión Si se selecciona Difusión o Correo electrónico, esta opción le permite especificar el nivel de acceso requerido para que las personas puedan recibir el reporte por correo electrónico
- Todos los usuarios todos los usuarios de Reportes pueden recibir el reporte por correo electrónico
- No seguro el reporte puede enviarse a partes interesadas externas que no tienen acceso a la aplicación Reportes
- Usuarios validados todos los usuarios con acceso a la carpeta de la ficha del tablero de mando pueden recibir el tablero de mando por correo electrónico
NotaActualmente, la opción Servicios Web no está admitida.
- En la ficha Exportar, especifique la configuración de las opciones de exportación:
- Predeterminado utilice la configuración predeterminada definida en la configuración del reporte
- Activar active la opción de exportación
- Desactivar desactive la opción de exportación
- En la ficha Configuración del reporte, especifique si el reporte puede hacerse visible en la página Explorar y si el reporte se puede agregar a los tableros de mando.
- Guarde el reporte como borrador o active el reporte para que esté disponible para otras personas:
- Guardar > Activar guarda el reporte y lo pone a disposición de los usuarios con el acceso adecuado
Una vez que activa un reporte, puede enviar el reporte por correo electrónico y agregarlo a un tablero de mando o presentación.
NotaSi la configuración de Acceso de usuario en la subcarpeta se configuró como La publicación requiere aprobación de experto, seleccione Guardar > Petición de aprobación.
- Guardar > Borrador guarda el reporte y no lo pone a disposición de los usuarios a los que se les asignó el rol de redactor del reporte o lector del reporte
- Guardar > Activar guarda el reporte y lo pone a disposición de los usuarios con el acceso adecuado