Formato de las columnas en los reportes
Aplicar formato a columnas individuales en un reporte.
Cómo funciona
Una vez que haya definido los datos en su reporte, puede aplicar formato a columnas individuales.
Puede acceder a las opciones de formato de la columna desde la barra de herramientas de formato, o haciendo clic en la flecha hacia abajo (![]() o
o ![]() ) junto a los nombres de campo individuales y seleccionando Formato> Editar.
) junto a los nombres de campo individuales y seleccionando Formato> Editar.
Una vez que genere su borrador de reporte haciendo clic en la ficha Diseño, puede usar las opciones de formato de arrastrar y soltar para cambiar el diseño de su reporte, como ajustar el orden y el ancho de las columnas.
Ejemplo
Escenario
Su reporte contiene una serie de atributos de asuntos personalizados de la aplicación Proyectos. Algunos de estos atributos de asuntos personalizados son campos de párrafos (texto enriquecido).
Cuando genera una visualización previa del reporte, ve que se muestran las etiquetas HTML en la información de los campos. Desea quitar esas etiquetas para que el contenido se muestre correctamente:
| Lo que ve | Lo que quiere ver |
|---|---|
| <strong>Extrema:</strong> <p>Observación de auditoría grave que lleva a una pérdida significativa</p> | Extrema: Observación de auditoría grave que lleva a una pérdida significativa |
Proceso
Desde a ficha Diseño del Generador de reportes, en la barra de herramientas de formato, haga clic en ![]() Formato de la columna. A continuación, seleccione el campo de asunto personalizado en la lista Columnas.
Formato de la columna. A continuación, seleccione el campo de asunto personalizado en la lista Columnas.
Por último, en las opciones de Visualización, junto a Formato, seleccione Formateador de HTML.
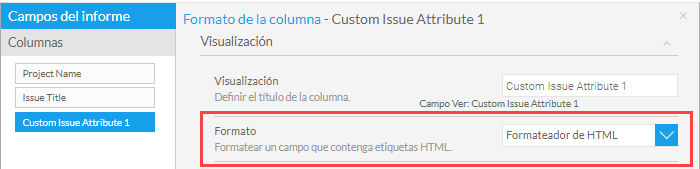
Resultado
El contenido del campo se muestra utilizando el formato adecuado y se eliminan las etiquetas HTML.
Permisos
Solo los administradores de reportes y los redactores de reportes pueden dar formato a columnas en los reportes.
Dar formato a las columnas
- Abra la aplicación Reportes.
Se abre la página Explorar.
- Abra un reporte y vaya a la ficha Diseño en el Generador de reportes.
- En la barra de herramientas de formato, haga clic en
 Formato de columna.
Formato de columna.Se abre el cuadro de diálogo Formato de columna.
- Seleccione el campo apropiado de la lista Columnas, configure cualquiera de las opciones de formato de columna y haga clic en
 para cerrar el cuadro de diálogo.Nota
para cerrar el cuadro de diálogo.NotaLas opciones de formato disponibles dependen del tipo de datos del campo.
Visualización
Opción de formato Descripción Visualización define un nombre a mostrar para el campo Formato proporciona una variedad de opciones para dar formato a la visualización de valores en un campo
Si desea obtener más información, consulte Opciones de formato de visualización.
Posiciones decimales define la cantidad de lugares decimales que se mostrarán Prefijo coloca caracteres adicionales antes de cada valor
Por ejemplo, esta opción se puede usar para definir la moneda mediante la adición de: $.
Sufijo coloque caracteres adicionales después de cada valor Redondeo define cómo se redondeará un valor decimal Separador de miles devuelve el separador de mil por defecto activado o desactivado.
Por ejemplo: 1000 a 1.000
Paréntesis negativos muestra valores negativos con o sin paréntesis Mostrar campo controla si la columna se muestra en el reporte Suprimir duplicados quita los valores duplicados de la columna y agrupa los valores en un único valor Ordenación
Opción de formato Descripción Ordenar por ordena la columna en función de valores con o sin formato
NotaSi necesita ordenar por varios campos, cierre el cuadro de diálogo Formato de columna, haga clic en
 Formato de reporte y configure las opciones de clasificación en Ordenación de la tabla. Si desea obtener más información, consulte Formato de los reportes.
Formato de reporte y configure las opciones de clasificación en Ordenación de la tabla. Si desea obtener más información, consulte Formato de los reportes.Dirección aplica orden o quita el orden de una columna individual Datos
Opción de formateo Descripción Estilo define opciones de estilo para el texto del campo, que incluye tipo de letra, tamaño, color y estilo Alineación define la alineación de los valores del campo Fondo define un color de fondo personalizado para la columna Ancho de la columna define el ancho de la columna en píxeles
El ancho mínimo de la columna es 40 píxeles.
Longitud máxima define la cantidad máxima de caracteres que se mostrarán en la celda Ajustar el texto ajusta la longitud del texto de la celda en múltiples filas Bordes
Opción de formato Descripción Estilo define las opciones de estilo para los bordes en la columna Posición define dónde deben mostrarse los bordes alrededor de los bordes de la celda Color define el color de los bordes de la celda Ancho define el espesor de los bordes de la celda Resumen
Opción de formato Descripción Agregación total define la agregación que se aplicará a la columna como total Mostrar valor total muestra u oculta el valor agregado total de una columna Mover ubicación de valor total elija mostrar los totales de la tabla al final de la tabla o al comienzo de la tabla. Mostrar etiquetas muestra una etiqueta de texto para el resumen de la columna Estilo define el formato personalizado para el resumen de la columna, incluido el tipo de fuente, el tamaño, el color, el estilo y la alineación Fondo define el color de fondo para el resumen de la columna
Subtotal muestra una fila de subtotal para cada valor único en la columna.
Esta opción requiere que a otro campo en el reporte se le aplique una agregación total.
Mover ubicación del valor de subtotal elija mostrar los subtotales de la tabla al final de cada sección o al comienzo de cada sección.
Ocultar subtotal en columnas Seleccione campos de columna de esta lista para ocultar su subtotal.
Ajustar el orden de las columnas
Para ajustar el orden de las columnas, debe trabajar con un borrador de reporte que solo contenga columnas.
- Abra la aplicación Reportes.
Se abre la página Explorar.
- Abra un reporte y vaya a la ficha Diseño en el Generador de reportes.
- Coloque el cursor sobre el título de la columna que desea mover y arrastre la columna a la ubicación deseada.
La página se actualiza y la columna se muestra en la nueva ubicación.
- Opcional. Repite el paso 2 para cualquier columna adicional que necesite mover.
Solo se puede mover una columna por vez.
Ajustar el ancho de la columna
- Abra la aplicación Reportes.
Se abre la página Explorar.
- Abra un reporte y vaya a la ficha Diseño en el Generador de reportes.
- Coloque el cursor sobre el borde de la columna de la derecha de la columna que desea cambiar de tamaño.
- Arrastre la columna al ancho deseado y suelte el cursor.
La página se actualiza y la columna cambia de tamaño.
Opciones de formato de visualización
Hay una variedad de opciones disponibles para dar formato a la visualización de los valores en una columna. Las opciones de formato de visualización disponibles dependen del tipo de datos del campo.
| Tipo de datos | Opción de formato | Descripción |
|---|---|---|
|
Carácter (Dimensión) Nota
Las siguientes opciones no están admitidas para los campos de caracteres:
|
Texto |
muestra el valor como texto sin formato |
| Formateador Case | muestra el texto en mayúsculas o minúsculas | |
| Correo electrónico | crea un hipervínculo que abre un correo electrónico para el cliente y rellenará automáticamente el campo de la dirección de envío. | |
| Formateador de HTML | da formato a una columna que contiene etiquetas HTML, ya sea quitándolas o utilizándolas, dependiendo de la selección del usuario | |
| Enlazar a URL |
transfiere el valor de los datos devueltos a un enlace URL y utiliza hashes (##) para indicar dónde debe colocarse el valor de la columna en la URL Por ejemplo, http://sample.projects.highbond.com/audits/##. |
|
| Formateador en crudo | muestra los valores a medida que se almacenan en la base de datos (quita cualquier formato). | |
| Hipervínculo de URL | crea un hipervínculo a una dirección URL y lo almacena en la columna. | |
| Fechahora | Fecha |
muestra los valores en la columna como fechas Nota
Los formatos de fecha distinguen entre mayúsculas y minúsculas. Para especificar un formato de fecha personalizado, seleccione Otro desde Formato de fecha e introduzca manualmente el formato de fecha. |
| Hora |
muestra solo la parte de hora del valor (oculta la parte de la fecha) |
|
| Marca de hora | muestra las partes de fecha y hora del valor. | |
| Formateador de parte de la fecha | muestra solo una parte de la porción de fecha del valor (oculta la porción de hora del valor y partes de la porción de fecha). | |
| Formateador de jerarquía de fechas |
define cómo se muestran los valores de fecha en el campo |
|
| Días Horas Minutos Segundos | define los valores en el campo a mostrar como DD:HH:MM:SS | |
| Horas y minutos | define los valores en el campo a mostrar como HH:MM | |
| Enlazar a URL |
transfiere el valor de los datos devueltos a un enlace URL y utiliza hashes (##) para indicar dónde debe colocarse el valor de la columna en la URL Por ejemplo, http://sample.projects.highbond.com/audits/##. |
|
| Formateador en crudo | muestra los valores a medida que se almacenan en la base de datos (quita cualquier formato). | |
|
Numérico Nota
Las siguientes opciones no están admitidas para los campos numéricos:
|
Numérico | muestra los valores en la columna como decimales y le permite definir la cantidad de decimales |
| Enlazar a URL |
transfiere el valor de los datos devueltos a un enlace URL y utiliza hashes (##) para indicar dónde debe colocarse el valor de la columna en la URL Por ejemplo, http://sample.projects.highbond.com/audits/##. |
|
| Porcentaje | muestra valores como porcentajes | |
| Barra de porcentaje | convierte un valor porcentual menor o igual a 100 en una barra | |
| Formateador en crudo | muestra los valores a medida que se almacenan en la base de datos (quita cualquier formato). |