Utilizar Storyboards
La aplicación Storyboards es una poderosa herramienta para visualizar y comunicar información de datos complejos.
¿De dónde proviene el contenido de los storyboards?
Los storyboards muestran gráficos y tablas a partir de interpretaciones, así como medidas. Estas se definen en las Colecciones en Resultados. Puede agregar cualquier tabla, gráfico o medida en Resultados a los cuales tenga acceso, excepto al gráfico Estadísticas.
Nota
Una vez que se haya agregado un elemento al storyboard, los cambios aparecerán automáticamente en el storyboard. No es necesario eliminar y volver a agregar el elemento.
Profundizar en los datos del storyboard
Cuando el modo Editar está desactivado, puede profundizar en cada una de las visualizaciones presentes en un storyboard si tiene permisos suficientes para acceder a los datos de la visualización:
- Abra el gráfico en una nueva ficha para abrir un gráfico dentro de su interpretación en la aplicación Resultados, pase el cursor sobre el gráfico y haga clic en el ícono Profundizar

- Filtre los datos en el storyboard para filtrar los datos del gráfico, haga clic en una categoría de datos en la leyenda del gráfico para incluir o excluir la categoría
Consejo
Use la profundización y los filtros por leyenda para hacer cambios al contenido del storyboard en el momento.
Profundizar en los datos del storyboard con filtros
Cuando profundiza ![]() desde un storyboard que tiene filtros aplicados, estos filtros se trasladan a la tabla en Resultados. No es necesario volver a aplicar los mismos filtros. Los filtros aplicados en el storyboard se transferirán solo si afectan a la tabla o la visualización en las que usted profundiza.
desde un storyboard que tiene filtros aplicados, estos filtros se trasladan a la tabla en Resultados. No es necesario volver a aplicar los mismos filtros. Los filtros aplicados en el storyboard se transferirán solo si afectan a la tabla o la visualización en las que usted profundiza.
- Si una visualización de su storyboard no tiene un filtro de la interpretación subyacente y usted aplica un filtro en el storyboard y luego profundiza, el nuevo filtro aplicado y las opciones de filtrado se aplican también a la interpretación. Aparece un icono de storyboard
 junto al nombre del filtro y se marcan las opciones de filtro aplicadas (
junto al nombre del filtro y se marcan las opciones de filtro aplicadas ( ).
).
En la siguiente captura de pantalla, column6 es el nombre del filtro y Sanchez SA y WCB - Alberta son las opciones del filtro.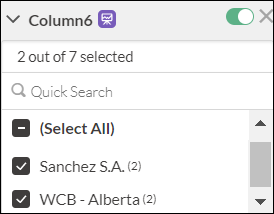
- Si una visualización de su storyboard tiene un filtro de la interpretación subyacente y usted vuelve a aplicar el mismo filtro y las mismas opciones de filtrado en el storyboard y luego profundiza, no habrá ningún cambio. El mismo filtro y las mismas opciones de filtrado aparecen en la interpretación tras la profundización.
- Si una visualización de su storyboard tiene un filtro de la interpretación subyacente y usted aplica el mismo filtro en el storyboard, pero introduce algunos cambios en las opciones de filtrado, como aplicar algunas opciones nuevas y dejar sin marcar algunas opciones, y luego profundiza, ocurre lo siguiente:
- Las nuevas opciones de filtrado que se agregaron no afectan los datos y se dejan sin marcar, porque estos ya se filtraron en la interpretación subyacente. Si desea obtener más información sobre los datos filtrados, consulte Filtros de Resultados vs. filtros de storyboards.
- Las opciones de filtrado no seleccionadas (que se aplicaron en la interpretación subyacente) se quitan y se indican con un signo menos
 , y aparece un icono de storyboard
, y aparece un icono de storyboard  junto a estas opciones.
junto a estas opciones.
En la siguiente captura de pantalla, la opción no seleccionada es WCB - Ontario, que se trasladó desde la profundización.
- Las nuevas opciones de filtrado que se agregaron no afectan los datos y se dejan sin marcar, porque estos ya se filtraron en la interpretación subyacente. Si desea obtener más información sobre los datos filtrados, consulte Filtros de Resultados vs. filtros de storyboards.
Si desea obtener más información sobre los filtros en storyboards, consulte Filtrado de storyboards
Ver storyboards en modo de presentación
Use el modo de presentación para mostrar un storyboard como diapositivas de pantalla. Cada mosaico del storyboard se muestra como una diapositiva y puede utilizar las teclas de flecha o los iconos de avance y retroceso para moverse por la presentación.
Los mosaicos aparecen en el mismo orden en la presentación y en el storyboard.
- Abra la aplicación Storyboards.
- Haga clic en el storyboard que desea abrir.
- En la esquina superior derecha, haga clic en Presentación
 . El storyboard se abre en una nueva ficha del navegador. Cada mosaico del storyboard se muestra en una sola diapositiva, comenzando con el título.
. El storyboard se abre en una nueva ficha del navegador. Cada mosaico del storyboard se muestra en una sola diapositiva, comenzando con el título. - Use las teclas de las flechas o los iconos adelante y atrás para moverse entre diapositivas. Los iconos adelante y atrás se encuentran en la parte inferior derecha.
Consejo
Presione la tecla Esc para alejarse de la presentación y ver todas sus diapositivas a la vez. A continuación, puede elegir la que desea ver y presionar la tecla Intro.
Rellenar visualizaciones con un patrón
Puede rellenar las visualizaciones de un storyboard con patrones de diseño, en lugar de colores. Puede hacer esto usando el selector en la esquina superior derecha de un storyboard (Más opciones ![]() > Relleno de patrón).
> Relleno de patrón).
Cuando se activa la opción Relleno de patrón, los gráficos del storyboard se modifican con distintos patrones cuidadosamente elegidos. Esta opción es útil para los usuarios que tienen dificultad para distinguir los colores.
Algunos puntos a tener en cuenta:
- Al activar la opción Relleno de patrón en un storyboard, la configuración se guarda en el navegador web, y los gráficos de cualquier storyboard que se vean en ese navegador se mostrarán rellenos con patrones. Tenga en cuenta que al borrar el historial de navegación, esta configuración también se borrará y tendrá que activar nuevamente la opción Relleno de patrón.
- El patrón se elige automáticamente, no lo puede alterar manualmente.
- El relleno del patrón también se refleja en el modo de presentación
 .
. - El relleno del patrón no funcionará en estos casos:
- Para los gráficos que utilizan un gradiente de color, como un mapa de riesgo.
- En las visualizaciones de la aplicación Resultados.
- Cuando la opción Mejorar el desempeño está activada y el gráfico contiene más de 150 puntos de datos.
Ejemplos
Ejemplo: transacciones no autorizadas
Acaba de completar una auditoría de cuentas por pagar para su equipo de finanzas, y necesita comunicar sus hallazgos a un organismo ejecutivo. Para presentar sus hallazgos, incluya tres gráficos clave de los datos de resultados y una narración textual en el storyboard para informar a su audiencia:
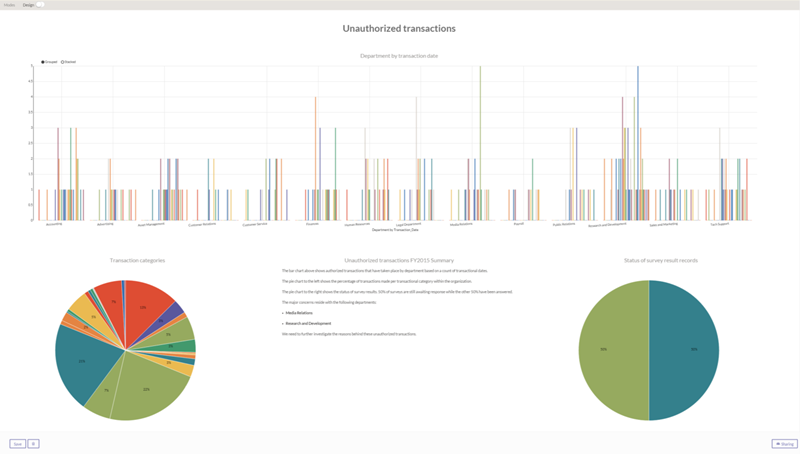
Ejemplo: demostración del cumplimiento con un marco SOX
Una compañía que cotiza en bolsa tiene que cumplir con un marco SOX con el fin de satisfacer a los reguladores y a la auditoría externa. Para demostrar el cumplimiento con el marco SOX, Sam, un líder de auditoría, crea un storyboard para mostrar el resultado global de los controles probados. Para hacer esto, Sam:
- Importa su prueba de control de Proyectos a Analytics.
- Importa sus datos de Analytics a Resultados.
- Crea un gráfico de barras y una visualización del gráfico de líneas para mostrar que los estados financieros no se ven afectados.
- Agrega las visualizaciones a un storyboard y proporciona un contexto y una visión desde el resultado de la auditoría de controles internos.
El storyboard habilita a los propietarios de los procesos de negocio, la administración y los auditores externos a mantener su curso de acción.
Ejemplo: auditoría de viajes y entretenimiento
Una compañía decide reducir los costos de operación y los gastos administrativos y de viajes. Para hacerlo, se crea una política de viajes y entretenimiento para mantener un presupuesto de $ 20 millones, con el 5 % del presupuesto asignado a los empleados para gastos operacionales.
Laura, una gerente, lleva a cabo una auditoría de 12 meses, y encuentra que los empleados superan sistemáticamente su gasto en viajes de trabajo e infringen las políticas existentes. El gasto adicional se reembolsa a través del sistema de gastos de la empresa.
Laura utiliza un storyboard para comunicar cómo las reclamaciones de gastos personales están infringiendo la política de viajes y entretenimiento. Ella incluye varios gráficos diferentes, incluyendo un gráfico circular agregado, que muestra los gastos de los empleados por mes.