Agregar automatización de scripts a un robot
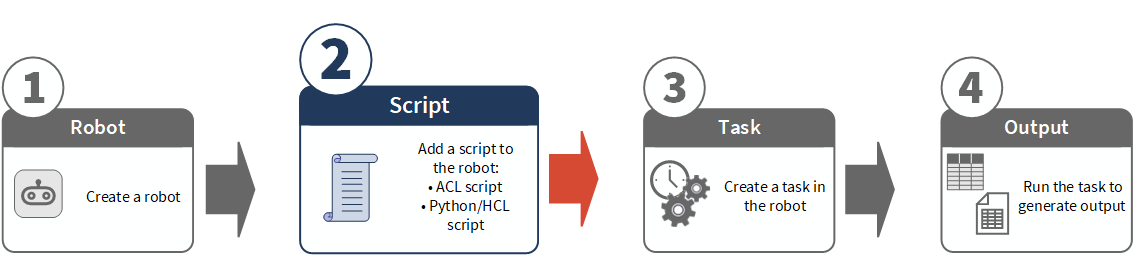
Una vez que haya creado un robot, agregue uno o más scripts al robot para crear la automatización que desee. La forma en que agrega scripts depende del tipo de robot que esté utilizando:
-
Robot ACL crea uno o más scripts de ACL en Analytics y luego los carga en Robots
-
Robot HighBond o robot de Flujo de trabajo crean un script de Python/HCL en el editor de scripts de Robots
Nota
Actualmente, usted está limitado a un script de Python/HCL por robot.
Para acceder a los robots de flujo de trabajo, debe contar con una suscripción Profesional y un tipo de usuario de Administrador del sistema.
Flujo de trabajo de desarrollo del script
Cuando agrega o actualiza scripts desde Analytics o desde el editor de scripts de Robots, los scripts nuevos o actualizados aparecen como una nueva versión en el modo de desarrollo de Robots. Después, usted puede hacer lo siguiente:
-
Vea el historial de desarrollo de los scripts en el robot.
-
Cree y ejecute tareas en modo de desarrollo para probar los scripts y validar que funcionan como se esperaba.
-
Active cualquiera de las versiones del script para transferirlo al modo de producción.
Este proceso admite el desarrollo de scripts iterativos y le ofrece la oportunidad de probar cambios sin afectar ningún proceso de negocio activo. Si desea obtener más información, consulte Consideraciones de la segregación de datos.
Agregar un script de ACL a un robot
Hay dos métodos distintos para agregar scripts de ACL a un robot ACL por primera vez:
-
Usar Robots para cargar scripts de ACL existentes desde un proyecto de Analytics
-
Usar Robots para crear automáticamente un nuevo proyecto de Analytics que complete con scripts y luego confirme y envíe nuevamente a Robots
Para agregar scripts posteriormente a un robot ACL, consulte Confirmar y enviar scripts de ACL (carga) a Robots.
Comparación de los métodos
El resultado final de cada método para agregar scripts es el mismo: se crea una versión inicial de los scripts en el robot de destino. Sin embargo, existen estas diferencias entre los métodos:
-
Validación de la sintaxis La validación automática de la sintaxis se lleva a cabo al confirmar y enviar scripts desde Analytics a Robots. Si usa Robots para cargar scripts de ACL ya existentes, no se produce la validación.
-
Asociación proyecto-robot El proyecto de Analytics que contiene los scripts y el nuevo robot se asocian automáticamente cuando confirma y envía scripts desde Analytics. Si usa Robots para cargar scripts de ACL ya existentes, no se produce la asociación.
Los scripts de ACL ya existen en Analytics
-
Desde la página de inicio de Launchpad (www.highbond.com), seleccione la aplicación Robots para abrirla.
Si ya se encuentra en Diligent One, puede utilizar el menú de navegación de la izquierda para pasar a la aplicación Robots.
-
En el tablero de mando de Robots, seleccione Robots ACL.
-
Haga clic en un robot ACL recién creado para abrirlo.
-
Haga clic en Cargar proyecto existente.
-
En el cuadro de diálogo que aparece, haga lo siguiente:
-
Haga clic en Elegir de su computadora y vaya al proyecto de Analytics que contiene los scripts.
-
Seleccione el proyecto y haga clic en Abrir.
También puede arrastrar un proyecto de Analytics a la sección Script cargado.
-
-
Escriba un mensaje de confirmación y haga clic en Cargar y confirmar.
Los scripts se cargan al robot y se crea la versión 1 (v1) en la parte superior de la lista de Versiones del script.
-
Opcional. Seleccione la versión del script para abrir el panel de Detalles de la versión.
El panel contiene distintos detalles relacionados con la versión del script, incluida una lista de todos los scripts individuales de la versión. El panel también contiene el botón Activar, que se utiliza para activar una versión del script en modo de producción. Si desea obtener más información, consulte Activar una versión del script.
Aún no existen scripts de ACL
-
Desde la página de inicio de Launchpad (www.highbond.com), seleccione la aplicación Robots para abrirla.
Si ya se encuentra en Diligent One, puede utilizar el menú de navegación de la izquierda para pasar a la aplicación Robots.
-
En el tablero de mando de Robots, seleccione Robots ACL.
-
Haga clic en un robot ACL recién creado para abrirlo.
-
Haga clic en Descargar robot.
Un proyecto Analytics recién creado se descarga en la carpeta de descargas predeterminada de su computadora. El proyecto tiene el mismo nombre que el robot del que se ha descargado. El proyecto y el robot se asocian automáticamente.
-
Navegue hasta la ubicación de la descarga y haga doble clic en el proyecto de Analytics (<">nombre_robot>.acl) para abrirlo.
-
Cree los scripts.
Si desea obtener información sobre la creación de scripts en Analytics para su uso en Robots, consulte Scripts de estudios analíticos.
- Desde el menú principal de Analytics, seleccione Archivo > Confirmar y enviar scripts.
Si aparece un mensaje de error, puede haber un problema con el encabezado del estudio analítico o con la sintaxis del script, en uno o más de los scripts del proyecto.
Si desea obtener más información, consulte Flujo de trabajo del desarrollo de scripts de ACL en Analytics y Robots.
- Escriba un breve mensaje de envío y confirmación que describa los scripts confirmados y haga clic en Aceptar.
La versión 1 de los scripts se confirma y envía al robot recién creado. En este punto, los scripts existen únicamente en el modo desarrollo.
- En el cuadro de diálogo La confirmación y envío de los scripts se completó correctamente, haga clic en el segundo enlace debajo de la versión 1.
En Robots, la ficha Versión de script se abre en modo Desarrollo. La ficha contiene la versión 1 (v1) del script o los scripts que acaba de agregar.
-
Opcional. Seleccione la versión del script para abrir el panel de Detalles de la versión.
El panel contiene distintos detalles relacionados con la versión del script, incluida una lista de todos los scripts individuales de la versión. El panel también contiene el botón Activar, que se utiliza para activar una versión del script en modo de producción. Si desea obtener más información, consulte Activar una versión del script.
Agregue un script de Python/HCL a un robot
Si acaba de crear un robot HighBond o un robot de Flujo de trabajo, el editor de scripts de Robots se abre automáticamente y comienza el proceso de inicio. Si creó previamente el robot, debe abrir el robot y navegar hasta el editor de scripts.
-
Desde la página de inicio de Launchpad (www.highbond.com), seleccione la aplicación Robots para abrirla.
Si ya se encuentra en Diligent One, puede utilizar el menú de navegación de la izquierda para pasar a la aplicación Robots.
-
En el tablero de mando de Robots, seleccione la ficha para el tipo de robot adecuado:
-
Robots HighBond
-
Robots de flujo de trabajo
-
-
Navegue hasta un robot y selecciónelo para abrirlo.
-
En la esquina superior derecha del robot, haga clic en Desarrollo para cambiar al Modo desarrollo.
-
En la ficha Versiones del script, seleccione v0 del script y, en el panel Detalles de la versión, haga clic en Editar script.
El editor de scripts de Robots comienza el proceso de puesta en marcha. Puede editar y guardar un script durante el proceso de inicio, pero no puede ejecutar un script o una celda de script hasta que se complete el proceso.
-
Cree el script Python/HCL.
Si desea obtener más información, consulte Creación de scripts Python y HCL en Robots.
-
Cuando esté satisfecho de que el script se está ejecutando correctamente, guárdelo y salga del editor de scripts:
-
En la barra de herramientas del editor de scripts, haga clic en Guardar y confirmar y enviar.
-
Ingrese un mensaje de confirmación significativo para describir sus cambios.
-
Opcional. Seleccione Guardar el resultado del script en el archivo de log de ejecución de la tarea.
Cuando ejecuta un script usando una tarea del robot, esta opción guarda todos los resultados del script en un archivo de log. El resultado guardado puede ser útil para la revisión durante el desarrollo y la solución de problemas de los scripts. Si desea obtener más información, consulte Guardar el resultado del script en un archivo de log.
-
Haga clic en Confirmar y enviar para guardar, confirmar y enviar el script.
Aparecerá el mensaje El script se confirmó y envió correctamente.
-
En el encabezado de la página, haga clic en el nombre del robot.
Resultado Regresa a la ficha Versiones del script del robot. Cada vez que guarda, confirma y envía un script, la versión guardada se agrega a esta ficha.
-
Copiar un script de Python o HCL entre robots
Para copiar un script de Python o HCL entre robots, descargue el script del robot de origen y cárguelo en el robot de destino.
Robots da formato de manera automática al script descargado como un archivo JSON (*.json). El archivo incluye el contenido del script de todas las celdas del editor de scripts de Robots, además de definiciones variables y valores almacenados en el script.
Nota
Si tiene permiso para acceder al robot de flujo de trabajo, no se le impedirá copiar scripts de un lado para otro entre los robots de flujo de trabajo y los robots HighBond. Tenga en cuenta que los dos tipos de robots tienen especificaciones y limitaciones diferentes, lo cual puede impedir que un script copiado se ejecute correctamente. Si desea obtener más información, consulte Especificaciones y límites de Robots.
Descargar el script desde el robot de origen
-
Desde la página de inicio de Launchpad (www.highbond.com), seleccione la aplicación Robots para abrirla.
Si ya se encuentra en Diligent One, puede utilizar el menú de navegación de la izquierda para pasar a la aplicación Robots.
-
En el tablero de mando de Robots, seleccione la ficha para el tipo de robot adecuado:
-
Robots HighBond
-
Robots de flujo de trabajo
-
-
Haga clic en el robot de origen para abrirlo.
-
En la esquina superior derecha del robot, haga clic en Desarrollo para cambiar al Modo desarrollo.
-
En la ficha Versiones del script, seleccione la versión del script que desea copiar.
-
En el panel Detalles de la versión, haga clic en Descargar.
El script se descarga en su computadora como archivo JSON (*.json).
Cargar el script en el robot de destino
-
En el tablero de mando de Robots, seleccione la ficha para el tipo de robot adecuado:
-
Robots HighBond
-
Robots de flujo de trabajo
-
-
Haga clic en el robot de destino para abrirlo.
-
En la esquina superior derecha del robot, haga clic en Desarrollo para cambiar al Modo desarrollo.
-
En la ficha Versiones de script, haga clic en Cargar.
-
En el cuadro de diálogo que aparece, seleccione el archivo JSON (*.json) de su computadora o arrástrelo al área Script cargado.
-
Escriba un mensaje de confirmación y haga clic en Cargar y confirmar.
Se agrega el script como la versión más reciente en la ficha Versiones de script. Aparece una notificación que afirma que el script se ha confirmado correctamente.
También aparece una notificación si el proceso de carga y confirmación falla. Pruebe a cargarlo de nuevo. Si la carga vuelve a fallar, pruebe a descargar una nueva copia del script del robot de origen y cárguela.
Activar una versión del script
Una vez que verifique que los scripts se ejecutan correctamente en el modo de desarrollo, puede activarlos y ejecutarlos en el modo de producción con datos de producción. Si desea obtener más información, consulte Modo de desarrollo y modo de producción en Robots.
Puede activar cualquier versión del script en el historial de desarrollo de un robot. Cuando activa una versión, el script o los scripts de esa versión se convierten en los scripts que se ejecutan en las tareas de producción.
-
Desde la página de inicio de Launchpad (www.highbond.com), seleccione la aplicación Robots para abrirla.
Si ya se encuentra en Diligent One, puede utilizar el menú de navegación de la izquierda para pasar a la aplicación Robots.
-
En el tablero de mando de Robots, seleccione la ficha del tipo de robot adecuado.
-
Navegue hasta el robot que contiene la versión script que desea activar, y seleccione el robot para abrirlo.
-
En la esquina superior derecha del robot, haga clic en Desarrollo para cambiar al Modo desarrollo.
-
En la ficha Versiones del script, seleccione la versión del script que desea activar.
-
En el panel Detalles de la versión, haga clic en Activar.
-
Opcional. Ingrese un comentario en el historial de versiones para explicar lo que está activando.
Consejo
El ingresar un comentario informativo cuando active una versión del script es una buena práctica que puede ser muy útil cuando se revise el análisis automatizado en una fecha posterior.
-
Haga clic en Activar Número_de_versión.
La versión del script se activa y queda disponible en el modo de producción.
(Solo robots ACL) La ficha Scripts en el modo de producción enumera los scripts de estudios analíticos individuales, y cualquier script auxiliar, en la versión del script.
Manejo de conflictos en la activación de versiones (solo robots ACL)
Cuando activa una versión de script del modo de desarrollo al modo de producción en un robot ACL, es posible que encuentre una advertencia de conflicto. Los avisos de conflictos pueden deberse a dos situaciones:
- conflictos con el nombre del script
- conflictos con los parámetros
Puede ignorar un aviso de conflicto y forzar la activación de una versión de un script, pero necesita conocer las implicancias de forzar la activación.
¿Cuál es la finalidad del aviso de conflicto?
El aviso de conflicto es un alerta de que existen diferencias entre las versiones del script de producción y el de desarrollo y estas diferencias pueden impedir la ejecución de una o más tareas de producción existentes. Por ejemplo, no se ejecutará una tarea si especifica un nombre de script que ya no existe o si un parámetro de entrada recién agregado queda vacío en la tarea.
Conflictos en el nombre del script
La versión del script que desea activar puede introducir cambios en el nombre del script que entren en conflicto con la versión del script de producción actual.
Se produce un conflicto de nombres cuando un script de ACL seleccionado para ejecutarse en una tarea o tareas de producción existentes tuvo:
- cambio del nombre en la versión del script de desarrollo
- eliminación de la versión del script de desarrollo
Conflictos de parámetros
La versión del script que desea activar puede introducir cambios en los parámetros de entrada que entren en conflicto con la versión del script de producción actual. Los usuarios proporcionan valores para los parámetros de entrada al ejecutar o programar tareas.
Un conflicto de parámetros ocurre cuando:
- se ha agregado un nuevo parámetro de entrada en la versión del script de desarrollo
- los atributos de un parámetro de entrada existente se han modificado en la versión del script de desarrollo
Los parámetros de entrada se comparan entre la versión de producción actual de los scripts y la versión que está activando. Específicamente, se comparan las siguientes etiquetas de estudio analítico de los encabezados de estudio analítico en los scripts que tienen el mismo nombre:
- PARAM
- PASSWORD
- TABLE
- FIELD
Si hay alguna etiqueta agregada se genera un conflicto. Si hay algún cambio en un atributo de una etiqueta existente también se genera un conflicto. Por ejemplo: un cambio o la eliminación de alguno de los valores de los parámetros proporcionados que completan las listas, un cambio en el nombre de una variable, un cambio en una etiqueta o una descripción de la interfaz de usuario, etc.
Quitar alguna de estas etiquetas de estudios analíticos de la versión del script de desarrollo no genera ningún conflicto. Los parámetros de entrada correspondientes se quitan automáticamente de la tarea de producción existente.
Solo se consideran los parámetros de entrada y los atributos de la versión del script de desarrollo que está activando.
Resolución de conflictos
Si se produce un conflicto de nombres de scripts o de parámetros, se le notificará cuando intente activar la versión del script de desarrollo. Cuando haya un conflicto, tiene dos opciones:
- Editar la versión del script de desarrollo Edite los scripts en Analytics para asegurarse de que no haya conflictos y luego confirme y active la versión del script actualizada.
- Forzar la activación Fuerce la activación haciendo clic en Forzar la activación de Número_de_versión para sobrescribir los scripts de producción con la versión del script de desarrollo seleccionada.
Forzar la activación desactiva automáticamente las tareas de producción existentes afectadas por el conflicto.
Edite la tarea de producción desactivada para seleccionar nuevos nombres de script o proporcionar parámetros de entrada actualizados que permitan realizar la tarea.