Tableaux de bord dans l'application Gestionnaire des actifs
L'application Gestionnaire des actifs affiche plusieurs graphiques représentant les actifs et vous offre une vue complète qui vous aide à prendre des décisions stratégiques cruciales.
Emplacement des graphiques
Les graphiques peuvent être consultés à quatre endroits dans l’application Gestionnaire des actifs :
- Page d’accueil de Gestionnaire des actifs
- Page Type d’actif
- Page Détails sur les actifs
- Graphiques des vulnérabilités
Graphiques sur la page d’accueil de Gestionnaire des actifs
La page d'accueil de Gestionnaire des actifs affiche quatre graphiques interactifs. Vous pouvez afficher les actifs en fonction du statut de leur flux de travail, du niveau de criticité et de bien d'autres critères.
1. Statut du flux de travail
La capture d'écran suivante montre les graphiques relatifs au statut des flux de travail :
- Un graphe camembert affiche le pourcentage d'actifs dans chaque statut de flux de travail.
- Un graphe à barres horizontales affiche le nombre d'actifs dans chaque type d'actif, classés par statut de flux de travail.
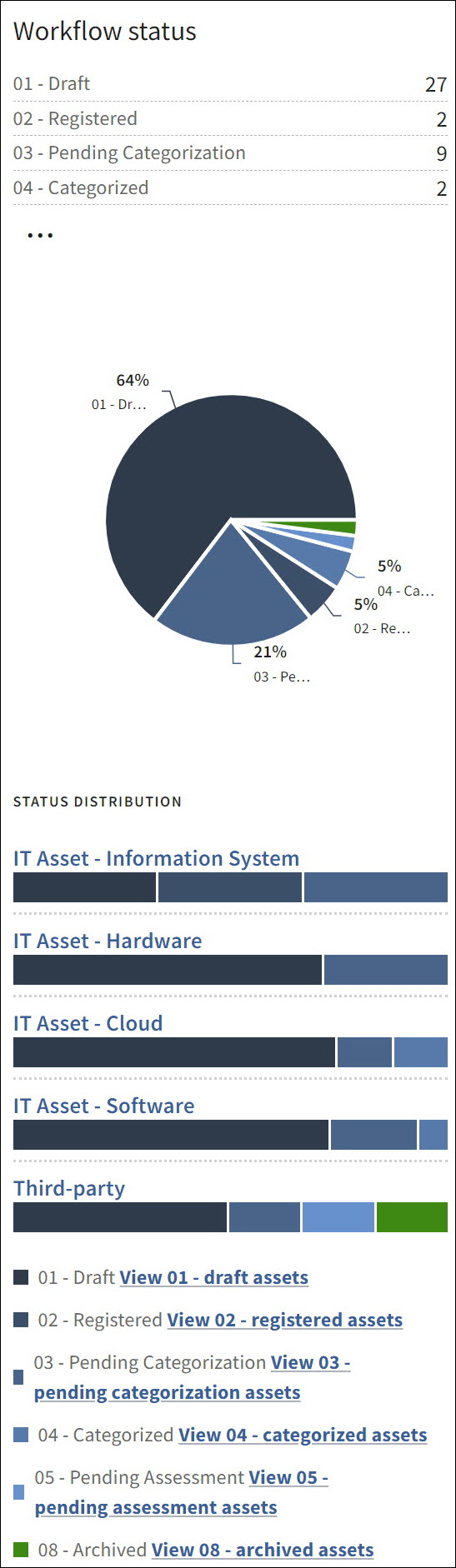
Astuce
Personnalisez les couleurs et d’autres détails des options Statut de flux de travail dans la page Configuration. En savoir plus.
Options de navigation dans Statut de flux de travail
- Passez la souris sur un type d'actif pour visualiser le nombre d'actifs classés dans cette catégorie ainsi que leur répartition dans les différents statuts de flux de travail.
- Cliquez sur un type d’actif pour visualiser uniquement les actifs correspondants sur la page Tous les actifs. Dans l’image ci-dessus, par exemple, la sélection de Actif IT - Système d’information vous conduira sur la page Tous les actifs. L’option Actif IT - Système d’information sera appliquée au champ Type d’actif et seuls les actifs de ce type seront affichés.
- Cliquez sur les liens en dessous du graphe à barres pour filtrer les actifs en fonction du statut de flux de travail. Dans l'image ci-dessus, par exemple, la sélection de Vue 01 - Actifs au statut Brouillon vous conduira sur la page Tous les actifs et l'option Brouillon sera appliquée au champ Statut du flux de travail pour n'afficher que les actifs au statut Brouillon.
2. Niveau de criticité
La capture d'écran suivante montre le graphique relatif au niveau de criticité :
- Un graphe camembert montre le pourcentage d'actifs dans chaque niveau de criticité.
- Un graphe à barres horizontales affiche le nombre d'actifs dans chaque type d'actif, classés par niveau de criticité.
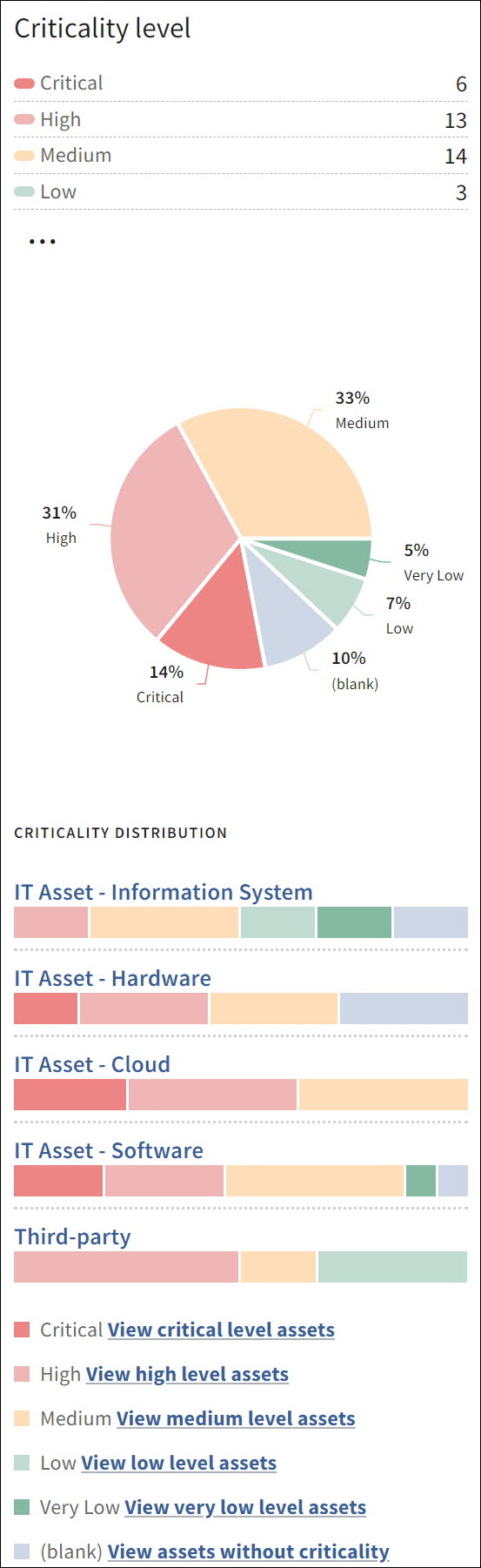
Astuce
Personnalisez les couleurs et d’autres détails des options Niveau de criticité dans la page Configuration. En savoir plus.
Options de navigation dans Niveau de criticité
- Passez la souris sur un type d'actif pour visualiser le nombre d'actifs classés dans cette catégorie ainsi que la répartition des actifs dans les différents niveaux de criticité.
- Cliquez sur un type d’actif pour visualiser uniquement les actifs correspondants sur la page Tous les actifs. Dans l’image ci-dessus, par exemple, la sélection de Actif IT - Système d’information vous conduira sur la page Tous les actifs. L’option Actif IT - Système d’information sera appliquée au champ Type d’actif et seuls les actifs de ce type seront affichés.
- Cliquez sur les liens en dessous du graphe à barres pour filtrer les actifs en fonction de leur niveau de criticité. Dans l’image ci-dessus, par exemple, la sélection de Afficher les actifs de niveau critique vous conduira sur la page Tous les actifs et l’option Critique sera appliquée au champ Niveau de criticité pour n’afficher que les actifs dont le niveau est critique.
3. Propriétaires commerciaux
La capture d'écran suivante montre les graphiques relatifs aux propriétaires commerciaux :
- Un graphe à barres horizontales affiche le nombre d'actifs appartenant à chaque propriétaire commercial, classés par statut de flux de travail.
- Un graphe à barres horizontales affiche le nombre d'actifs appartenant à chaque propriétaire commercial, classés par niveau de criticité.
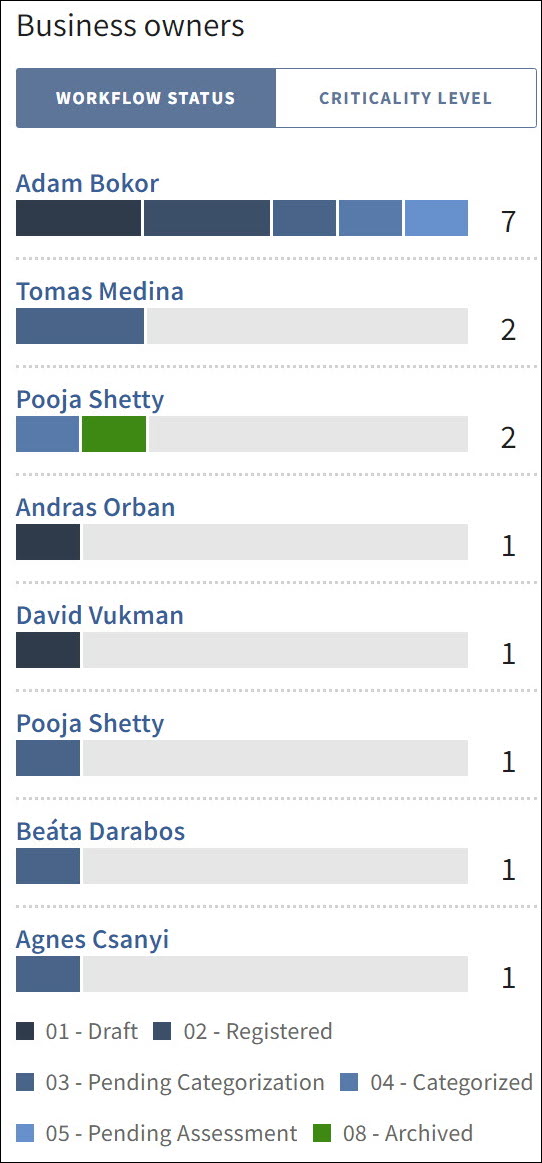
Astuce
Personnalisez les couleurs et d’autres détails du statut de flux de travail et du niveau de criticité dans la page Configuration. En savoir plus.
Options de navigation dans Propriétaires commerciaux
Statut du flux de travail
- Passez la souris sur un propriétaire commercial pour visualiser le nombre d'actifs qu'il possède ainsi que leur répartition dans les différents statuts de flux de travail.
- Cliquez sur un propriétaire commercial pour visualiser uniquement ses actifs sur la page Tous les actifs.
Niveau de criticité
- Passez la souris sur un propriétaire commercial pour visualiser le nombre d'actifs qu'il possède ainsi que leur répartition dans les différents niveaux de criticité.
- Cliquez sur un propriétaire commercial pour visualiser uniquement ses actifs sur la page Tous les actifs.
4. Répartition des actifs par unité commerciale
La capture d'écran suivante montre le graphique relatif à la répartition des actifs par unité commerciale.
Il s'agit d'un graphe à barres verticales qui montre le nombre d'actifs par unité commerciale, classés par type d'actif.
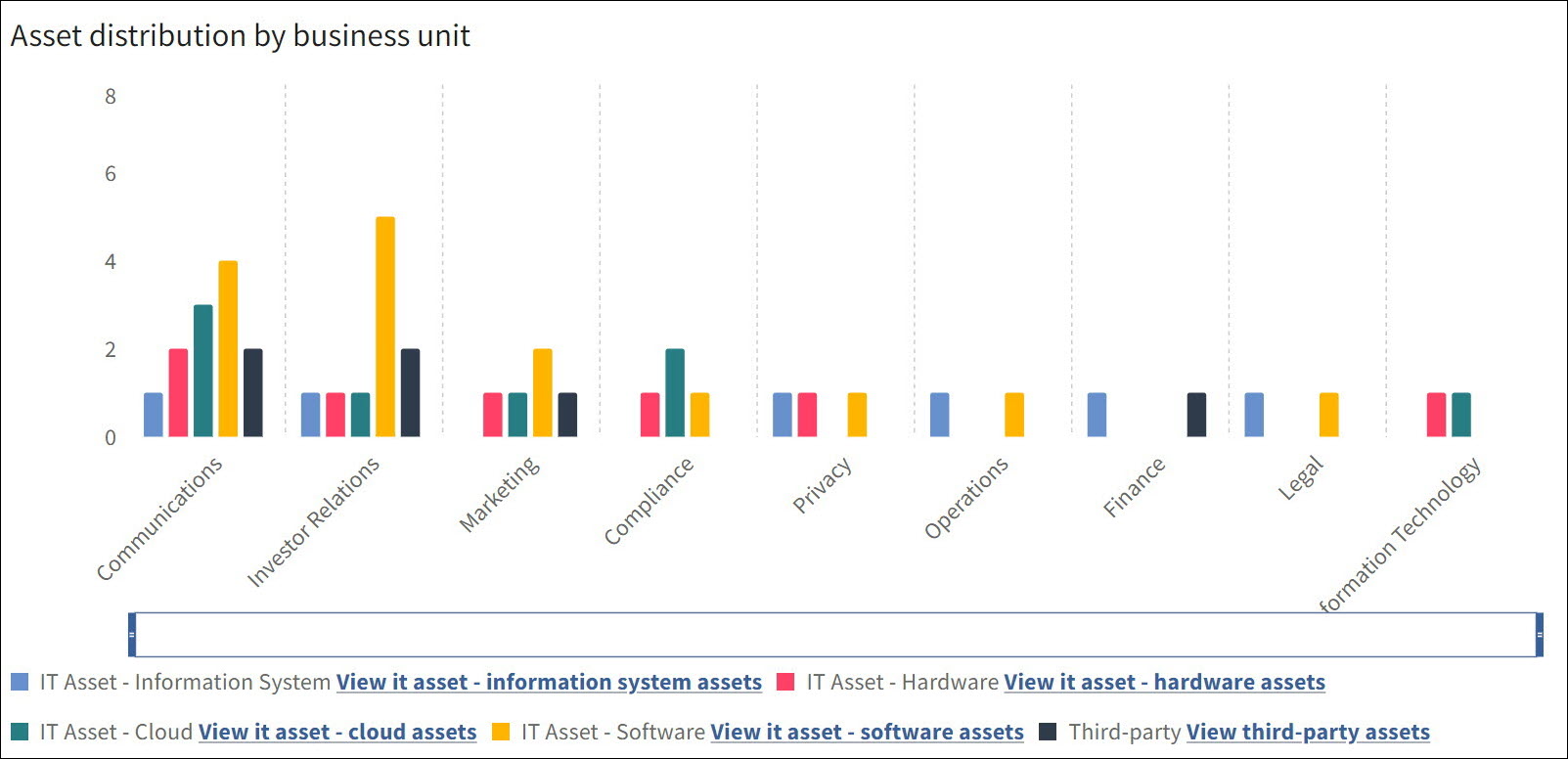
Vous ne pouvez pas personnaliser la couleur des types d'actifs.
Options de navigation dans la répartition des actifs par unité commerciale
- Passez la souris sur une unité commerciale pour visualiser le nombre d'actifs classés dans cette catégorie, ainsi que la répartition des actifs dans les différents types d'actifs.
- Cliquez sur les liens en dessous du graphique pour filtrer les actifs selon leur type d'actif respectif. Dans l'image ci-dessus, par exemple, la sélection de Visualiser l'actif IT - Actifs du système d'information vous conduira sur la page Tous les actifs. L'option Actif IT - Système d'information sera appliquée au champ Type d'actif et seuls les actifs de ce type seront affichés.
- La barre de défilement horizontale entre les barres du graphique et les liens vous permet d'agrandir le graphique. Pour ce faire, faites glisser les angles de la barre de défilement à l'horizontale. Cela s'avère particulièrement utile lorsque le graphique contient un grand nombre de points de données.
Graphiques dans les pages Type d'actif
Les pages Type d'actif (Tous les actifs, Actifs informatiques et Actifs tiers) affichent les graphiques suivants :
- Actifs et statut de flux de travail Un graphique camembert affiche le pourcentage d’actifs dans chaque statut de flux de travail. Cliquez sur les liens en dessous du graphique pour filtrer les actifs en fonction du statut de flux de travail.
- Niveau de criticité Un graphique camembert affiche le pourcentage d’actifs dans chaque niveau de criticité. Cliquez sur les liens en dessous du graphe pour filtrer les actifs en fonction du niveau de criticité.
Astuce
Personnalisez les couleurs et d’autres détails du statut de flux de travail et du niveau de criticité dans la page Configuration. En savoir plus.
Graphiques de la page Détails sur les actifs
La page Détails sur les actifs affiche les graphiques des vulnérabilités suivants. Les données de ces graphiques sont importées à partir de Tenable.
- Répartition des vulnérabilités selon leur statut Affiche le nombre actuel de vulnérabilités dans chaque statut, tel que En retard et Ouvert(e).
- Statut des vulnérabilités - Résumé sur 3 mois Affiche la répartition en pourcentage des statuts des vulnérabilités au cours des trois derniers mois.
Origine des données
Les graphiques affichent des données basées sur les informations fournies pour un actif. Ajoutez ou mettez à jour les détails suivants lorsque vous ajoutez ou modifiez un actif.
- Statut de flux de travail Il s’agit de l’état actuel d’un actif, par exemple : brouillon, enregistré. Pour plus d’informations, consultez la section Gérer des flux de travail dans le Gestionnaire des actifs.
- Niveau de criticité Il s’agit du niveau d’importance d’un actif. Vous pouvez le fournir manuellement dans les détails sur les actifs ou laisser l’application le calculer. Pour plus d’informations, consultez la section Travailler avec des actifs dans le Gestionnaire des actifs.
- Propriétaires commerciaux Il s’agit du propriétaire d’un actif. Ce champ fait partie des détails de l'actif.
- Unité commerciale Il s’agit de l’unité commerciale d’un actif. Ce champ fait également partie des détails de l'actif.
Pour une présentation optimale des graphiques :
- Assurez-vous que vos types d'actifs sont associés aux types d'attributs Niveau de criticité, Propriétaire commercial / Propriétaire commercial (obligatoire) et Unité commerciale.
- Complétez tous les détails nécessaires, y compris le niveau de criticité, le propriétaire commercial et l'unité commerciale pour chaque actif.
Personnaliser le statut de flux de travail et les options de niveau de criticité
Des couleurs par défaut sont attribuées aux options dans le statut du flux de travail et dans le niveau de criticité. Vous pouvez cependant les personnaliser dans la page Configuration, tout comme certaines autres informations telles que le nom, la description et le score.
Options de statut de flux de travail
Les options de statut de flux de travail sont disponibles dans deux flux de travail, à savoir : Évaluation de la catégorisation des actifs informatiques et Catégorisation de tiers.
Pour mettre à jour les options de statut de flux de travail, effectuez les étapes suivantes :
Important
Vous devez être admin système dans Diligent One pour accéder à la page Configuration.
- Ouvrez la Barre de lancement.
Remarque
Si votre entreprise utilise plus d’une instance dans Diligent One, assurez-vous que la bonne instance est active.
- Sélectionnez Paramètres de la plateforme > Configuration.
- Cliquez sur Flux de travail. La page des flux de travail répertorie l'ensemble des flux de travail existants.
- Cliquez sur Évaluation de la catégorisation des actifs informatiques.
- Sous Statuts, cliquez sur le nom de statut de votre choix (par exemple : Brouillon).
- Cliquez sur Modifier et modifiez les informations telles que le nom, la description, le code couleur et l’ordre, selon les besoins. Pour obtenir la meilleure combinaison de couleurs, consultez la rubrique Couleurs recommandées.
- Après avoir effectué toutes les modifications, cliquez sur Enregistrer.
- Répétez les étapes 5 à 7 pour mettre à jour l'ensemble des statuts dans le flux de travail Évaluation de la catégorisation des actifs informatiques.
- Suivez les mêmes étapes pour mettre à jour les options de statut de flux de travail dans le flux de travail Catégorisation de tiers.
Options de niveau de criticité
Pour mettre à jour les options de niveau de criticité, effectuez les étapes suivantes :
Important
Vous devez disposer du type d'utilisateur Admin système dans Diligent One pour accéder à la page Configuration.
- Ouvrez la Barre de lancement.
Remarque
Si votre entreprise utilise plus d’une instance dans Diligent One, assurez-vous que la bonne instance est active.
- Sélectionnez Paramètres de la plateforme > Configuration.
- Cliquez sur Types d’attributs. La page Types d'attributs répertorie l'ensemble des attributs existants.
- Recherchez et ouvrez Niveau de criticité.
- Cliquez sur Modifier et modifiez les informations telles que le nom, le score et le code couleur selon les besoins. Pour obtenir la meilleure combinaison de couleurs, consultez la rubrique Couleurs recommandées.
- Après avoir effectué toutes les modifications, cliquez sur Enregistrer.
Couleurs recommandées pour les options de statut de flux de travail et de niveau de criticité.
La table suivante montre les couleurs recommandées pour les options de statut de flux de travail et de niveau de criticité. L'utilisation de ces couleurs permet d'améliorer l'apparence des graphiques.
Statut du flux de travail
| Nom du statut de flux de travail | Nom de la couleur | Code couleur |
|---|---|---|
| 01 - Brouillon | Bleu foncé |
|
| 02 - Enregistré | Bleu marine |
|
| 03 - Catégorisation en attente | Bleu roi |
|
| 04 - Catégorisé | Bleu ciel |
|
| 05 - Évaluation en attente | Bleu bleuet |
|
| 06 - Examen en attente | Turquoise |
|
| 07 - Actif | Bleu sarcelle |
|
| 08 - Archivé | Vert olive |
|
Niveau de criticité
| Nom du niveau de criticité | Nom de la couleur | Code HEX |
|---|---|---|
| Critique | Rouge | #ED8584 |
| Élevé(e) | Rose |
|
| Moyen | Orange pâle |
|
| Faible | Vert pâle |
|
| Très faible | Vert |
|
Filtres globaux et options de mise en page
Vous pouvez appliquer des filtres globaux et changer la mise en page de votre graphique.
Application de filtres globaux
Il existe deux types de filtres globaux : Type d’actif et Propriétaire commercial. Ces filtres s'appliquent aux quatre graphiques de la page.
Suivez les étapes ci-dessous pour appliquer des filtres :
- Ouvrez l'application Gestionnaire des actifs.
La page d'accueil du Gestionnaire des actifs s'ouvre.
- Sélectionnez les types d'actifs et/ou les propriétaires commerciaux de votre choix dans leurs champs respectifs.
- Cliquez sur Appliquer les filtres.
Résultat L'ensemble des graphiques se met à jour pour afficher les données filtrées.
Modification de la mise en page des graphiques
Vous pouvez afficher ou masquer les graphiques en utilisant cette option.
Suivez les étapes ci-dessous pour modifier la mise en page :
Pour afficher ou masquer les graphiques
- Ouvrez l'application Gestionnaire des actifs.
La page d'accueil du Gestionnaire des actifs s'ouvre.
- Cliquez sur Mise en page.
La boîte de dialogue Modifier la mise en page s'ouvre.
- Sélectionnez/désélectionnez les options de votre choix, puis cliquez sur Appliquer.
Résultat La mise en page du graphique sera mise à jour en fonction des options que vous avez sélectionnées.
Réinitialiser la mise en page par défaut
Si vous souhaitez revenir à la mise en page par défaut, cliquez sur Réinitialiser la mise en page dans la boîte de dialogue Modifier la mise en page, puis cliquez sur Appliquer.