Organiser les données dans Résultats
Résultats est une application dans Diligent One. Résultats vous permet d'organiser, de suivre et de résoudre des problèmes. Ce guide de démarrage rapide pour débutant vous guide dans le processus de définition d'une collection et d'importation des données d'un tableur.
Avant de commencer
Avant de commencer, vous devez :
- disposer d'un d'abonnement approprié et d'un rôle Résultats ;
- préparer un fichier Excel (.xlsx) ou CSV (.csv) depuis lequel importer les données, ou utiliser le fichier Excel modèle fourni.
Définir un conteneur de données
Il existe trois niveaux d’organisation pour les données : Collections, Analyses, et Tables. Les données sont stockées dans les tables. Chaque table est contenue dans une analyse et une collection.
Créer une collection
-
Depuis la page d’accueil de la Barre de lancement (www.highbond.com), sélectionnez l'application Résultats pour l'ouvrir.
Si vous êtes déjà dans Diligent One, vous pouvez utiliser le menu de navigation situé à gauche pour basculer vers l’application Résultats.
- Sur la page d'accueil de l'application Résultats, cliquez sur Ajouter une collection.
- Dans la page Nouvelle collection, saisissez un nom et la description de la collection.
- Cliquez sur Créer une collection.
Résultat La page Paramètres de la collection s'affiche et vous y voyez la liste des membres qui ont accès à la nouvelle collection.
Créer une analyse
- Au bas de la page Paramètres de la collection, sous Quelles sont les prochaines étapes ?, cliquez sur créez votre première analyse de données.
- Dans la page Détails de l'analyse, saisissez un nom et une description pour l'analyse.
- Cliquez sur Créer une analyse.
Résultat La page Collection s'ouvre et vous y voyez la nouvelle analyse vierge que vous avez créée.
Créer une table d'outil d'analyse de données
- Dans l'analyse, sélectionnez Ajouter une table > Outil d'analyse de données.
- Dans la page Détails de l'outil d'analyse de données, saisissez un nom et une description pour l'outil d'analyse de données.
- Cliquez sur Créer.
Résultat La table est créée et la page Importer les données s'affiche.
Importer les données dans l'outil d'analyse des données
Une fois que vous avez créé l'outil d'analyse de données, vous pouvez y importer des enregistrements à l'aide du fichier de données ou d'Analytics. Pendant l'importation, vous indiquez le type de donnes de chaque champ puis confirmez votre importation.
- Dans la page Importer des données, cliquez sur Choisir des fichiers, accédez au fichier .csv ou .xlsx à charger puis cliquez sur Ouvrir.
-
À l'aide des listes disponibles au dessus de chaque colonne dans l'aperçu d'importation, vérifiez que le type de données de chaque zone est correct et sélectionnez d'autres types si nécessaire.
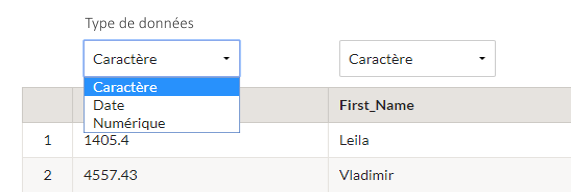
- Pour finaliser l'importation, cliquez sur Confirmer les types de données au bas de la page.
Résultat Les données sont importées et la table s’ouvre dans la vue de la table. Elle contient les enregistrements dont le traitement peut commencer.
Traiter un enregistrement dans l'outil d'analyse de données
Résultats ajoute des colonnes d'informations aux enregistrements que vous importez afin de vous aider à suivre et remédier les problèmes. Les colonnes d'information contiennent des métadonnées qui décrivent le statut, la priorité et l'assigné d'un enregistrement. Lorsque vous traitez un enregistrement, vous mettez à jour une ou plusieurs de ces colonnes d'informations.
- Pour afficher les colonnes d'informations, dans le coin supérieur droit de la vue de la table :
- Cliquez sur Configurer
 .
. - Dans le panneau Configurer la vue de la table, cliquez sur le bouton à bascule Tout.
- Au bas du panneau, cliquez sur Appliquer.
- Pour ignorer le panneau, cliquez sur X dans le coin supérieur droit du panneau.
Vous voyez désormais les colonnes d'information.
- Cliquez sur Configurer
- Dans le premier enregistrement de la table, cochez la case et en haut de la table.
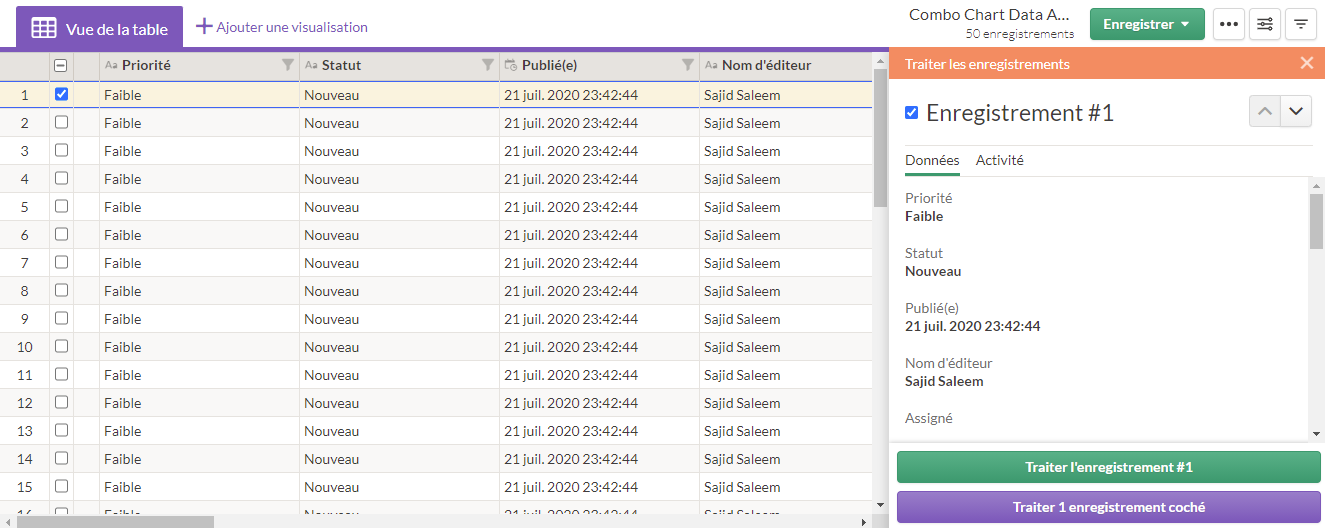
- Dans le panneau Traiter les enregistrements, cliquez sur Traiter l'enregistrement #1.
- Dans la liste Priorité, sélectionnez une nouvelle priorité et cliquez sur Processus #1.
- Pour fermer ce panneau, cliquez sur X dans le coin supérieur droit.
Résultat L’enregistrement est mis à jour et il reflète la priorité que vous avez sélectionnée. Le champ Mis à jour affiche la date et l’heure à laquelle la modification a été apportée à l’enregistrement.
Prochaines étapes
Maintenant que vous avez terminé le flux de travail de base de la définition de Résultats et de l'importation des données à traiter, vous pouvez explorer les caractéristiques avancées et la fonctionnalité :
| Fonctionnalité | Description | Plus d'aide |
|---|---|---|
| Visualisations | Créez des graphiques afin que vous puissez visualiser les données importées. | Interprétations et visualisations |
| Déclencheurs | Ajoutez des déclencheurs pour automatiser le flux de travail de traitement de l'enregistrement. | Déclencher une activité automatisée |
| Mesures | Définissez les mesures pour suivre les indicateurs clés et piloter les évaluations du risque. | Suivre des indicateurs clés avec des mesures |
| Questionnaires | Collectez les réponses du questionnaire afin de compléter les informations sur l'enregistrement. | Collecter les réponses des questionnaires |
| Storyboards | Résultats est étroitement associé à l'app Storyboards. Utilisez Storyboards pour présenter des visualisations dans les storyboards et des rapports sur les tendances et les modèles au niveau des données. | Aperçu de l’application Storyboards |