Naviguer dans l'application Projets
Projets est une application dans Diligent One. Découvrez les principales zones de l'interface qui composent l'application Projets.
Page d’accueil
La page d'accueil de Projets affiche tous les projets actifs auxquels vous avez accès au sein de l'instance Diligent One et toutes les priorités qui vous sont affectées (tâches). Elle propose également des outils organisationnels et d'administration pour gérer et configurer les projets.
Remarque
- Les termes de l'interface sont personnalisables ; les champs et les onglets sont configurables. Dans votre instance Diligent One, certains termes, champs et onglets peuvent être différents.
- Si un champ obligatoire est vide, le message d'avertissement « Ce champ est obligatoire » s'affiche. Certains champs personnalisés peuvent comporter des valeurs par défaut.
Créer des projets
- Démarrer un nouveau projet Sélectionnez Nouveau > Nouveau projet vierge.
- Créer un projet à partir d'un modèle de projet Sélectionnez Nouveau > Nouveau projet à partir du modèle.
Rechercher des projets
- Rechercher des projets Indiquez le nom du projet dans la zone de recherche
 , appuyez sur Entrée et sélectionnez le projet dans la page des résultats de recherche.
, appuyez sur Entrée et sélectionnez le projet dans la page des résultats de recherche. - Trier des projets Cliquez sur
 en regard du titre de colonne.
en regard du titre de colonne. -
Filtrer des projets Sélectionnez la(les) valeur(s) appropriée(s) pour limiter la liste des projets à afficher.
Remarque
Projets se rappele de vos filtres et les applique automatiquement à nouveau lors du prochain accès à la page d'accueil. Ces critères s'affichent automatiquement à la fin de votre URL. Ainsi, si vous avez un marque-page qui comprend des critères de filtre dans l'URL, vous devrez effacer les paramètres de filtre (par exemple, ?filter%5Bstatus%5D%5B%5D=active) de votre marque-page pour utiliser cette fonctionnalité.
- Marquer des projets comme favoris Cliquez sur
 en regard du nom du projet.
en regard du nom du projet. - Afficher les favoris en premier Activez le bouton à bascule
 pour trier les projets marqués comme favoris afin qu'ils apparaissent en haut de la liste.
pour trier les projets marqués comme favoris afin qu'ils apparaissent en haut de la liste. - Afficher d'autres projets Faites défiler la page vers le bas et cliquez sur Charger plus pour afficher plus de 50 projets sur la page.
Suivre les projets
L'exhaustivité de chaque projet est synthétisée à l'aide d'une barre de pourcentage ![]() .
.
Pour plus d’informations, consultez la section Suivre l'avancement du projet.
Priorités
La section Priorités dans la page d'accueil Projets affiche tous les éléments qui vous sont affectés et que vous avez affectés. Les éléments qui s'affichent appartiennent à vos projets actifs.
Les priorités s'affichent avec les icônes suivants :
-
 Éléments nouveaux ou non lus
Éléments nouveaux ou non lus -
 Éléments échus
Éléments échus -
 Nombre d'éléments
Nombre d'éléments
À l'exception des requêtes, les éléments non lus ne sont pas marqués avec ![]() lorsque vous chargez la page d'accueil pour la première fois. L'ajout d'un commentaire à une tâche n'entraîne pas le marquage de l'élément avec
lorsque vous chargez la page d'accueil pour la première fois. L'ajout d'un commentaire à une tâche n'entraîne pas le marquage de l'élément avec ![]() .
.
Le tableau suivant répertorie les éléments qui s'affichent sous Priorités, et lorsque l'élément s'affiche sous Affecté(e/s) à moi et Affecté(e/s) par moi :
| Élément | Affecté(e/s) à moi | Affecté(e/s) par moi |
|---|---|---|
| Actions |
Lorsque vous êtes indiqué dans le champ Propriétaire |
Lorsque vous êtes indiqué dans le champ Affecté par |
| Certifications | lorsqu'une demande de certification vous a été envoyée | lorsque vous avez envoyé une demande de certification à une personne |
| Problèmes |
Lorsque vous êtes indiqué dans le champ Propriétaire Les problèmes publiés et non publiés s'affichent. |
Non applicable |
| Requêtes |
Lorsque vous êtes indiqué dans le champ Propriétaire |
Lorsque vous êtes indiqué dans le champ Propriétaire |
|
Examens |
Lorsqu'une personne vous définit et vous notifie en tant que Prochain examinateur |
Lorsque vous approuvez en tant que Préparateur dans une section ou un élément individuel et que vous définissez et notifiez une personne en tant que Prochain examinateur Remarque
Les éléments d'examen sont automatiquement supprimés de la liste lorsque tous les niveaux d'approbation sont terminés. |
| Tests |
Lorsque vous êtes indiqué dans le champ Utilisateur affecté |
Non applicable |
| Tâches |
Lorsque vous êtes indiqué dans le champ Affecté à Seules les tâches ayant le statut Ouvert(e) ou Effacé(e) s'affichent. |
Lorsque vous créez une tâche Seules les tâches ayant le statut Ouvert(e) ou Effacé(e) s'affichent. |
Autorisations
Tout utilisateur ayant accès à Projets peut voir les priorités qui lui sont affectées ou qu'il a affectées. Seuls les responsables professionnels, les utilisateurs professionnels et les responsables de la supervision peuvent accéder aux éléments de priorité dans l'outil de suivi des tâches.
Voir les priorités affectées
- Dans la section Priorités, cliquez sur un nom d'élément ou cliquez sur Voir tout pour accéder à l'outil de suivi des tâches.
- Cliquez sur l'élément dans la liste détaillée.
Résultat Vous accédez à la page correspondante.
Planification et résultats
La section Planification et résultats fournit une série d'outils organisationnels que vous pouvez utiliser pour gérer et suivre les projets. L'accès à chacun des outils organisationnels dépend du rôle ou du privilège qui vous a été affecté.
| Outil | Description |
|---|---|
| Plans d’assurance |
Un programme annuel qui détermine le champ d'application des activités d'assurance pour l'année et les zones de couverture |
| Planificateur |
Un diagramme de Gantt interactif qui simplifie la création de projets, la gestion des calendriers et des dates du projet ainsi que la planification des ressources. |
| Bibliothèque de projets | Un répertoire pour les projets archivés |
| Cadres | Un ensemble structuré d’informations grâce auquel vous pouvez créer des projets. |
| Cartes de conformité | Un outil de gestion de conformité et système de contenu |
| Outil de suivi des tâches | Un outil pour le suivi des tâches, des requêtes et des examens dans tous les projets |
| Outil de suivi des problèmes | Un outil pour le suivi des problèmes dans tous les projets |
| Outil de suivi de l'état du projet | Un outil pour le suivi de l'avancement de tous les projets |
| Relevés de temps | Un outil pour l'enregistrement du temps passé sur tous les projets |
| Rapports sur les impacts | Service disponible sur abonnement vous permettant de définir un modèle de rapport sur mesure adapté à vos besoins, en un seul clic. |
Administration du système
La section Administration système fournit des outils administratifs qui vous permettent d'accorder un accès utilisateur aux projets, de configurer des projets et de gérer des paramètres. Seuls les admins de projet ont accès aux outils administratifs.
| Outil | Description |
|---|---|
| Gérer les utilisateurs | Affectez des rôles et des privilèges pour permettre aux utilisateurs d'accéder aux projets |
| Gérer les types de projets |
Créez vos propres types de projets personnalisés, personnalisez les termes associés aux types de projets par défaut, ajoutez des champs personnalisés et configurez les notifications de rappel. Remarque
Les admins de type de projet peuvent également exécuter ces fonctions pour les types de projet auxquels ils sont affectés. |
| Gérer les entités | Configurez un étiquetage d'entités pour déclarer des problèmes ou des résultats provenant de divers groupes représentatifs de l'entreprise |
| Paramètres | Mettez à jour les paramètres qui s'appliquent à tous les projets de l'instance Diligent One. |
Tableau de bord du projet
Lorsque vous ouvrez un projet, le tableau de bord s'ouvre en affichant les statuts d'examen et les approbations, les activités récentes, les tâches qui vous ont été affectées et les informations sur l'aperçu du projet.
Composants
Remarque
- Les termes de l'interface sont personnalisables ; les champs et les onglets sont configurables. Dans votre instance Diligent One, certains termes, champs et onglets peuvent être différents.
- Si un champ obligatoire est vide, le message d'avertissement « Ce champ est obligatoire » s'affiche. Certains champs personnalisés peuvent comporter des valeurs par défaut.
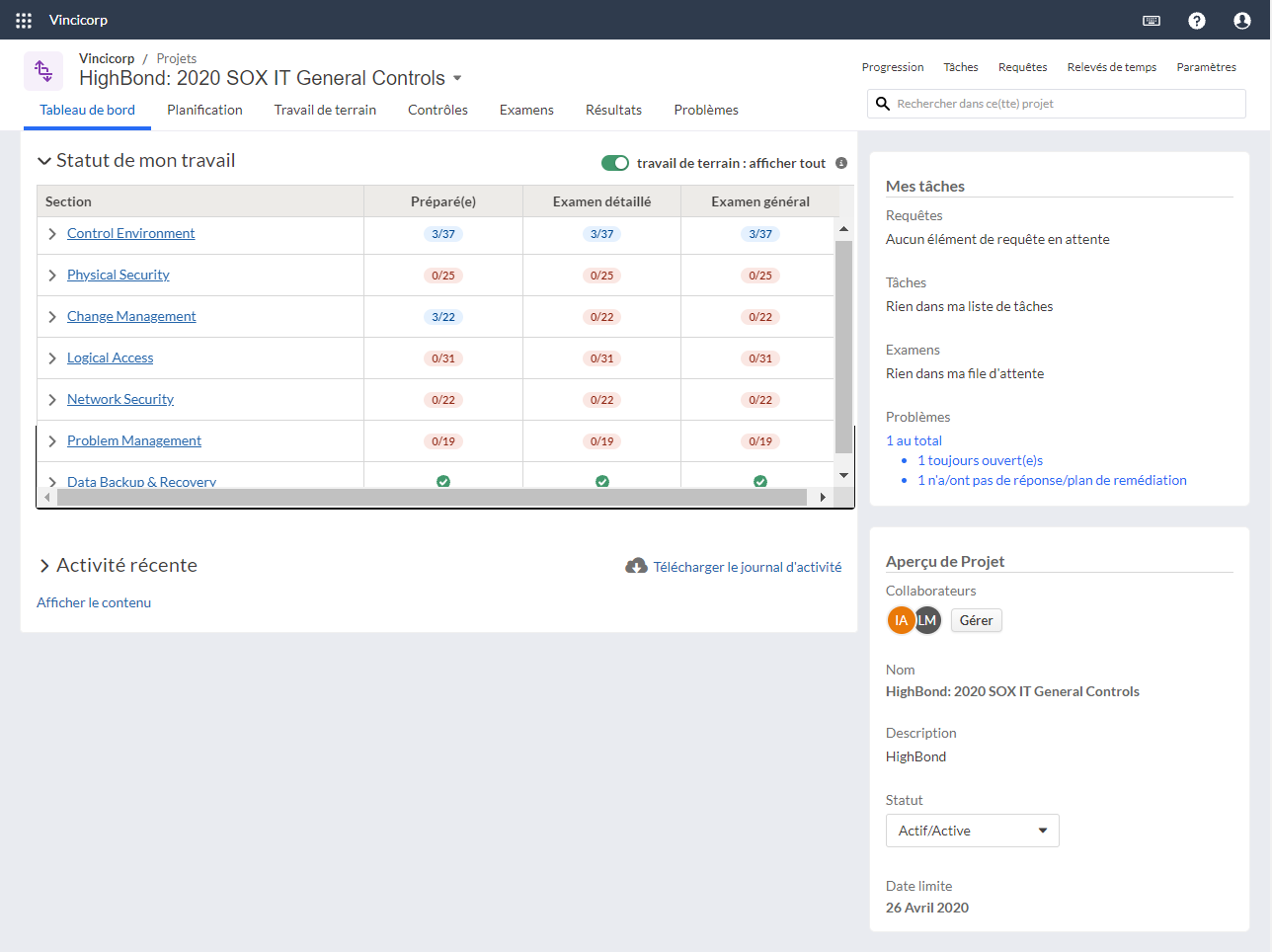
Composants en détail
| Nom | Description |
|---|---|
| Statut de mon travail |
Un outil utilisé pour le suivi des statuts d'examen et des approbations dans un projet ou un cadre Remarque
Par défaut, seuls les objectifs qui vous ont été affectés s'affichent sous Statut de mon travail. Cependant, si vous avez une autorisation utilisateur professionnel ou supérieure, vous pouvez utiliser le bouton à bascule Afficher tout le travail de terrain pour voir tous les objectifs dans le projet ou le cadre. |
|
Mes tâches |
Liste de tous vos éléments en cours, dont les certifications, les requêtes, les tâches, les examens et les problèmes |
|
Activité récente |
Chronologie de toute l'activité récente réalisée dans le projet |
|
Aperçu du projet |
Informations de niveau supérieur sur le projet, dont les collaborateur du projet, le nom et la description du projet, le statut du projet et la date limite du projet |
Onglets Projets
À l'intérieur d'un projet, les onglets vous permettent de naviguer entre les différentes phases du projet et de gérer les tâches.
Composants
Remarque
- Les termes de l'interface sont personnalisables ; les champs et les onglets sont configurables. Dans votre instance Diligent One, certains termes, champs et onglets peuvent être différents.
- Si un champ obligatoire est vide, le message d'avertissement « Ce champ est obligatoire » s'affiche. Certains champs personnalisés peuvent comporter des valeurs par défaut.

Composants en détail
| Numéro | Nom | Description |
|---|---|---|
|
1 |
Onglets de navigation |
Permet de naviguer entre les différentes phases du projet :
|
|
2 |
Onglets des gestion de projet |
Sert à gérer différentes tâches :
|
Panneaux latéraux Projet
Les panneaux latéraux du projet vous permettent de visualiser et d'ajouter des problèmes, des requêtes, des tâches et des saisies horaires. Vous pouvez y accéder en cliquant sur l'une des quatre icônes de la barre d'utilitaires, située à droite d'une page contextuelle de travail sur le terrain, de l'onglet Planification ou de l'onglet Résultats.
Remarque
- Les termes de l'interface sont personnalisables ; les champs et les onglets sont configurables. Dans votre instance Diligent One, certains termes, champs et onglets peuvent être différents.
- Si un champ obligatoire est vide, le message d'avertissement « Ce champ est obligatoire » s'affiche. Certains champs personnalisés peuvent comporter des valeurs par défaut.
Composants en détail
Quatre panneaux latéraux de projet sont accessibles en cliquant sur une icône dans la barre d'utilitaires :
|
Icône barre d'utilitaires |
Panneau latéral de projet | Description |
|---|---|---|
|
|
Problèmes | Énumère tous les problèmes ayant été associés à la page de projet |
|
|
Requêtes | Requêtes de documentation ayant été adressées aux clients et à d'autres intervenants |
|
|
Tâches | Éléments dont l'équipe de projet est en charge |
| |
Saisies des horaires |
Temps passé sur les projets |
Chacun des panneaux latéraux comporte :
- un bouton Ajouter qui vous autorise à ajouter un élément à la liste.
- un lien Voir tout qui vous dirige vers la page liste/suivi pour tous les éléments de cette catégorie.
- une liste résumée des éléments dans cette catégorie.
Et ensuite
Suivez des flux de travail simples et courts pour vous familiarisez dans Projets : Utilisateurs types