Journaliser l'activité de Projets
La journalisation des activités enregistre les modifications que les utilisateurs apportent. Dès qu'un élément est ajouté, mis à jour ou supprimé, une entrée est créée dans le journal pour suivre les modifications et conserver un historique complet des données de votre organisation.
Fonctionnement
Il existe deux domaines dans l'application Projets que vous pouvez utiliser pour suivre les modifications :
- Activité récente une chronologie des activités menées dans un projet individuel ou un cadre
- Historique un enregistrement des modifications de niveau champ pour un seul élément dans un projet ou un cadre qui comprend le nombre exact de modifications avant et après l'exécution.
Les informations qui s'affichent sous Activité récente et Historique ne peuvent être ni modifiées ni supprimées.
Activité récente
| Informations à journaliser | Informations à ne pas journaliser |
|---|---|
Astuce
Lorsque vous sauvegardez un projet, les journaux d’activité sous Activité récente sont exportés dans un fichier Excel. Vous pouvez importer le fichier Excel dans Analytics afin d'effectuer des analyses ultérieures, si nécessaire.
|
|
Historique
| Informations à journaliser | Informations à ne pas journaliser |
|---|---|
Remarque
Mettre à jour plusieurs champs en même temps crée une seule entrée dans le journal sous Historique. |
|
Liste détaillée des éléments journalisés
Visualisez une liste détaillée des éléments qui sont journalisés sous Activité récente et Historique.
![]() = Journalisé
= Journalisé
![]() = non connecté
= non connecté
| Élément | Ajouté(e) | Mis(e) à jour | Supprimé(e) | Historique | Approuvé | Autres occurrences journalisées |
|---|---|---|---|---|---|---|
| Projet |
|
|
|
|
|
|
| Paramètres du projet |
|
|
|
|
||
|
Rôles de projet (pour les utilisateurs individuels et les groupes d'utilisateurs) |
|
|
|
|
|
|
| Certification |
|
|
|
|
||
|
Plan d'assurance Remarque
L'historique de modifications est journalisé dans les plans d'assurance individuels. Pour plus d’informations, consultez la section Aperçu de l’application Plans d’assurance. |
|
|
|
|
|
|
|
Planification |
|
|
|
|
|
|
| Fichiers de planification |
|
|
|
|
|
|
| Résultats |
|
|
|
|
||
|
Fichiers de résultats |
|
|
|
|
|
|
| Objectif |
|
|
|
|
|
|
| Enquête d'évaluation |
|
|
|
|
|
|
| Description |
|
|
|
|
|
|
|
Risque |
|
|
|
|
|
|
|
Contrôle |
|
|
|
|
|
|
| Pilote d'évaluation (modifie la valeur d'une évaluation) |
|
|
|
|
||
|
Plan de test |
|
|
|
|
|
|
|
Revue générale |
|
|
|
|
|
|
|
Test |
|
|
|
|
|
|
|
Rapports d'événement, enquêtes, outils d'analyse de données et mesures liés aux aspects suivants :
|
|
|
|
|||
|
Problème |
|
|
|
|
|
|
|
Action |
|
|
|
|
|
|
|
Requête |
|
|
|
|
|
|
| Fichiers d'assistance |
|
|
|
|
||
|
Tâches |
|
|
|
|
|
|
|
Saisies des horaires |
|
|
|
|
|
|
Exemples
Scénario
En tant que responsable de l'audit, vous êtes en charge de tout le projet sur la surveillance des risques opérationnels dans les systèmes d'application. Vous voulez examiner les types d'activités qui ont été exécutés dernièrement dans le projet et savoir qui est à l'origine de ces activités.
Processus
Vous ouvrez le projet et examinez les informations sous Activité récente.
Résultat
Le journal d'activités affiche les informations suivantes :

Scénario
Lorsque vous examinez les informations sous Activité récente dans le projet Surveillance du risque opérationnel dans les systèmes d'application, vous notez que votre collègue a procédé à une mise à jour du test de contrôle :

Vous voulez voir les mises à jour exactes que votre collègue a exécutées.
Processus
Dans le tableau de bord du projet, sous Activité récente, vous pouvez cliquer sur l’hyperlien associé au test de contrôle : SEC-007 : Supprimer l’accès utilisateur des employés licenciés. Vous faites ensuite défiler la page et examinez la section Historique.
Résultat
La section Historique affiche les informations suivantes :
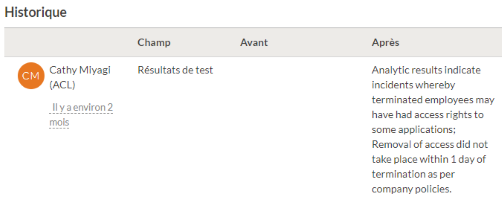
Considérations générales et limites
Utilisation des éléments
Vous ne pouvez pas revenir à une version antérieure d'un élément ou filtrer une activité ou un type d'activité particulier sous Activité récente.
Cloner des objectifs
Si vous clonez un objectif à partir d'un projet, les modifications de niveau champ disponibles sous Historique sont également copiées du projet source vers le projet cible. Les journaux d'activité sous Activité récentes ne sont pas conservées.
Autorisations
- Les responsables professionnels, les utilisateurs professionnels et les responsables de la supervision ont un accès en lecture à l'activité récente et à l'historique.
- Les responsables collaborateurs, les testeurs collaborateurs ou les utilisateurs collaborateurs ont un accès en lecture à l'historique et aucun accès à l'activité récente.
- Les examinateurs de la supervision n'ont pas accès à l'activité récente et à l'historique.
Suivre les modifications
Afficher l'activité récente
- Effectuez l'une des actions suivantes :
- Pour voir l'activité récente dans un projet :
Depuis la page d’accueil de la Barre de lancement (www.highbond.com), sélectionnez l'application Projets pour l'ouvrir.
Si vous êtes déjà dans Diligent One, vous pouvez utiliser le menu de navigation situé à gauche pour basculer vers l’application Projets.
- Ouvrez un projet.
- Pour voir l'activité récente dans un cadre :
- Ouvrez l'application Cadres.
- Ouvrez un cadre.
- Pour voir l'activité récente dans un projet :
Télécharger le journal d'activité
- Effectuez l'une des actions suivantes :
- Pour télécharger le journal d'activité depuis un projet :
Depuis la page d’accueil de la Barre de lancement (www.highbond.com), sélectionnez l'application Projets pour l'ouvrir.
Si vous êtes déjà dans Diligent One, vous pouvez utiliser le menu de navigation situé à gauche pour basculer vers l’application Projets.
- Ouvrez un projet.
- Pour télécharger le journal d'activité depuis un cadre :
- Ouvrez l'application Cadres.
- Ouvrez un cadre.
- Pour télécharger le journal d'activité depuis un projet :
Afficher l'historique
- Effectuez l'une des actions suivantes :
- Pour voir un historique dans un projet :
Depuis la page d’accueil de la Barre de lancement (www.highbond.com), sélectionnez l'application Projets pour l'ouvrir.
Si vous êtes déjà dans Diligent One, vous pouvez utiliser le menu de navigation situé à gauche pour basculer vers l’application Projets.
- Ouvrez un projet.
- Pour voir l'historique dans un cadre :
- Ouvrez l'application Cadres.
- Ouvrez un cadre.
- Pour voir un historique dans un projet :
Passez votre souris sur l'horodatage d'un journal pour dévoiler la date de la modification.