Créer des graphiques de série de temps
Dans l'application Rapports, les graphiques de série de temps comprennent un ensemble de points de données, présentées par rapport à un axe des abscisses, qui affichent le temps selon des intervalles uniformes. Créez un graphique de série de temps pour afficher de manière efficace les écarts dans un jeu de données.
Fonctionnement
Un graphique de série de temps présente les points de données à des intervalles de temps successifs. L'axe horizontal permet de tracer les intervalles de date ou de temps alors que l'axe vertical permet de tracer les valeurs à mesurer. Chaque point de données dans le graphique correspond à une date et à une quantité mesurée.
En règle générale, les courbes représentent la solution idéale pour représenter des données de séries de temps. Vous pouvez toutefois utiliser les graphiques à palette de couleurs et à colonnes comme des alternatives.
Exemple
Graphique de série de temps : entrée Heures par date
Scénario
Vous devez visualiser les données sur le relevé de temps qui concernent plusieurs projets pour afficher le nombre total d'heures saisi par date. Vous voulez pouvoir présenter ces données aux principaux intervenants.
Processus
Commencez par créer un rapport en fonction de la vue Relevé de temps et définissez les champs suivants comme des colonnes :
- Nom du projet
- Date de saisie horaire
- Heures de saisie horaire
Ensuite, créez une courbe avec les champs suivants :
- Axe horizontal Date de saisie de l'heure
- Axe vertical Heures de saisie de l'heure
Pour finir, vous activez le paramètre Séries de temps et configurez les autres paramètres suivants :
- Unités Jour
- Sélection d'unité visible Activé
- Curseur de date Activé
Résultat
Les lecteurs du rapport peuvent visualiser les données des relevés de temps du projet qui affichent le nombre total d'heures saisies par date. Ils peuvent également interagir avec le graphique pour poursuivre l'analyse en sélectionnant une autre unité en haut du graphique, ou en faisant glisser le curseur de date au bas du graphique afin de pointer une plage de dates spécifique.
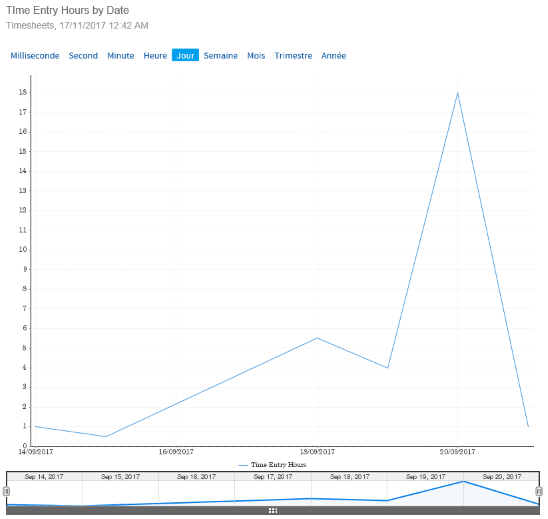
Autorisations
Seuls les admins et les auteurs de rapport peuvent créer des graphiques de série de temps.
Créer un graphique
- Ouvrez l'application Rapports.
La page Parcourir s'ouvre.
- Créez un nouveau rapport ou ouvrez-en un existant.
- Dans l'onglet Graphiques, cliquez sur la flèche vers le bas
 en regard de Graphique auto, cliquez sur Sélectionner le type de graphique, et sélectionnez le graphique approprié que vous voulez créer depuis le panneau latéral Sélectionner le graphique.
en regard de Graphique auto, cliquez sur Sélectionner le type de graphique, et sélectionnez le graphique approprié que vous voulez créer depuis le panneau latéral Sélectionner le graphique.Pour plus d’informations, consultez la section Choisir un graphique approprié dans Rapports.
Remarque
En règle générale, les courbes représentent la solution idéale pour représenter des données de séries de temps. Vous pouvez toutefois utiliser les graphiques à palette de couleurs et à colonnes comme des alternatives.
AstuceVous pouvez passer à un autre type de graphique à tout moment du processus de création du graphique afin de constater de quelle manière les données peuvent être visualisées.
- Faites glisser un champ numérique et de date vers les zones appropriées dans le graphique.
La sélection ne peut s'effectuer qu'à partir des champs qui sont inclus dans l'onglet Données du rapport.
Activer les séries de temps dans un graphique
Sous Axe horizontal, passez la souris sur le champ de date et cliquez sur la flèche vers le bas ![]() , puis configurez ce qui suit :
, puis configurez ce qui suit :
- Sélectionnez Série de temps, et cliquez sur Activé.
- Sélectionnez Unités et spécifiez la granularité des dates à afficher.
- Sélectionnez Données horaires, puis sélectionnez En continue ou Discret.
- Continue affiche des données dans un flux temporel continu du passé au présent et au futur
Discret affiche des données à des moments précis, tels qu'un jour, un mois ou un trimestre donné
Astuce
L'option Discret est utile si vous avez besoin de comparer les résultats de données de périodes spécifiques.
- Sélectionnez Paramètres, sélectionnez un champ et configurez les options d'affichage telles que le format de la date (graphiques de séries temporelles discrètes uniquement), le tri, la mise en évidence, les libellés d'agrégation et les couleurs.
Résultat La fonctionnalité Séries de temps est activée dans le graphique.
Configurer les paramètres du graphique des séries de temps
Remarque
Les paramètres varient en fonction du type de graphique de série chronologique que vous créez (continu ou discret).
- Dans la barre d'outils de mise en forme du graphique, cliquez sur Paramètres de graphique
 .
.La boîte de dialogue Paramètres de graphique s'ouvre.
- Facultatif. Dans la section Taille et position, renseignez l'un des paramètres suivants :
Paramètre Description Largeur indique la largeur (en pixels) du graphique tel qu'il devrait s'afficher sur la page d'aperçu du rapport Hauteur indique la hauteur (en pixels) du graphique tel qu'il devrait s'afficher sur la page d'aperçu du rapport Position du graphique indique la position du graphique en lien avec la table Alignement horizontal indique le bord du tableau auquel le graphique doit s'aligner - Facultatif. Si vous disposez de données qui s'étendent sur plus d'un an, vous pouvez développer la section Format de l'heure et activer Comparaison annuelle pour diviser la ligne unique en groupes de 12 mois.
- Facultatif. Développez la section Style et renseignez l'un des paramètres suivants :
Paramètre Description Jeu de couleurs applique des couleurs au graphique, soit en fonction de la couleur par défaut attribuée au champ de la mesure, soit en utilisant différentes nuances d'une couleur sélectionnée Formes creuses affiche la forme des lignes avec un centre avec un centre de couleur unie à chaque point de données Lignes courbes affiche des lignes droites entre chaque point de données Affichage des infobulles affiche des infobulles lorsque les utilisateurs interagissent avec le graphique Comportement nul indique comment traiter les valeurs nulles ou manquantes dans les graphiques prenant en charge les séries de temps continues :
- Arrêter exclut les points pour les données nulles (les points de part et d'autre de chaque zéro ne sont pas reliés)
- Ignorer exclut les points pour les données nulles (les points de part et d'autre de chaque zéro sont reliés)
- Zéro inclut les points pour les données nulles dans le graphique et les affiche sous forme de zéro
Remarque
Cette option n'est disponible que pour les variations des courbes qui prennent en charge les séries chronologiques continues, y compris les graphiques automatiques, les courbes et les graphiques à palette de couleurs.
Remplir la granularité pour les Séries active ou désactive la fonctionnalité de comportement nul pour graphiques de séries de temps continues
Si elle est activée, cette option remplit les valeurs manquantes en fonction de la granularité temporelle du graphique.
Remplir la granularité pour les tendances active ou désactive la fonctionnalité de comportement nul pour les lignes de tendances
Si elle est activée, cette option remplit les valeurs manquantes dans une ligne de tendance (par exemple, lorsqu'un champ de fonction graphique tel que la moyenne ou la tendance est appliqué) en fonction de la granularité temporelle du graphique.
- Facultatif. Développez la section Interaction et renseignez l'un des paramètres suivants :
Paramètre Description Sélection de séries visible affiche une ou plusieurs séries définies dans le graphique
Vous devez définir un ou plusieurs champs de mesure dans le graphique afin d'afficher un sélection de séries visible :
- Si vous créez un type de graphique qui ne peut afficher qu'une mesure à la fois, comme un graphe camembert, les lecteurs du rapport peuvent sélectionner le champ de mesure pertinent depuis une liste déroulante.
- Si vous créez un type de graphique qui peut afficher plusieurs champs de mesure, comme un graphique à barres ou une courbe, les lecteurs du rapport peuvent sélectionner plusieurs champs de mesure à afficher dans le graphique.
RemarqueCette option n'est pas disponible si votre rapport contient des sections.
Style de sélection de séries spécifie là où les utilisateurs peuvent interagir avec les données des séries (soit par le biais d'un panneau au-dessus du graphique, soit en utilisant les cases à cocher et la liste déroulante par défaut). Champ lien sélectionnez un champ formaté pour contenir une URL afin de l'utiliser dans le graphique Sélection d'unité visible permettez aux lecteurs du rapport de modifier la granularité des dates à afficher
Curseur de date affiche un curseur de date dans le graphique pour permettre aux lecteurs du rapport d'adapter la plage de dates du graphique Série du curseur affiche le curseur de date au-dessus ou au-dessous du graphique Position du curseur indique la position du curseur de date en lien avec le graphique Plage initiale du curseur indique le pourcentage de la plage de dates disponible sur laquelle le curseur est positionné lorsque le graphique se charge Police du curseur indique la police associée au curseur - Cliquez sur
 pour fermer la boîte de dialogue.
pour fermer la boîte de dialogue.
Enregistrer le rapport
- Cliquez sur l'onglet Publier.
La boîte de dialogue Enregistrer le rapport s'ouvre.
- Dans l'onglet Détails :
- Saisissez un nom et une description pour le rapport.
- Définissez l'emplacement dans lequel le rapport sera stocké en sélectionnant le dossier de contenu approprié et le sous-dossier du contenu.
- Facultatif. Cliquez sur + Ajouter des étiquettes pour créer des étiquettes qui permettent de classer le rapport, ou sélectionnez des étiquettes déjà existantes à associer avec le rapport.Astuce
Vous pouvez utiliser les étiquettes pour filtrer rapidement les rapports dans la page Parcourir.
- Indiquez le niveau d'accès requis pour le rapport :
- Public tous les utilisateurs qui ont accès au sous-dossier de contenu où se trouve le rapport ont accès au rapport
- Privé vous permet de définir des personnes / groupes spécifiques qui peuvent accéder au storyboard
L'onglet Accès utilisateur s'affiche et vous permet de définir les personnes / groupes qui peuvent accéder au rapport.
- Dans l'onglet Répartition, indiquez le mode de répartition du rapport :
- Diffusion vous permet de diffuser le rapport à d'autres personnes et à vous-même par e-mail
- E-mail vous permet de partager le rapport par e-mail
- Sécurité d'e-mail et de diffusion Si Diffuser ou E-mail est sélectionné, cette option vous permet d'indiquer le niveau d'accès requis pour que les personnes puissent recevoir le rapport par e-mail
- Tous les utilisateurs tous les utilisateurs de Rapports peuvent recevoir le rapport par e-mail
- Non sécurisé il est possible d'envoyer le rapport à des intervenants externes qui n'ont pas accès à l'application Rapports
- Utilisateurs validés Tous les utilisateurs avec un accès dossier à l'onglet de tableau de bord peuvent recevoir le rapport par e-mail
RemarqueL'option Services Web n'est actuellement pas prise en charge.
- Dans l'onglet Exporter, indiquez les paramètres pour les options d'exportation :
- Par défaut utilisez les paramètres par défaut définis dans la configuration du rapport
- Marche active l'option d'exportation
- Arrêt désactive l'option d'exportation
- Dans l'onglet Paramètres du rapport, indiquez si le rapport peut être visible dans la page Parcourir, et s'il est possible d'ajouter le rapport aux tableaux de bord.
- Enregistrez le rapport sous forme de version préliminaire ou activez-le afin que les autres personnes puissent y accéder :
- Enregistrer > Activer enregistre le rapport et permet de le mettre à disposition des utilisateurs ayant l'accès correspondant
Une fois que vous avez activé un rapport, vous pouvez envoyer le rapport par e-mail et ajouter le rapport à un tableau de bord ou à un storyboard.
RemarqueSi les paramètres Accès utilisateur figurant dans le sous-dossier ont été définis sur Validation de l'expert nécessaire pour la publication, sélectionnez Enregistrer > Demander la validation.
- Enregistrer > Version préliminaire enregistre le rapport mais ne le met pas à disposition des utilisateurs affectés au rôle Lecteur ou Auteur du rapport
- Enregistrer > Activer enregistre le rapport et permet de le mettre à disposition des utilisateurs ayant l'accès correspondant