Naviguer dans l'application Rapports
Rapports est une application dans Diligent One. Vous pouvez explorer le contenu (rapports, tableaux de bord et présentations) pour lequel vous disposez des droits d'accès, gérer des dossiers et effectuer plusieurs actions individuelles et en bloc sur le contenu.
Fonctionnement
Lorsque vous lancez Rapports, la page Explorer s'ouvre.
Vous pouvez rechercher du contenu par nom ou description et appliquer des filtres et des options de tri pour limiter et organiser les résultats de recherche.
Selon votre rôle affecté dans Rapports, vous pouvez également utiliser la page Explorer pour gérer des dossiers dans lesquels le contenu est stocké et effectuer plusieurs actions sur le contenu.
Aperçu de la page Explorer
La figure ci-dessous présente les options disponibles dans la page Explorer avec la mise en page de miniatures.
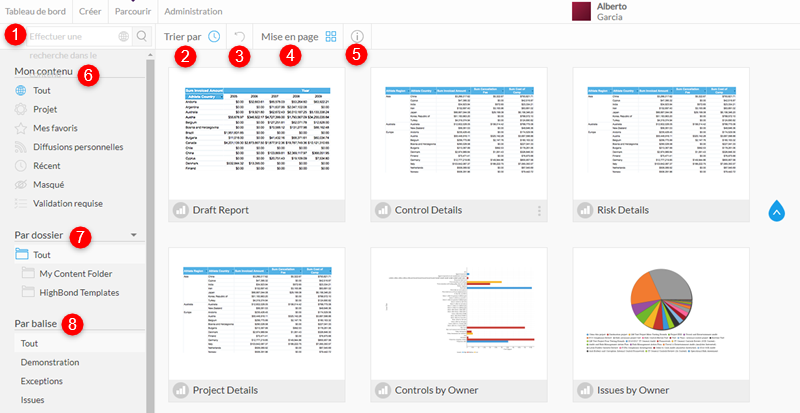
Options
|
Numéro |
Option | Description |
|---|---|---|
| 1 | Effectuer une recherche dans le contenu |
Recherche le contenu pour lequel vous avez l'autorisation d'accès par nom ou description Vous pouvez limiter les résultats à certains types de contenus en cliquant sur |
| 2 | Trier par |
Trie les résultats de manière alphabétique par nom ou selon le contenu auquel vous avez accédé récemment, que vous avez indiqué comme favori récemment ou avec le plus de vues ou d'heures d'exécution. Remarque
L'option Trier par>Commentaires n'est actuellement pas prise en charge. |
| 3 | Réinitialiser |
Réinitialise la page Explorer en effaçant tout critère de recherche ou filtre qui a été appliqué. |
| 4 | Mise en page |
Affiche les résultats à l'aide de l'une des mises en page suivantes :
|
| 5 | Informations |
Affiche les informations détaillées associées à un élément de contenu spécifique Sélectionnez une partie du contenu et cliquez sur |
| 6 | Mon contenu | Vous permet d'appliquer l'un des filtres suivants :
|
| 7 | Par dossier |
Vous permet de visualiser le contenu qui est stocké dans un dossier ou un sous-dossier spécifique dans Rapports Dossier Mon contenu et Sous-dossier Mon contenu correspondent aux dossiers par défaut qui sont automatiquement créés dans Rapports. Le dossier de contenu Modèles Diligent One contient deux sous-dossiers, Modèles de rapport et Modèles de tableau de bord, qui comprennent des rapports et des tableaux de bord que vous pouvez copier et personnaliser. Remarque
L'option Par source de données n'est actuellement pas prise en charge puisque Diligent One correspond à la seule source de données prise en charge. |
| 8 | Par balise |
Affiche tout le contenu qui a été précédemment associé à une balise de contenu pour classification ou filtrage Pour visualiser tous les rapports, tableaux de bord et présentations qui ont été associés à la balise de contenu indiquée, cliquez sur Par balise et sélectionnez la balise de contenu correspondante. |
Gérer les dossiers de contenu
Si vous êtes admin de rapport, vous pouvez créer, modifier et supprimer des dossiers de contenu depuis la page Explorer.
Les dossiers de niveau supérieur peuvent contenir un ou plusieurs sous-dossiers mais ne contiennent pas obligatoirement du contenu. Les sous-dossiers peuvent inclure du contenu.
Créer un dossier de contenu
- Ouvrez l'application Rapports.
La page Parcourir s'ouvre.
- Sous Par dossier, passez votre souris sur Tout ou sur un dossier existant, cliquez sur
 et sélectionnez Nouveau.
et sélectionnez Nouveau. - Saisissez le nom et la description du dossier ou du sous-dossier.
- Définissez la hiérarchie de dossiers :
- Niveau supérieur crée un nouveau dossier.
- Dossier de contenu existant crée un nouveau sous-dossier imbriqué sous le dossier existant.
- Cliquez sur Paramètres avancés.
- Remplissez les champs suivants :Remarque
Si vous avez sélectionné Niveau supérieur, seul le champ Ordre de tri s'applique.
Champ Description Trier l'ordre définit un ordre de tri pour le dossier ou le sous-dossier
Indique 0 pour trier le dossier ou le sous-dossier par ordre alphabétique.
Dossier par défaut de contenu de projet indique que ce sous-dossier permet de commencer par stocker tout le brouillon jusqu'à son enregistrement
Vous ne pouvez avoir qu'un seul dossier par défaut de contenu de projet dans l'application Rapports.
Dossiers à vue par défaut RemarqueCe paramètre n'est pas pris en charge.
Historique de la version permet de stocker les ensembles de résultats historiques provenant des rapports KPI dans les contenus de ce dossier :
- Conserver les versions historiques limite les ensembles de résultats par la taille maximale et les options
- Version actuelle uniquement conserve uniquement les ensembles de résultats actuels
- Effectuez l'une des actions suivantes :
- Si vous avez sélectionné Niveau supérieur, cliquez sur Envoyer.
- Si vous avez sélectionné un dossier de contenu existant, cliquez sur l'onglet Accès utilisateur, indiquez de quelle manière les utilisateurs peuvent accéder au contenu dans le sous-dossier et cliquez sur Envoyer :
- Validation de l'expert requise pour la publication Seuls les utilisateurs indiqués peuvent publie du contenu dans le sous-dossier.
Si un utilisateur ne dispose pas des droits requis pour publier dans le sous-dossier, un e-mail est envoyé à l'approbateur pour qu'il valide le contenu.
- Sécurité du dossier définit l'accès requis pour visualiser le contenu dans le sous-dossier
- Public tous les utilisateurs ayant accès à Rapports peuvent visualiser le contenu stocké dans le sous-dossier tant qu'ils ont accès aux éléments individuels
- Privé définit des personnes spécifiques ou des groupes d'utilisateurs pouvant accéder au sous-dossier et indiquer leur niveau d'accès :
Accès Description Modifier accès en lecture et écriture au contenu Lecture accès en lecture seule au contenu Supprimer accès en modification et suppression au contenu
Au moins une personne doit disposer de l'accès en suppression au sous-dossier.
RemarqueL'option Non sécurisé n'est pas prise en charge.
RemarqueLes utilisateurs doivent être ajoutés à la barre de lancement et doivent ouvrir Rapports avant de pouvoir travailler avec le contenu dans Rapports. Par défaut, aucun accès à Rapports n'est affecté aux nouveaux utilisateurs. Pour obtenir plus d'informations sur l'ajout d'utilisateurs à la barre de lancement, consultez la rubrique Ajouter et gérer des utilisateurs.
- Validation de l'expert requise pour la publication Seuls les utilisateurs indiqués peuvent publie du contenu dans le sous-dossier.
Modifier ou supprimer un dossier de contenu
- Ouvrez l'application Rapports.
La page Parcourir s'ouvre.
- Sous Par dossier, passez la souris sur le dossier ou le sous-dossier approprié.
- Cliquez sur
 , et sélectionnez Modifier ou Supprimer.Remarque
, et sélectionnez Modifier ou Supprimer.RemarqueSi un sous-dossier contient du contenu, vous êtes invité à déplacer ou supprimer le contenu du sous-dossier avant de pouvoir supprimer le dossier ou le sous-dossier.
Effectuer des actions sur le contenu
Si vous êtes un admin de rapport ou un auteur de rapport, vous pouvez effectuer de nombreuses actions sur les rapports, les tableaux de bord et les présentations. Selon l'élément de contenu, les actions que vous pouvez effectuer varient et peuvent comprendre :
- la modification, le partage ou la suppression du contenu ;
- l'ajout ou la suppression de contenu comme favori ;
- l'ajout de contenu à un tableau de bord / suppression de contenu d'un tableau de bord ;
- la copie de contenu.
Pour effectuer des actions sur le contenu, effectuez l'une des opérations suivantes :
- Pour effectuer une action un seul élément de contenu, faites un clic droit sur l'élément et sélectionnez l'action appropriée.
- Pour effectuer une action de masse sur plusieurs éléments de contenu, faites un Ctrl+clic pour sélectionner plusieurs éléments non adjacents ou Maj+clic pour sélectionner des éléments adjacents, faites un clic droit et sélectionnez l'action correspondante.
- Pour ouvrir un seul élément de contenu, double-cliquez sur l'élément.