Graphe à barres
Un graphique à barres est un graphique doté de barres rectangulaires. La longueur de chaque barre est proportionnelle à la valeur qu'elle représente. Les graphes à barres permettent de comparer deux ou trois variables à l'aide d'une seule valeur.
Quand l'utiliser ?
Graphes à barres de base
Les graphes à barres sont très utiles pour comparer des catégories : l'axe des abscisses (X) représente la catégorie et l'axe des ordonnées (Y) représente la valeur à comparer.
Astuce
Vous pouvez aussi utiliser un graphe à barres de base pour créer un histogramme qui affiche la répartition des données de l'axe des abscisses. Les histogrammes affichent la fréquence de chaque valeur unique dans le champ d'abscisse sélectionné sous la forme d'une barre proportionnelle à la valeur.
Graphes à barres complexes
Les graphes à barres peuvent représenter des catégories plus complexes à l'aide de barres groupées ou empilées. Les graphes à barres groupées ou empilées utilisent une troisième variable pour sous-diviser la catégorie de la comparaison :
| Icône | Type | Description |
|---|---|---|
|
|
Regroupé | Les troisièmes valeurs de dimension s'affichent sous forme de colonnes ou de barres adjacentes dans la deuxième valeur de dimension. |
|
|
Empilé | Une deuxième colonne ou barre de dimension unique est divisée par les troisièmes valeurs de dimension. |
|
|
100 % empilé | Une colonne ou une barre à une seule dimension est divisée par la part de chaque valeur de troisième dimension dans le total. |
Exemples
Graphe à barres
Votre entreprise surveille les données sur les ventes et doit déterminer les régions qui enregistrent les meilleurs chiffres. Le graphe à barres vous permet de visualiser les chiffres de ventes et de voir facilement le mode d'action de chaque région :
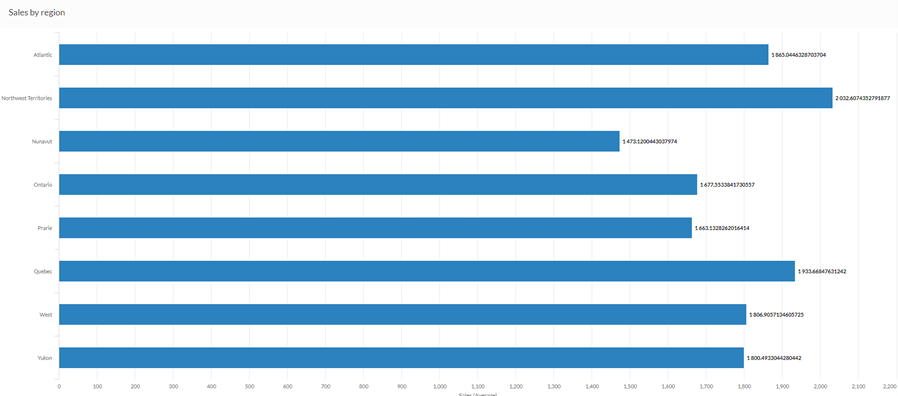
Graphe à colonnes empilées
Votre entreprise surveille les données sur les ventes et doit déterminer les catégories de produit qui affichent un profit négatif.
Le graphe à colonnes empilées vous permet de visualiser les chiffres des ventes et de voir facilement quelles sont les catégories de produit qui fonctionnent et celles qui ne fonctionnement pas. L'empilage de la troisième dimension vous aide également à déterminer le segment de chaque catégorie qui influe le plus dans les totaux globaux :
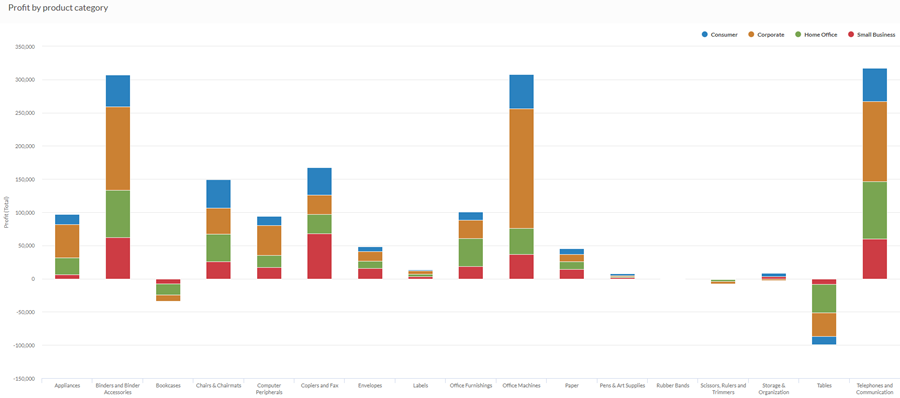
Graphe à colonnes empilées 100 %
Vous effectuez une analyse des profits par segment client. Vous souhaitez visualiser la part de chaque catégorie de produit à l'intérieur du profit moyen de chaque segment client.
Pour ce faire, vous utilisez un graphe à colonnes empilées 100 % affichant le pourcentage de chaque catégorie de produit dans la valeur du segment client :

Histogramme
Vous effectuez une analyse des sites Web des clients et vous voulez afficher la fréquence d'utilisation des domaines de premier niveau dans la collection des sites. Pour ce faire, vous utilisez un histogramme qui affiche le nombre de chaque valeur unique pour le domaine de premier niveau dans votre table :
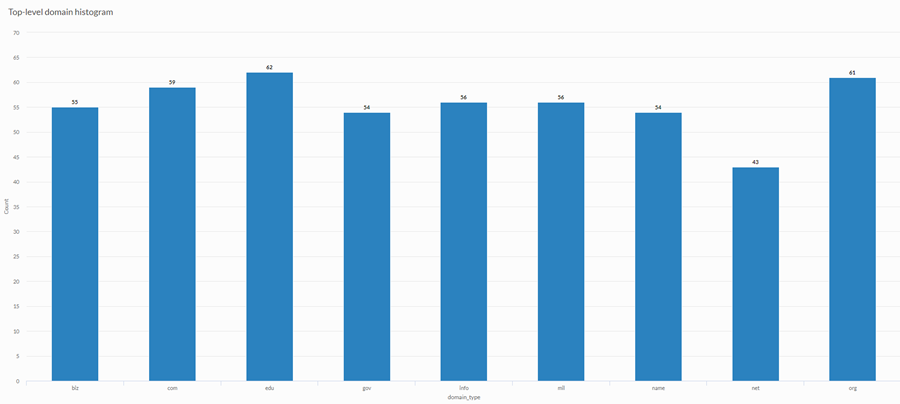
Paramètres de configuration de données
- Ouvrez l'application Résultats.
- Allez jusqu'à la table appropriée.
- Dans le panneau Configurer
 , cliquez sur Données et configurez les paramètres suivants :
, cliquez sur Données et configurez les paramètres suivants :
| Paramètre | Types de données prises en charge | Description |
|---|---|---|
|
Axe X |
|
Le champ à utiliser comme référence pour l'échelle horizontale du graphe. Une barre est créée pour chaque valeur unique dans le champ ou pour chaque combinaison unique de valeurs si vous spécifiez aussi un champ Couleur par. |
|
Axe Y |
numérique |
La valeur agrégée est représentée par l'axe vertical du graphe. Vous pouvez sélectionner un compte du champ de l'axe X ou une des valeurs agrégées pour une colonne numérique différente dans la table :
Astuce Utilisez l'option Compte pour créer un histogramme affichant la distribution des données de l'axe X. Astuce Vous pouvez contrôler les décimales et l'arrondi des données numériques en modifiant le format de ce champ. Dans le cas de l'option d'agrégation Moyenne, les options de mise en forme sont disponibles dans l'onglet Données du panneau Configurer la visualisation. Pour toutes les autres options d'agrégation, les options de mise en forme définies dans Vue de la table sont appliquées. Pour obtenir de l'aide sur ce sujet, consultez la rubrique Options de mise en forme des données. |
|
Couleur par facultatif |
caractère |
Le champ est représenté par la troisième dimension de données au graphique. L'ajout d'une troisième dimension de données peut sous-diviser les catégories Axe X . Vous pouvez considérer le champ Couleur par comme un champ de fractionnement. |
|
Options de mise en forme |
numérique |
Sélectionnez une option dans ce champ pour appliquer la mise en forme telle que les décimaux et l'arrondi aux valeurs de l'axe Y dans le graphique. Pour obtenir de l'aide sur ce sujet, consultez la rubrique Options de mise en forme des données. Les options de mise en forme ne sont disponibles que pour l'option d'agrégation Moyenne. Pour toutes les autres options d'agrégation, les options de mise en forme définies dans Vue de la table sont appliquées. |
Paramètres d'affichage du graphe
- Ouvrez l'application Résultats.
- Allez jusqu'à la table appropriée.
- Dans le panneau Configurer
 , cliquez sur Afficher et configurez les paramètres suivants :
, cliquez sur Afficher et configurez les paramètres suivants :
| Paramètre | Description |
|---|---|
| Options | |
| Afficher la légende | Affiche ou masque la légende en haut du graphique. |
| Afficher valeurs | Affiche ou masque les valeurs du point de donnée. |
| Faire pivoter à l'horizontale | Affiche le graphe à barres avec l'axe X sur le côté gauche et l'axe Y à l'horizontal au bas du graphique. |
| Afficher les pourcentages |
Affiche ou masque le pourcentage que chaque proportion représente dans l'ensemble.
|
| Améliorer les performances |
Passe en mode performance lorsque les points de données sur le graphique dépassent 150 lors de l'application de compromis. Pour plus d’informations, consultez la section Améliorer les performances des graphiques. |
| Type de diagramme |
Comment afficher la troisième dimension du diagramme (Couleur par) :
|
| Axe X | |
| Afficher le libellé | Affiche ou masque le libellé de l'axe X. |
| Axe Y | |
| Afficher le libellé | Affiche ou masque le libellé de l'axe Y à gauche. |
| Min. | La valeur minimale à utiliser pour l'axe Y à gauche. Par défaut, le graphique utilise la valeur la plus basse des données de l'axe Y à gauche pour déterminer le minimum. |
| Max. | La valeur maximale à utiliser pour l'axe Y à gauche. Par défaut, le graphique utilise la valeur la plus élevée des données de l'axe Y à gauche pour déterminer le minimum. |
| Autres paramètres | |
| Couleurs | Les couleurs attribuées à chaque série dans la dimension Couleur par. |
Paramètres de tri du graphique
- Ouvrez l'application Résultats.
- Allez jusqu'à la table appropriée.
- Dans le panneau Configurer
 , cliquez sur Trier et configurez les paramètres suivants :
, cliquez sur Trier et configurez les paramètres suivants :Paramètre Description Options Tri Trie les catégories de données par valeur totale décroissante ou croissante, par défaut (par ordre alphabétique) ou dans un ordre personnalisé. Pour appliquer un ordre personnalisé, cliquez sur les valeurs de l'onglet Trier et et faites les glisser dans l'ordre nécessaire.