Graphique de combinaison
Un graphique de combinaison est un graphique qui affiche deux types de graphiques dans un seul graphique. Le graphique de combinaison permet de représenter deux ensembles différents de données qui sont liés à un point commun, dans un seul graphique. Il se compose d'une courbe superposée sur un histogramme. Un graphique de combinaison peut avoir un double axe Y pour représenter deux échelles de mesure différentes. Vous pouvez activer le double axe Y dans les options d'affichage du graphique.
Quand l'utiliser ?
Une combinaison de barres et de lignes dans la même visualisation peut s'avérer utile pour comparer des valeurs figurant dans différentes catégories puisque la combinaison clarifie la vue de comparaison. Par exemple, le graphique de combinaison vous permet de comparer les ventes prévisionnelles aux ventes réelles sur différentes périodes.
Les graphiques de combinaison sont utiles lorsque vous voulez valider la relation entre deux variables qui présentent deux échelles de mesure différentes mais qui sont liées à un point commun. Par exemple, lorsque deux graphiques partage un axe X de catégorie commun (par exemple, Région) mais peuvent avoir plusieurs axes Y quantitatifs, chacun représentant une échelle de valeurs différente (par exemple, Produit et Profit).
Astuce
Les graphiques de combinaison sont généralement les plus utiles pour suivre les tendances et identifier l'écart au niveau de données pouvant faire l'objet d'une investigation plus approfondie.
Exemples
Graphique de combinaison simple
Votre société surveille les données commerciales et souhaite détermine la tendance des ventes prévisionnelles mensuelles par rapport aux ventes réelles. Le graphique de combinaison simple à deux axes vous permet de visualiser les chiffres commerciaux et de présenter clairement la tendance pour la période donnée.
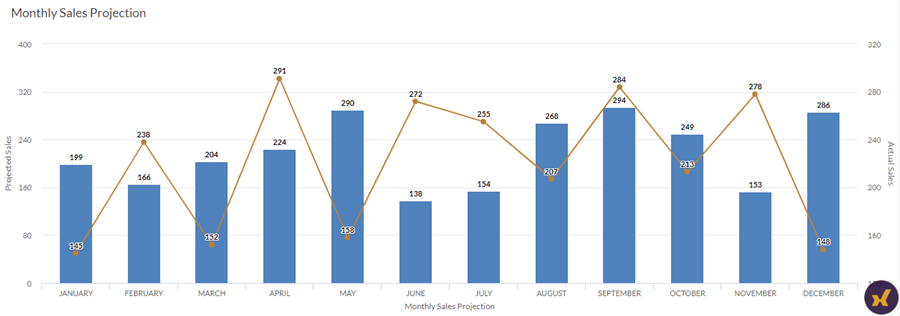
Graphique de combinaison groupé
Votre société surveille les données commerciales et souhaite comparer le produit total généré par rapport au profit total obtenu pour chaque région, la région étant regroupée par canal des ventes, tel que hors ligne par rapport à en ligne.
Un graphique de combinaison groupé à deux axes vous permet de voir les chiffres du produit total et du profit et de présenter une tendance comparative sur plusieurs régions. Le regroupement permet également de déterminer le produit généré par chaque canal de ventes.
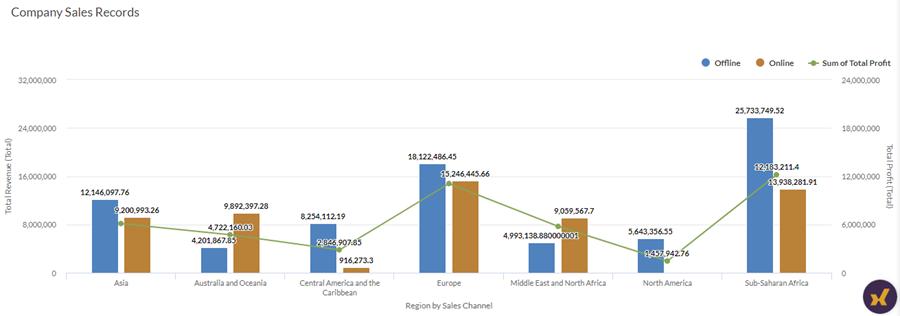
Graphique de combinaison empilé
Votre société surveille les données commerciales et souhaite déterminer le coût unitaire par rapport au prix unitaire des articles dans l'entrepôt par région, les régions étant empilées par priorité d'ordre des articles, telle que critique, élevé, faible et moyen.
Un graphique de combinaison empilé à deux axes vous permet de comparer visuellement le coût unitaire au prix unitaire des articles et de présenter une tendance comparative sur les différentes régions. Grâce à L'empilement, vous pouvez déterminer le coût unitaire par priorité d’ordre.

Paramètres de configuration de données
- Ouvrez l'application Résultats.
- Allez jusqu'à la table appropriée.
- Dans le panneau Configurer
 , cliquez sur Données et configurez les paramètres suivants :
, cliquez sur Données et configurez les paramètres suivants :
| Paramètre | Types de données prises en charge | Description |
|---|---|---|
|
Axe X |
|
Le champ à utiliser comme référence pour l'échelle horizontale du graphe. Une barre est créée pour chaque valeur unique dans le champ ou pour chaque combinaison unique de valeurs si vous spécifiez aussi un champ Couleur par. |
|
Axe Y Colonne |
numérique |
La valeur agrégée est représentée par l'axe vertical du graphe. Vous pouvez sélectionner un compte du champ de l'axe X ou une des valeurs agrégées pour une colonne numérique différente dans la table :
Astuce Utilisez l'option Compte pour créer un histogramme affichant la distribution des données de l'axe X. Astuce Vous pouvez contrôler les décimales et l'arrondi des données numériques en modifiant le format de ce champ. Dans le cas de l'option d'agrégation Moyenne, les options de mise en forme sont disponibles dans l'onglet Données du panneau Configurer la visualisation. Pour toutes les autres options d'agrégation, les options de mise en forme définies dans Vue de la table sont appliquées. Pour obtenir de l'aide sur ce sujet, consultez la rubrique Options de mise en forme des données. |
|
Axe Y Ligne |
numérique |
La valeur agrégée est représentée par l'axe vertical du graphe. Vous pouvez sélectionner un compte du champ de l'axe X ou une des valeurs agrégées pour une colonne numérique différente dans la table :
La position des points de données sur l'échelle verticale détermine la hauteur de chaque ligne. La hauteur d'une courbe est interpolée ou omise si un point de données est absent. Astuce Vous pouvez contrôler les décimales et l'arrondi des données numériques en modifiant le format de ce champ. Dans le cas de l'option d'agrégation Moyenne, les options de mise en forme sont disponibles dans l'onglet Données du panneau Configurer la visualisation. Pour toutes les autres options d'agrégation, les options de mise en forme définies dans Vue de la table sont appliquées. Pour obtenir de l'aide sur ce sujet, consultez la rubrique Options de mise en forme des données. |
|
Couleur par facultatif |
caractère |
Le champ est représenté par la troisième dimension de données au graphique. L'ajout d'une troisième dimension de données peut sous-diviser les catégories Axe X . Vous pouvez considérer le champ Couleur par comme un champ de fractionnement. |
|
Options de mise en forme |
numérique |
Sélectionnez une option dans ce champ pour appliquer la mise en forme telle que les décimaux et l'arrondi aux valeurs de l'axe Y dans le graphique. Pour obtenir de l'aide sur ce sujet, consultez la rubrique Options de mise en forme des données. Les options de mise en forme ne sont disponibles que pour l'option d'agrégation Moyenne. Pour toutes les autres options d'agrégation, les options de mise en forme définies dans Vue de la table sont appliquées. |
Paramètres d'affichage du graphe
- Ouvrez l'application Résultats.
- Allez jusqu'à la table appropriée.
- Dans le panneau Configurer
 , cliquez sur Afficher et configurez les paramètres suivants :
, cliquez sur Afficher et configurez les paramètres suivants :
| Paramètre | Description |
|---|---|
| Options | |
| Afficher la légende | Affiche ou masque la légende en haut du graphique. |
| Afficher valeurs | Affiche ou masque les valeurs du point de donnée. |
| Bords arrondis | Lisse les transitions entre les points de données pour créer une courbe. |
| Améliorer les performances |
Passe en mode performance lorsque les points de données sur le graphique dépassent 150 lors de l'application de compromis. Pour plus d’informations, consultez la section Améliorer les performances des graphiques. |
| Type de colonne |
Comment afficher la troisième dimension du diagramme (Couleur par) :
|
| Axe X | |
| Afficher le libellé | Affiche ou masque le libellé de l'axe X. |
| Axe Y (gauche) | |
| Afficher le libellé | Affiche ou masque le libellé de l'axe Y à gauche. |
| Min. | La valeur minimale à utiliser pour l'axe Y à gauche. Par défaut, le graphique utilise la valeur la plus basse des données de l'axe Y à gauche pour déterminer le minimum. |
| Max. | La valeur maximale à utiliser pour l'axe Y à gauche. Par défaut, le graphique utilise la valeur la plus élevée des données de l'axe Y à gauche pour déterminer le minimum. |
| Afficher deux axes Y | Affiche ou masque l'axe Y (à droite). |
| Axe Y (droite) | |
| Afficher le libellé | Affiche ou masque le libellé de l'axe Y à droite. |
| Min. | La valeur minimale à utiliser pour l'axe Y à droite. Par défaut, le graphique utilise la valeur la plus basse des données de l'axe Y à droite pour déterminer le minimum. |
| Max. | La valeur maximale à utiliser pour l'axe Y à droite. Par défaut, le graphique utilise la valeur la plus élevée des données de l'axe Y à droite pour déterminer le minimum. |
| Autres paramètres | |
| Couleurs | Les couleurs attribuées à chaque série dans la dimension Couleur par. |
Paramètres de tri du graphique
- Ouvrez l'application Résultats.
- Allez jusqu'à la table appropriée.
- Dans le panneau Configurer
 , cliquez sur Trier et configurez les paramètres suivants :
, cliquez sur Trier et configurez les paramètres suivants :Paramètre Description Options Tri Trie les catégories de données par valeur totale décroissante ou croissante, par défaut (par ordre alphabétique) ou dans un ordre personnalisé. Pour appliquer un ordre personnalisé, cliquez sur les valeurs de l'onglet Trier et et faites les glisser dans l'ordre nécessaire.
Remarque
Le tri s'applique en fonction des valeurs de colonne.