Graphique en aires
Les graphes à aires comparent des tendances ou des modifications historiques en affichant la proportion du total que représente chaque catégorie à un moment donné. Ils communiquent des valeurs globales plutôt que des valeurs individuelles dans la comparaison de plusieurs séries de données.
Quand l'utiliser ?
Utilisez les graphes à aires pour afficher comment chaque catégorie contribue à un total cumulé au fil du temps.
Peu de graphiques sont aussi efficaces pour représenter les relations temps-série que les graphes à aires. L'aire du graphique représente le volume ou la proportion de l'ensemble dans l'espace entre l'axe et le point de données.
Astuce
Une série chronologique est une série de points de données indiqués dans l'ordre chronologique, généralement à des intervalles égaux.
Types disponibles de graphes à aires
Les types suivants de graphes à aires existent :
| Icône | Type | Description |
|---|---|---|
|
|
Standard | Affiche une progression quantitative au fil du temps. |
|
|
Empilé | Affiche la proportion du total que représente chaque catégorie à un moment. |
|
|
100 % empilé | Affiche l'évolution des éléments constitutifs d'un ensemble. |
Exemples
Graphique en aires standard
En vous appuyant sur les données commerciales agrégées sur une période de 4 ans, vous devez communiquer la tendance des coûts de livraison pour chaque mode de livraison utilisé par votre entreprise. Pour ce faire, vous créez un graphique en aires standard qui présente la tendance des coûts, ventilée par mode de livraison, sur la période :
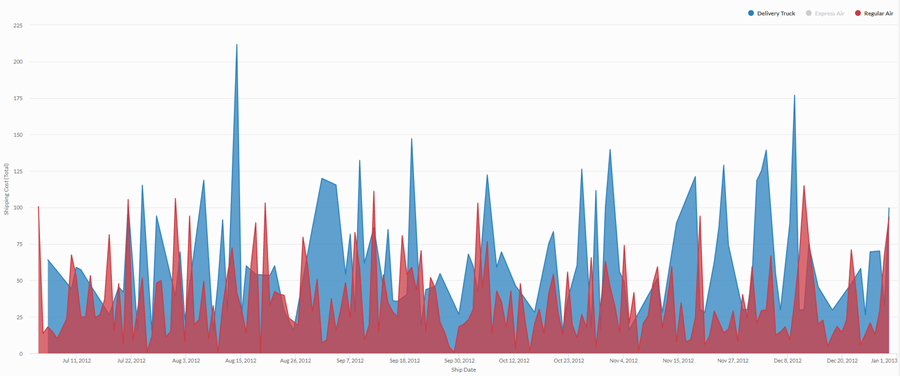
Graphique en aires empilées
En vous appuyant sur les données commerciales agrégées sur une période de 4 ans, vous devez communiquer la tendance proportionnelle par segment client des ventes globales dans la durée. Pour ce faire, vous créez une graphique en aires empilées qui présente la tendance des ventes sur la période :
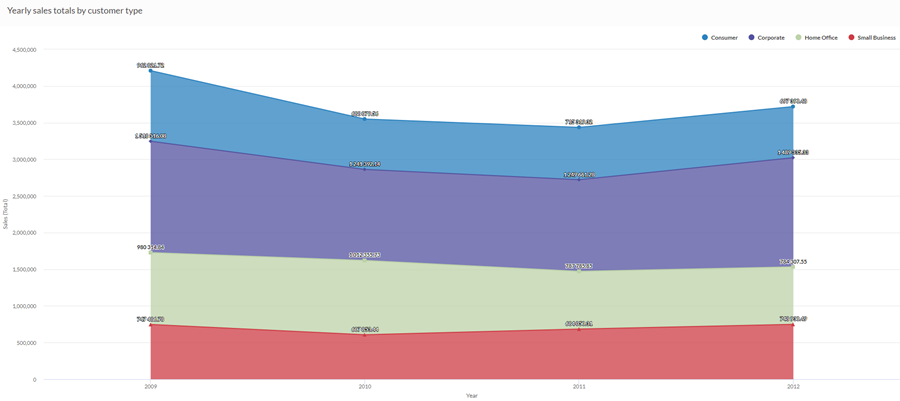
Graphique en aires empilées 100 %
En vous appuyant sur les données commerciales agrégées sur une période de 4 ans, vous devez expliquer de quelle manière les ventes dans les différents segments client ont changé au fil du temps. Pour ce faire, vous créez un graphique en aires empilées 100 % qui présente la manière dont chaque segment a évolué par rapport au total au fil du temps :
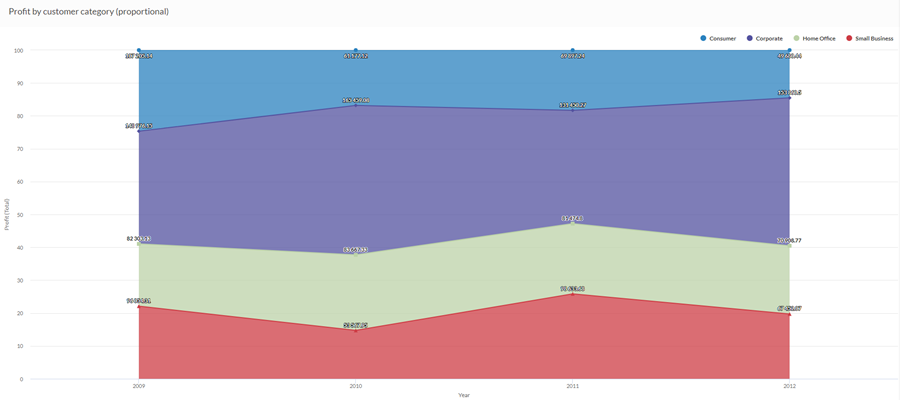
Paramètres de configuration de données
- Ouvrez l'application Résultats.
- Allez jusqu'à la table appropriée.
- Dans le panneau Configurer
 , cliquez sur Données et configurez les paramètres suivants :
, cliquez sur Données et configurez les paramètres suivants :
| Paramètre | Types de données prises en charge | Description |
|---|---|---|
| Axe X |
|
Le champ à utiliser comme référence pour l'échelle horizontale du graphe. |
|
Axe Y |
numérique |
La valeur agrégée est représentée par l'axe vertical du graphe. Vous pouvez sélectionner un compte du champ de l'axe X ou une des valeurs agrégées pour une colonne numérique différente dans la table :
La position des points de données sur l'échelle verticale détermine la hauteur de chaque ligne. La hauteur d'une courbe est interpolée ou omise si un point de données est absent. Astuce Vous pouvez contrôler les décimales et l'arrondi des données numériques en modifiant le format de ce champ. Dans le cas de l'option d'agrégation Moyenne, les options de mise en forme sont disponibles dans l'onglet Données du panneau Configurer la visualisation. Pour toutes les autres options d'agrégation, les options de mise en forme définies dans Vue de la table sont appliquées. Pour obtenir de l'aide sur ce sujet, consultez la rubrique Options de mise en forme des données. |
|
Couleur par facultatif |
caractère |
Le champ est représenté par la troisième dimension de données au graphique. L'ajout d'une troisième dimension de données crée les catégories représentées par les aires empilées. Une aire empilée distincte est créée pour chaque valeur unique dans le champ. |
|
Options de mise en forme |
numérique |
Sélectionnez une option dans ce champ pour appliquer la mise en forme telle que les décimaux et l'arrondi aux valeurs de l'axe Y dans le graphique. Pour obtenir de l'aide sur ce sujet, consultez la rubrique Options de mise en forme des données. Les options de mise en forme ne sont disponibles que pour l'option d'agrégation Moyenne. Pour toutes les autres options d'agrégation, les options de mise en forme définies dans Vue de la table sont appliquées. |
Paramètres d'affichage du graphe
- Ouvrez l'application Résultats.
- Allez jusqu'à la table appropriée.
- Dans le panneau Configurer
 , cliquez sur Afficher et configurez les paramètres suivants :
, cliquez sur Afficher et configurez les paramètres suivants :
| Paramètre | Description |
|---|---|
| Options | |
| Afficher la légende | Affiche ou masque la légende en haut du graphique. |
| Afficher valeurs | Affiche ou masque les valeurs du point de donnée. |
| Interpoler |
Gérez les points de données manquants en reliant la courbe au moyen des points de données disponibles, mais ne tracez pas les points de données manquants sur l'axe X. Si cette option est désactivée, la courbe n'est pas reliée sur les points de données manquants. |
| Améliorer les performances |
Passe en mode performance lorsque les points de données sur le graphique dépassent 150 lors de l'application de compromis. Pour plus d’informations, consultez la section Améliorer les performances des graphiques. |
| Type de diagramme |
Le type de graphique en aires à utiliser :
|
| Axe X | |
| Afficher le libellé | Affiche ou masque le libellé de l'axe X. |
| Axe Y | |
| Afficher le libellé | Affiche ou masque le libellé de l'axe Y à gauche. |
| Min. | La valeur minimale à utiliser pour l'axe Y à gauche. Par défaut, le graphique utilise la valeur la plus basse des données de l'axe Y à gauche pour déterminer le minimum. |
| Max. | La valeur maximale à utiliser pour l'axe Y à gauche. Par défaut, le graphique utilise la valeur la plus élevée des données de l'axe Y à gauche pour déterminer le minimum. |
| Autres paramètres | |
| Couleurs | Les couleurs attribuées à chaque série dans la dimension Couleur par. |