Graphique Treemap
Les treemaps affichent les données en arborescence de manière hiérarchisée sous la forme d'un ensemble de rectangles imbriqués. Chaque groupe est représenté par un rectangle, qui est ensuite rempli d'autres rectangles plus petits représentant les sous-groupes. La taille et la couleur sont utilisées pour afficher les dimensions numériques distinctes des données.
Quand l'utiliser ?
Utilisez des treemaps pour travailler sur de grandes quantités de données structurées de manière hiérarchisée. Lorsque la couleur et la taille sont corrélées, les treemaps peuvent aider à identifier des tendances qu'il serait difficile à voir autrement.
Les treemaps sont aussi efficaces pour afficher de manière lisible de gros volumes d'informations sur un seul et unique écran. Les utilisateurs peuvent alors explorer une catégorie spécifique pour en savoir plus.
Remarque
Les treemaps prennent en charge jusqu'à deux niveaux de regroupement à la fois.
Exemples
Marques et modèles de voitures
Vous avez une table contenant un stock de voitures. Vous souhaitez visualiser le nombre de modèles de voitures de chaque marque pour avoir une vue d'ensemble du stock.
Pour visualiser ces données, vous utilisez un treemap et :
- vous regroupez les données par marque, puis par modèle
- vous définissez Taille par sur le nombre de véhicules
Selon les résultats, vous pouvez voir comment le stock est réparti parmi les marques et les modèles :

Totaux des transactions par état et par ville
Vous avez une table contenant des transactions dans plusieurs villes et états aux États-Unis. Dans le cadre de votre analyse, vous souhaitez visualiser le montant total des transactions par état et par ville dans chaque état.
Pour visualiser ces données, vous utilisez un treemap et :
- vous regroupez les données par état, puis par ville
- vous définissez Taille par sur la somme des transactions
En fonction des résultats, vous pouvez voir une tendance commencer à émerger pour le montant des transactions agrégées à l'intérieur de ces groupes :
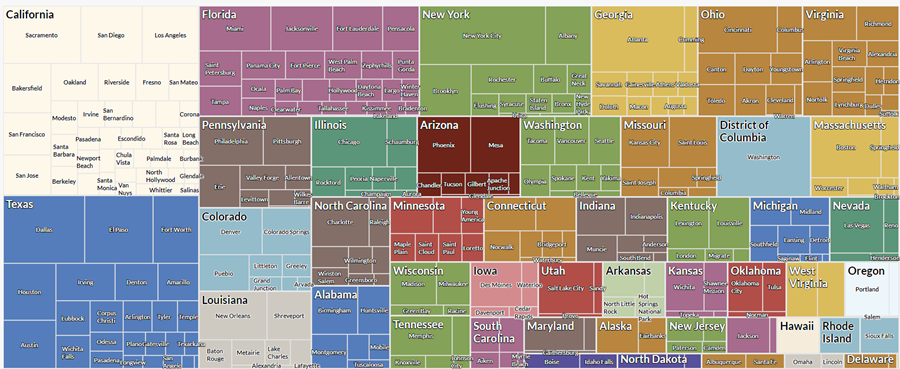
Comptes de transactions et totaux par état et par ville
Vous avez une table contenant des transactions dans plusieurs villes et états aux États-Unis. Dans le cadre de votre analyse, vous souhaitez visualiser le compte des transactions et le montant total des transactions par état et par ville dans chaque état.
Pour visualiser ces données, vous utilisez un treemap. Vous regroupez les données par état, puis par ville. Vous utilisez aussi les autres paramètres suivants :
- Taille par compte
- Couleur par somme des transactions
En fonction des résultats, vous pouvez définir la répartition des transactions sur différentes combinaisons de villes et d'état et voir une tendance commencer à émerger pour le montant des transactions agrégées à l'intérieur de ces groupes :
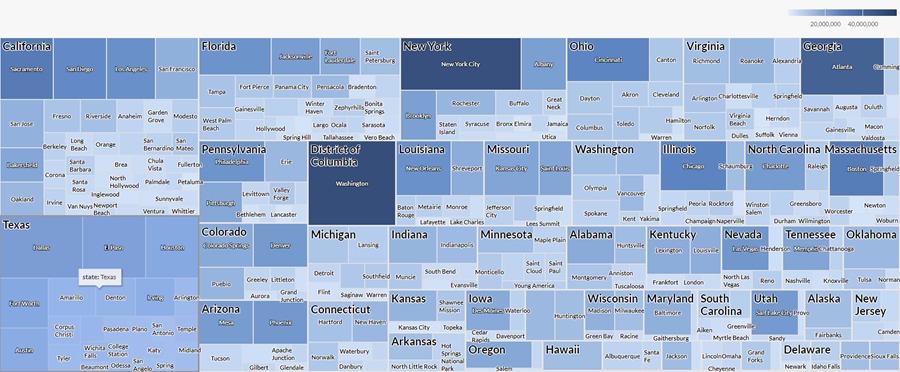
Paramètres de configuration de données
- Ouvrez l'application Résultats.
- Allez jusqu'à la table appropriée.
- Dans le panneau Configurer
 , cliquez sur Données et configurez les paramètres suivants :
, cliquez sur Données et configurez les paramètres suivants :
| Paramètre | Types de données prises en charge | Description |
|---|---|---|
| Groupe |
|
Champs à utiliser comme catégories. Le deuxième groupe que vous sélectionnez est imbriqué dans le premier groupe. Les groupes s'affichent sous forme de rectangles. Vous pouvez sélectionner deux groupes au maximum. |
| Taille par | numérique |
Valeur agrégée déterminant la taille de chaque groupe. Vous pouvez sélectionner un nombre d'enregistrements ou une des diverses valeurs agrégées pour une colonne numérique de la table :
Astuce Vous pouvez contrôler les décimales et l'arrondi des données numériques en modifiant le format de ce champ. Dans le cas de l'option d'agrégation Moyenne, les options de mise en forme sont disponibles dans l'onglet Données du panneau Configurer la visualisation. Pour toutes les autres options d'agrégation, les options de mise en forme définies dans Vue de la table sont appliquées. Pour obtenir de l'aide sur ce sujet, consultez la rubrique Options de mise en forme des données. |
|
Couleur par facultatif |
numérique |
Valeur agrégée déterminant l'intensité de couleur ou palette de couleurs de chaque groupe. Vous pouvez sélectionner un nombre d'enregistrements ou une des diverses valeurs agrégées pour une colonne numérique de la table :
Astuce Vous pouvez contrôler les décimales et l'arrondi des données numériques en modifiant le format de ce champ. Dans le cas de l'option d'agrégation Moyenne, les options de mise en forme sont disponibles dans l'onglet Données du panneau Configurer la visualisation. Pour toutes les autres options d'agrégation, les options de mise en forme définies dans Vue de la table sont appliquées. Pour obtenir de l'aide sur ce sujet, consultez la rubrique Options de mise en forme des données. |
|
Options de mise en forme |
numérique |
Sélectionnez une option dans ce champ pour appliquer la mise en forme telle que les décimaux et l'arrondi aux valeurs de l'axe Y dans le graphique. Pour obtenir de l'aide sur ce sujet, consultez la rubrique Options de mise en forme des données. Les options de mise en forme ne sont disponibles que pour l'option d'agrégation Moyenne. Pour toutes les autres options d'agrégation, les options de mise en forme définies dans Vue de la table sont appliquées. |
Paramètres d'affichage du graphe
- Ouvrez l'application Résultats.
- Allez jusqu'à la table appropriée.
- Dans le panneau Configurer
 , cliquez sur Afficher et configurez les paramètres suivants :
, cliquez sur Afficher et configurez les paramètres suivants :
| Paramètre | Description |
|---|---|
| Options | |
| Afficher la légende | Affiche ou masque la légende en haut du graphique. |
| Améliorer les performances |
Passe en mode performance lorsque les points de données sur le graphique dépassent 150 lors de l'application de compromis. Pour plus d’informations, consultez la section Améliorer les performances des graphiques. |
| Noms des groupes | |
| Afficher le premier groupe | Fait figurer les libellés pour les valeurs du premier groupe. |
| Afficher le deuxième groupe | Fait figurer les libellés pour les valeurs du deuxième groupe. |
| Autres paramètres | |
| Couleurs |
Les couleurs sont affectées à :
|