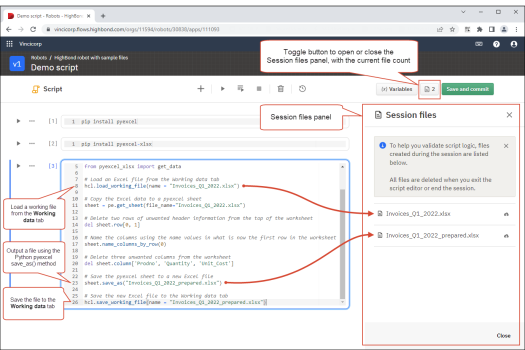Travailler avec des fichiers dans un robot HighBond ou un robot Workflow
Remarque
Pour plus d'informations sur les robots ACL, consultez Utilisation des tables et des fichiers dans un robot ACL.
Dans un robot HighBond ou de flux de travail, vous pouvez travailler avec deux types de fichiers :
| Type de fichier | Catégorie de données | Emplacement dans Robots | Description |
|---|---|---|---|
| Fichiers de travail | Données de travail | Onglet Données de travail |
Les fichiers de travail servent d'entrée ou de sortie générale dans un robot et ne restent associés à aucune tâche ou exécution de tâche spécifique les produisant. Vous pouvez également importer des fichiers de travail manuellement ou à l'aide d'un robot ACL. |
| Fichiers de résultats | Données de Résultats | Onglet Exécutions de tâche |
Les fichiers de résultats sont sortis par une exécution de tâche spécifique et restent définitivement associés à l'exécution de tâche qui les produit. |
Flux de données dans un robot HighBond ou de flux de travail
Le diagramme ci-dessous illustre les différents flux de données possibles dans un robot HighBond ou de flux de données, et leur corrélation avec les fichiers contenus dans le robot.
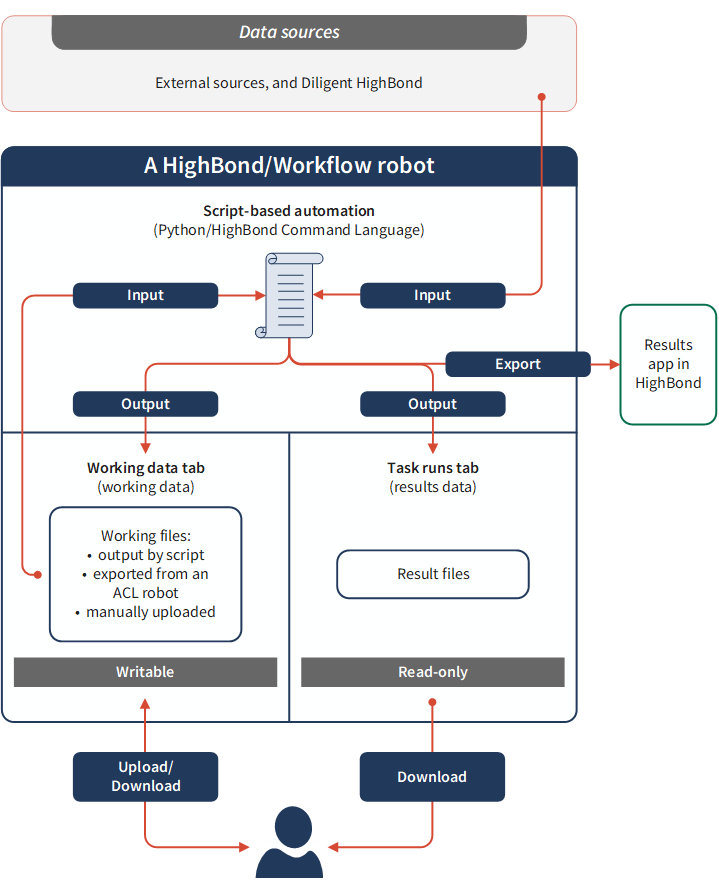
Fichiers de travail
Un fichier de travail est un fichier produit par un script Python/HCL que vous enregistrez dans l'onglet Données de travail dans un robot HighBond ou dans un robot de flux de travail. L'onglet Données de travail est l'espace de stockage central de données dans le robot. Les fichiers de travail vous permettent de sortir des données d'une tâche et de les conserver en vue d'une utilisation dans une tâche ultérieure. Les tâches doivent se trouver dans le même robot.
Vous pouvez également importer manuellement des fichiers de travail dans l'onglet Données de travail dans un robot ou à l'aide d'un robot ACL.
Les fichiers de travail sont dynamiques (accessibles en écriture), et peuvent être importés via une exécution de la tâche ou écrasés via une importation ultérieure.
Enregistrer un fichier de travail
Pour enregistrer un fichier de travail dans l'onglet Données de travail avec un script Python/HCL, vous produisez d'abord un fichier à l'aide d'une logique de script. Dans le même script, vous enregistrez ensuite le fichier à l'aide de la méthode HCL save_working_file(). Pour plus d'informations, consultez la section Méthode save_working_file().
Importer un fichier de travail manuellement
Vous pouvez importer manuellement des fichiers, tels que des fichiers Excel ou CSV, dans l'onglet Données de travail. Les fichiers importés manuellement peuvent contenir des données statiques, telles qu'une liste de codes de catégories de marchands interdits ou une liste d'employés, que vous saisissez dans le cadre de votre analyse de données scriptée. Pour plus d'informations sur l'importation manuelle d'un fichier de travail, consultez Gérer les données de travail stockées dans un robot.
Remarque
Vous pouvez charger manuellement uniquement des types de fichiers pris en charge dans l'onglet Données de travail.
Importer un fichier de travail à l'aide d'un robot ACL
Si votre organisation utilise un agent robot sur site, vous pouvez utiliser un robot ACL pour importer les données d'une table Analytics locale vers un fichier CSV compressé (*.csv.gz) dans l'onglet Données de travail. Cette fonctionnalité vous permet de créer des flux de travail d'automatisation des données ACLScript-Python/HCL qui déplacent les données de votre réseau local vers votre instance Robots basée dans le cloud.
Pour plus d'informations sur l'importation d'un fichier de travail à l'aide d'un robot ACL, consultez la page Exporter des données vers l'application Robots dans Diligent One.
Charger un fichier de travail existant
Pour utiliser un fichier de travail existant comme entrée d'un script Python/HCL, vous devez d'abord charger le fichier à partir de l'onglet Données de travail en utilisant la méthode HCL load_working_file(). Une fois le fichier chargé, vous pouvez l'utiliser comme entrée dans la logique du script. Pour plus d'informations, consultez la section Méthode load_working_file().
Fichiers de résultats
Un fichier de résultat est un fichier produit par un script Python/HCL que vous enregistrez dans une exécution de tâche individuelle dans un robot HighBond ou dans un robot de flux de travail. Les fichiers de résultats vous permettent de conserver les résultats de sortie d'une exécution de tâche spécifique.
Les fichiers de résultats sont un produit fini en lecture seule que vous pouvez télécharger pour les consulter. Vous ne pouvez pas mettre à jour les fichiers de résultats dans Robots.
Pour enregistrer un fichier de résultats, vous commencez par produire un fichier à l'aide de la logique de script Python/HCL. Dans le même script, vous enregistrez ensuite le fichier à l'aide de la méthode HCL save_result_file(). Pour plus d'informations, consultez la section Méthode save_result_file().
Mode développement et mode production
Les tâches du robot et toutes les données d'entrée et de sortie contenues dans un robot sont séparées par mode. Les données qui sont sorties ou chargées manuellement dans un mode ne sont pas disponibles dans l'autre mode. Pour plus d'informations, consultez la section Modes développement et production dans Robots.
Travailler sur les fichiers dans l'éditeur de script Robots
Lorsque vous exécutez manuellement un script Python/HCL dans l'éditeur de script Robots, tous les nouveaux fichiers créés par le script, ou tous les fichiers préexistants chargés à partir de l'onglet Données de travail, sont disponibles dans le panneau Fichiers de la session. Vous pouvez ouvrir le panneau Fichiers de la session pour afficher une liste de fichiers individuels, avec la possibilité de télécharger n'importe quel fichier sur votre ordinateur. Les fichiers de travail chargés sont une copie, plutôt que le fichier source réel.
Exemple de fichiers dans le panneau Fichiers de la session
Dans l'exemple ci-dessous, le panneau Fichiers de la session contient deux fichiers :
-
Invoices_Q1_2022.xlsx est un fichier Excel chargé à partir de l'onglet Données de travail à l'aide de la méthode HCL load_working_file().
-
Invoices_Q1_2022_prepared.xlsx est une nouvelle version du fichier qui a été préparé et enregistré à l'aide des méthodes de la bibliothèque Python pyexcel. Le fichier est ensuite enregistré dans l'onglet Données de travail à l'aide de la méthode HCL save_working_file().
Remarque
La bibliothèque Python pyexcel est utilisée ici à titre d'exemple. Tout type de fichier produit par tout type de logique de script Python est mis à disposition dans le panneau Fichiers de la session.
L'avantage des fichiers de la session
Les fichiers de la session sont disponibles pour vous aider à développer l'automatisation des scripts Python/HCL :
-
Vous voyez les fichiers réels créés ou chargés par un script, ce qui vous aide à valider la logique du script.
-
Vous pouvez télécharger des fichiers individuels et examiner leur format et leur contenu pour vérifier qu'ils répondent à vos attentes.
-
Vous pouvez passer en revue toutes les opérations sur les fichiers et la logique de script associée, et faire les ajustements nécessaires, avant d'enregistrer une nouvelle version d'un script, ce qui réduit généralement le nombre de versions de script que vous créez au cours du développement du script.
La durée des fichiers de la session
Les fichiers de la session sont des copies temporaires conservées dans la mémoire de la session et ne sont conservés que pour la durée de la session. Ils sont automatiquement supprimés lorsque vous quittez l'éditeur de script ou que vous mettez fin à la session.
Des copies permanentes des fichiers sont enregistrées sous forme de fichiers de travail ou de fichiers de résultats si le script les enregistre en utilisant l'icône Méthode save_working_file() ou l'icône Méthode save_result_file(). Les fichiers de travail préexistants chargés à partir de l'onglet Données de travail ne sont pas affectés lorsque la copie temporaire de la session est supprimée.
Visualisation des fichiers dans un robot HighBond ou un robot Workflow
Pour visualiser les fichiers de travail ou les fichiers de résultats contenus dans un robot HighBond ou un robot Workflow, vous devez d'abord les télécharger en local sur votre ordinateur.
Télécharger un fichier de travail
- Ouvrez l'application Robots.
- Dans le tableau de bord Robots, sélectionnez l'onglet correspondant au type de robot approprié.
- Cliquez sur le robot qui contient le fichier de travail.
-
Dans le coin supérieur droit du robot, cliquez sur Production ou Développement pour sélectionner le mode à utiliser.
Pour plus d'informations, consultez la section Modes développement et production dans Robots.
- Sélectionnez l'onglet Données de travail.
- Sélectionnez le fichier de travail à télécharger.
- Dans le panneau Détails du fichier, cliquez sur Télécharger.
Résultat Le fichier est téléchargé sur votre système de fichiers local et peut être ouvert dans son application native.
Télécharger le fichier de résultats
- Ouvrez l'application Robots.
- Dans le tableau de bord Robots, sélectionnez l'onglet correspondant au type de robot approprié.
- Cliquez sur le robot qui contient le fichier de résultats.
-
Dans le coin supérieur droit du robot, cliquez sur Production ou Développement pour sélectionner le mode à utiliser.
Pour plus d'informations, consultez la section Modes développement et production dans Robots.
Remarque
Les robots Workflow ne prennent pas en charge les tâches et les résultats en mode développement.
- Sélectionnez l'onglet Exécutions de tâche.
- Sélectionnez l'exécution de tâche avec les résultats à télécharger.
- Dans le panneau Détails de l'exécution de la tâche, dans Sortie, cliquez sur Télécharger à côté du nom du fichier à télécharger.
Résultat Le fichier est téléchargé sur votre système de fichiers local et peut être ouvert dans son application native.