Diligent One:アクティビティ センターダッシュボードと Boards サイトの接続
Diligent One では、アクティビティ センターダッシュボードと Boards サイトを接続し、ダッシュボードが提供するインサイトを経営陣向けにキュレーションして共有することで、明確なコミュニケーションとコラボレーションを実現できます。
メモ
Diligent One を活用するためには、Diligent One インスタンスが Boards サイトリージョンと同じリージョンにあることが必要です。
ロールとアクセス許可
Diligent One で、マッピングを作成し、アクティビティ センターアプリのダッシュボードを Boards サイトに接続するには、レポート アプリのレポート管理者またはレポートライター(利用可能なロールで定義)である必要があります。プロジェクト計画データのデータセットは、プロジェクト内で適切なロールを持つユーザーのみが読み取ることができます。これらのロールには、Oversight Reviewer、Oversight Executive、Limited Professional User、Professional Manager、およびProject Manager Adminがあります。
Boards サイトマッピングを作成する
レポート管理者またはレポートライターは、設定ページにアクセスして Boards サイトマッピングを作成、表示、編集、および削除し、Diligent One ダッシュボードを Boards サイトに接続できます。マッピングで、ダッシュボードでキュレーションされたデータを共有するためにどの Boards サイトダッシュボードが接続できるかを決定します。
- アクティビティ センター アプリを開きます。
- [設定]をクリックします。[Board サイトマッピング]ダイアログボックスが表示されます。
- [+ サイトを追加]をクリックします。
- サイト名と表示名を記載します。
- [保存]をクリックします。
メモ
システム管理者は、サイト名を取得するために Boards 管理者と調整する必要がある場合があります。Boards 管理者がサイト名を知らない場合、CSM に連絡することができます。
サイト名は、Boards サイトと確実に接続するために、ユニークで永続的である必要があります。そのため、保存後のサイト名は編集できませんが、表示名は変更可能です。また、サイト名は大文字と小文字が区別されます。
Boards サイトマッピングを表示および編集する
- アクティビティ センター アプリを開きます。
- [設定]をクリックします。[Board サイトマッピング]ダイアログボックスが表示されます。
- 編集したいマッピングを選択し、鉛筆
 をクリックします。マッピングが編集可能になります。
をクリックします。マッピングが編集可能になります。 - 編集を行い、[保存]をクリックします。マッピングの編集に成功したことを確認するメッセージが表示され、マッピングのリストで更新が可能になります。
メモ
システム管理者は、サイト名を取得するために Boards 管理者と調整する必要がある場合があります。Boards 管理者がサイト名を知らない場合は、CSM に問い合わせることができます。
サイト名は、Boards サイトと確実に接続するために永続的である必要があります。そのため、サイト名は編集できませんが、表示名を変更するオプションはあります。また、サイト名は大文字と小文字が区別されます。
Boards サイトマッピングを削除する
- アクティビティ センター アプリを開きます。
- [設定]をクリックします。[Board サイトマッピング]ダイアログボックスが表示されます。
- 削除したいマッピングを選択し、ゴミ箱
 をクリックします。このマッピングを削除するとどのダッシュボードが影響を受けるかを知らせるダイアログボックスが表示され、削除を確定するように要求されます。
をクリックします。このマッピングを削除するとどのダッシュボードが影響を受けるかを知らせるダイアログボックスが表示され、削除を確定するように要求されます。 - [削除]をクリックします。このマッピングが正常に削除されたことを確認するメッセージが表示され、マッピングはリストに表示されなくなります。
注意
[削除]を選択すると、サイトマッピングが完全に削除されます。これは元に戻すことができません。ダッシュボードを Boards サイトに再接続するためには、マッピングを再作成する必要があります。
ダッシュボードを Boards サイトに接続する
レポート管理者とレポートライターは、作成したアクティビティ センターダッシュボードを Diligent Boards の Boards サイトと接続し、適切なアクセス権限を持つ Boards 管理者とディレクターがダッシュボードのデータを見ることができるようにします。
メモ
ダッシュボードを Boards サイトに接続すると、ダッシュボードに含まれているレポートやメトリクスの値が変化するのに伴い、データが所定の頻度で同期します。取締役などの関係者に静的な情報を表示するには、代わりにダッシュボード スナップショットを Boards サイトに接続します。「ダッシュボード スナップショットを Boards サイトに接続する」を参照してください。
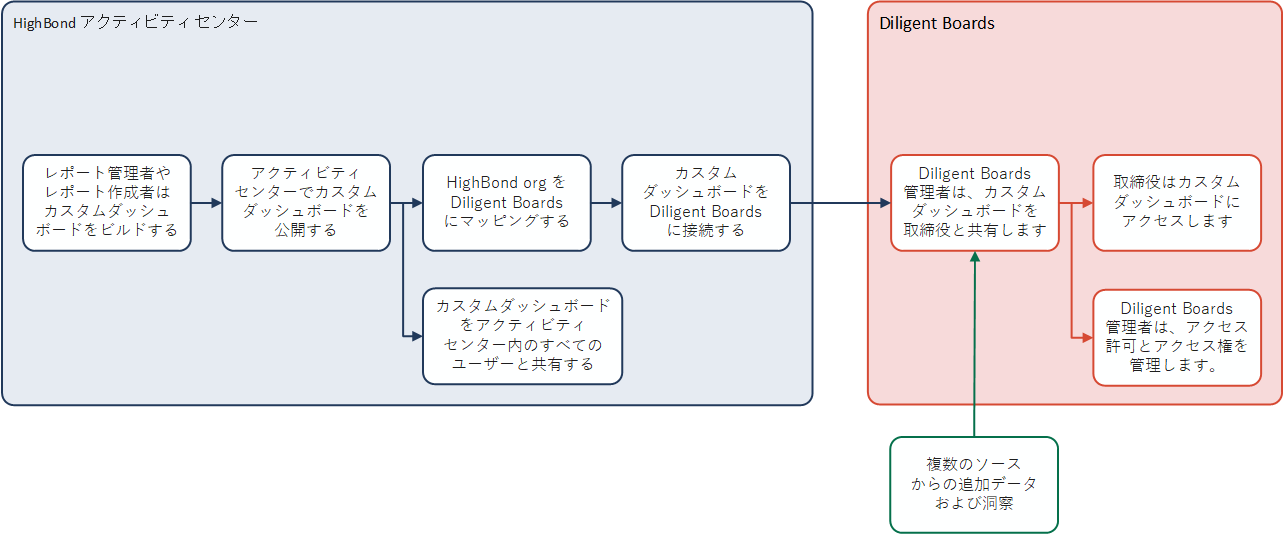
- Boards サイトに接続するためには、まずダッシュボードを公開する必要があります。アクティビティ センターアプリでのダッシュボードの管理を参照してください。
- アクティビティ センター アプリを開きます。
- 左のナビゲーションパネルで、Boards と接続したいカスタムダッシュボードを選択します。
- [Boards に接続]をクリックします。ダッシュボードが接続できる Boards サイトの一覧を表示するダイアログボックスが表示されます。
- 接続するサイト名を選択します。
- [接続]をクリックします。接続が保存されたことを確認するメッセージが表示されます。接続すると、アクティビティ センターにリストアップされたカスタムダッシュボードの横にアイコンが表示され、ダッシュボードが Boards サイトに接続されていることが示されます。
- ダッシュボードが接続されると、Boards 管理者は承認と利用可能性を管理します。詳しくは、ヘルプセンターにログインしてご確認ください。
ダッシュボード スナップショットを Boards サイトに接続する
静的なデータを関係者に提示して、共有ダッシュボードに間違いなく目的のデータを表示するには、ダッシュボード スナップショットを生成して、これを Boards サイトに接続します。そうしないでダッシュボードを Boards サイトに接続すると、ダッシュボードに含まれているレポートやメトリクスの値が変化するのに伴い、データが所定の頻度で同期します。たとえば、Q3 の結果のレポートを準備している場合、元のダッシュボードの代わりにスナップショットを共有すれば、動的な更新が行われても誤って Q4 のデータを共有しないで済みます。
メモ
ダッシュボード スナップショットを削除することはできません。
- Boards サイトに接続するためには、まずダッシュボードを公開する必要があります。アクティビティ センターアプリでのダッシュボードの管理を参照してください。
- アクティビティ センター アプリを開きます。
- 左のナビゲーションパネルで、スナップショットを撮りたいカスタム ダッシュボードを選択します。
- [スナップショットを撮る]ボタンを選択します。ダイアログ ボックスが表示されます。
- [スナップショット名]フィールドでスナップショットに名前をつけます。
- [作成]を選択します。スナップショットの作成処理が正常に開始したかどうかの確認と、ダッシュボード スナップショットが利用できるようになるまでの秒数の概算がトースト通知に表示されます。
- 数秒経過したらページを更新して、ダッシュボード スナップショットを表示します。利用可能になったスナップショットは左のナビゲーションパネルに表示され、スナップショットであることを示す赤いアイコンが付きます。ダッシュボード スナップショットがまだ表示されていない場合は、もう少し待ってからもう一度更新します。
- スナップショットを Boards と接続するには、左のナビゲーションパネルから選択します。
- [Boards に接続]を選択します。ダッシュボードが接続できる Boards サイトの一覧を表示するダイアログボックスが表示されます。
- 接続するサイト名を選択します。
- [接続]を選択します。接続が保存されたことを確認するメッセージが表示されます。接続すると、アクティビティ センターにリストアップされたカスタムダッシュボードの横にアイコンが表示され、ダッシュボードが Boards サイトに接続されていることが示されます。
- ダッシュボードが接続されると、Boards 管理者は承認と利用可能性を管理します。詳しくは、ヘルプセンターにログインしてご確認ください。