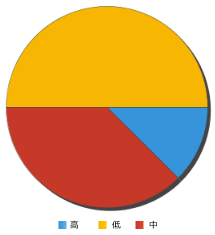最初のレポートの作成
レポートは Diligent One のアプリです。このクイックスタートでは、出発点としてレポートテンプレートを使用して、レポート アプリでレポートを作成する方法について説明します。
作業を開始する前に
レポートの設定
管理者は次を実行する必要があります。
- レポート管理者またはレポート作成者の役割を割り当てる
- レポートを保管するコンテンツ フォルダーとサブフォルダーを作成する
プロジェクトの設定
プロジェクト アプリを使用して問題を追加する必要があります。
ワークフロー

1. レポート テンプレートをコピーする
-
Launchpad ホームページ (www.highbond.com) からレポート アプリを選択して開きます。
すでに Diligent One を使用している場合は、左側のナビゲーション メニューを使用してレポート アプリに切り替えることができます。
- [閲覧]ページから[フォルダー別]で、[Diligent One テンプレート]フォルダーを開き、[レポートテンプレート]サブフォルダーを開きます。
- [問題 - 所有者と重要度の棒グラフ別]を右クリックし、[コピーを作成]を選択します。
結果 レポートが開きます。
2. レポートをカスタマイズする
- [列]の横で次のフィールドにマウスを置き、
 、[削除]の順に選択します。
、[削除]の順に選択します。- 問題の所有者
- 問題の数
- 問題の重要度
- [Issues]フォルダーを展開します。
- [問題のタイトル]フィールドで[列]フィールドにドラッグします。
- [問題のタイトル]の横にある下矢印
 をクリックし、[集約 > カウント]を選択します。
をクリックし、[集約 > カウント]を選択します。結果 レポートのフィールドを定義しました。
3. グラフでデータを視覚化する
- ナビゲーション メニューで[グラフ]をクリックします。
- [おまかせグラフ > グラフの種類を選択]をクリックします。
- 円グラフを選択します。
- 重要度を[色]フィールドにドラッグし、問題総数のタイトル(Count Issue Title)を[サイズ]フィールドにドラッグします。
結果 データを円グラフとして視覚化しました。
4. レポートを保存する
- [公開]をクリックします。
- [問題 - 重要度別]のレポートを呼び出し、必要に応じて新しい説明を提供します。
- 適切なコンテンツ フォルダーとサブフォルダーを指定し、レポートが保存される場所を定義します。
- [レポートのアクセス]から、[パブリック]を選択します。
レポートが保管されるコンテンツ サブ フォルダーにアクセスするすべてのユーザーが、レポートを表示できます。
- [配信]と[レポートの設定]タブをクリックし、レポートの配信方法と、レポートをレポート アプリの特定のエリアに表示可能できるかを定義します。
- [保存 > 有効化]をクリックします。
結果 適切なアクセス権のあるユーザーがレポートを利用できるようになりました。
次にすべきこと
- 他のユーザーとデータを共有するレポートをメールで送信します。 レポートのメール送信
- 定期的に特定の個人にレポートを提供するスケジュールを設定します。 電子メールによるレポートのブロードキャスト
- 他のレポートとグラフと共にダッシュボードにこのレポートを追加し、関係者に情報を提示します。 ダッシュボード上でのレポートの表示