SOX ストーリーボード ツールキット
SOX プログラムを成功させるには、進捗状況の監視と報告が重要です。この記事では、構成済みの SOX Storyboard Toolkit(SOX ストーリーボード ツールキット)を使用して、SOX プログラムの進捗状況を監視する方法について検討します。
SOX Storyboard Toolkit (SOX ストーリーボード ツールキット) の概要
複数の構築済みの SOX ストーリーボードを展開するツールキットです。SOX プログラムの監視と管理、管理職の関係者に対する効果的な進捗状況の伝達を支援します。ツールキットはすばやく展開し、5 つの手順で完了できます。
メモ
SOX Storyboard Toolkit (SOX ストーリーボード ツールキット) はスターター ツールキットです。要件に合わせて、さらにストーリーボードを構成できます。Diligent は、お客様が実施したカスタマイズについてはサポートを提供しません。
このツールキットの内容
ツールキットには次の内容が含まれます。
- 2 つの構築済みストーリーボード
- 5 つの構築済みデータ分析テーブル
- 1 つのロボット
制限
- このツールキットは、Diligent One でサーベンス・オクスリーレビュープロジェクトタイプを活用する SOX プロジェクトに最適であり、アーカイブされたプロジェクトとの互換性はありません。
- すべてのプロジェクトを結合したときに、データレコード数が 10 万件以下でなければなりません。
- いずれかのソース テーブルのフィールドに 16,000 文字を超える文字が含まれている場合、ロボットはテーブルをインポートできません。
手順の概要
SOX ストーリーボード ツールキットは、5 つの手順で導入し、すばやく実行できます。
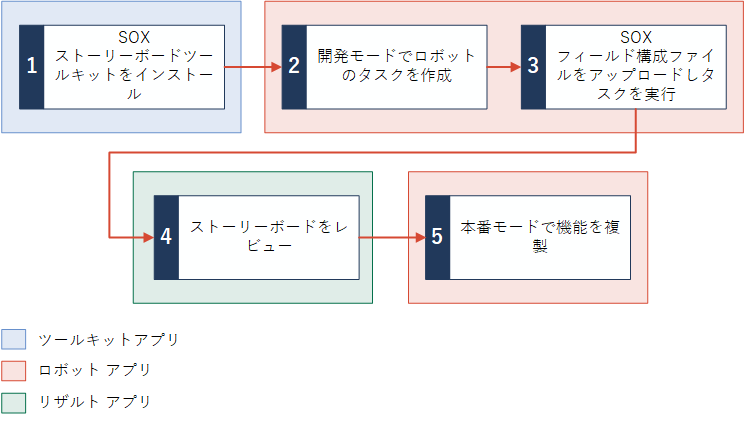
前提条件
- ツールキットをインストールするには、Diligent One でシステム管理者のユーザータイプが必要です。
- ロボットのタスクを許可するには、HighBond API トークンを生成する必要があります。
手順 1:ツールキットをインストールする
SOX Storyboard Toolkit (SOX ストーリーボード ツールキット) をインストールするときには、関連するストーリーボード、補助データ テーブル、SOX ストーリーボード テーブル ロボットが作成されます。
メモ
ツールキットをインストールするには、Diligent One でシステム管理者のユーザータイプが必要です。
SOX Storyboard Toolkit (SOX ストーリーボード ツールキット) をインストールするには、次の手順を実行します。
-
Launchpad のメインページの[リソース]で[ツールキット]をクリックします。
ツールキットアプリが開きます。
-
[使用可能なツールキット]タブで、[SOXストーリーボード ツールキット]の横の[インストール]をクリックします。
ツールキット コンポーネントのプレビューと共に確認ダイアログボックスが表示されます。
-
[インストール]をクリックします。
インストールが完了したら、成功した旨のメッセージが表示されます。
ツールキットのアンインストール
SOX Storyboard Toolkit(SOX ストーリーボード ツールキット)をアンインストールする必要がある場合は、[インストールされているツールキット]タブの[削除]ボタンを使用します。個別のストーリーボード、テーブル、ロボットは削除しないでください。
手順 2:ロボットでタスクを作成してスケジュールする
ツールキットで作成される SOX ストーリーボード テーブル ロボットでは、構築済みのストーリーボードで報告される必要がある SOX プログラムを指定し、データの更新頻度を設定できます。データのインポートと SOX ストーリーボードの更新処理を自動化するには、ロボットでタスクを作成し、スケジュールする必要があります。
メモ
ツールキットは開発モードでロボット スクリプトをインストールします。本番モードでスクリプトをアクティブ化する前に、一度開発モードでタスクを作成し、スクリプトを実行することをお勧めします。開発モードでスクリプトを実行すると、本番モードでスクリプトをアクティブ化する前に、結果をレビューし、調整が必要かどうかを判断できます。
開発モードでタスクを作成して、スケジュールを設定し、SOX プロジェクトからデータをインポートするには、次の手順を実行します。
- ロボットアプリを開きます。
- ロボット ストーリーボードで[SOX ストーリーボード テーブル]ロボットをクリックします。
- ロボットの右上隅で、[開発]をクリックし、開発モードに切り替えます。
-
[タスク]タブで[タスクを作成]をクリックします。
タスク デザイナーが開くので、タスクの構成を始めることができます。
- タスクに「Pre-built SOX Storyboard Robot」という名前を付け、[保存]をクリックします。
- タスクの必須パラメーターを入力します。
- [スクリプトを選択]セクションで、[すべてアクティブ化]または[SOX ストーリーボードテーブル]を選択します。
- 下矢印
 をクリックして、パラメーター セクションを展開します。
をクリックして、パラメーター セクションを展開します。 [SOX プロジェクト ID]フィールドに、ストーリーボードで報告する SOX プロジェクトの数値 ID を入力し、
 をクリックします。
をクリックします。複数の SOX プロジェクト ID を追加できます。
メモ
プロジェクト ID を取得するには、プロジェクト アプリに移動し、任意の SOX プロジェクトを選択して、プロジェクト ダッシュボードにアクセスします。ダッシュボード URL の /dashboard の部分の前にある数値をコピーします。たとえば、プロジェクトダッシュボード URL が https://abc.projects.highbond.com/audits/123456/dashboard の場合、プロジェクト ID は 123456 です。
HighBond API トークンを入力し、タスクを許可します。
HighBond API トークンを取得するには、
>[プロファイル]に移動し、[アプリケーショントークン]の下で[管理]をクリックします。詳細については、「Diligent One アクセストークンの作成と管理」を参照してください。
- [続行]をクリックします。
- ストーリーボードで自動的にデータを更新するスケジュールを定義するには、[タスクをスケジュールに設定する]を選択します。詳細については、「スクリプトを実行するロボット タスクの作成」を参照してください。
- [続行]をクリックすると、通知が作成されます。
何らかの理由でタスクが実行されなかった場合にユーザーに通知するには、[失敗に関する通知を送信する]を選択します。
一覧から 1 名以上のユーザーを選択します。
- [続行]をクリックします。
- 設定をレビューし、[タスクを確認し作成する]をクリックします。
指定した設定を使ってタスクが作成されます。
手順 3:SOX Field Configuration file (SOX フィールド構成ファイル)をアップロードし、タスクを実行します。
SOX フィールド構成ファイルはワークシートを含む Excel ファイルで、次のように機能します。
- SOX プロジェクト構成に基づいて、SOX テーブルを準備するために必要な追加情報を取得します。
-
カスタム属性のフィールド名と数値フィールドの変換を構成するためのオプションを提供します。詳細については、「(省略可能)構築済みの SOX データ テーブルを構成する」を参照してください。
メモ
このファイルでは、ワークシート名や列名を追加、削除、修正しないでください。変更すると、ロボット タスクを実行するときに、失敗する場合があります。
-
SOX 構成ファイルをダウンロードします。
- ファイルを開き、次の列に値を入力して、必須の sox_testing_rounds ワークシートを入力します。
- 状態:ロボット タスクでインポート対象の SOX プロジェクトでは、これらの SOX プロジェクトのいずれかに対応するテスト ラウンド数が含まれる場合 TRUE を指定します。そうでない場合は FALSE を指定します。
ラウンド名:各 SOX テスト ラウンドのフィールド名が構成されている場合は、構成された名前をここに追加します。値の間にはスペースを追加しないでください。たとえば、Interim と Final の 2 つのラウンドがある場合、Interim,Final という値を入力します。
[プロジェクト アプリ > システム管理 > プロジェクト タイプの管理]から構成されたフィールド名を参照できます。詳細については、「ワークフローとプロジェクトの種類」を参照してください。
メモ
[保護されたビュー]でドキュメントが開く場合は、[編集を有効化]を選択するか、[保護されたビュー]のセキュリティ設定を無効にして、ドキュメントを編集します。詳細については、Microsoft ヘルプを参照してください。
configurable_fields および numeric_fields_to_char ワークシートは任意であり、初期設定で更新する必要はありません。詳細については、「(省略可能)構築済みの SOX データ テーブルを構成する」を参照してください。
-
ファイルを保存して閉じます。
- 開発モードで SOX ストーリーボード テーブル ロボットの[入力/出力]タブをクリックします。
-
ロボットでアップロードする SOX フィールド構成ファイルをドラッグするか選択します。
アップロードされたファイルが[入力/出力]タブの[ファイル]の下に表示されます。
-
[タスク]タブで、作成したタスクを選択し、[
 > 今すぐ実行]をクリックします。タスクが起動します。その進捗を監視し、[タスク]タブまたは[タスクの実行]タブのいずれかで結果を表示できます。
> 今すぐ実行]をクリックします。タスクが起動します。その進捗を監視し、[タスク]タブまたは[タスクの実行]タブのいずれかで結果を表示できます。タスクが有効であることを確認します。タスクが無効状態になった場合は、[
 > 有効にする]を選択して有効化できます。
> 有効にする]を選択して有効化できます。
手順 4:ストーリーボードをレビューする
タスクが正常に実行された後、指定した SOX プロジェクトからデータを取得し、SOX ストーリーボード[構築済み]および SOX 統制ストーリーボード[構築済み]ストリーボードに結果を表示します。ストーリーボードをレビューします。
ストーリーボードを表示するには、次の手順を実行します。
- ストーリーボード アプリを開きます。
- ストーリーボード ダッシュボードでレビューするストーリーボードをクリックします。
- SOX ストーリーボード[構築済み]- 関連付けられた SOX プロジェクトの進捗状況の概要を示します。
- SOX 統制ストーリーボード[構築済み]- SOX 環境の統制の詳細を示します。
ストーリボードの使用の詳細については、ストーリーボードの概要を参照してください。
(省略可能)構築済みの SOX データ テーブルを構成する
構築済みの SOX ストーリーボードをレビューした後、構築済みの SOX データ テーブルをカスタマイズし、要件に合わせてデータをカスタマイズできます。SOX フィールド構成ファイルのローカル コピーを使用して、データ テーブルを更新します。ロボットで[入力/出力]タブからファイルのコピーを削除して、ファイルの更新されたコピーをアップロードします。
-
configurable_fields ワークシートを使用して、そのまま使用可能なカスタム属性フィールド名をプロジェクト タイプで設定された構成済みフィールド名で上書きします。[カスタム名]列に、プロジェクト タイプで構成されたカスタム名を入力します。
メモ
[既定の名前]および[構成された名前]列は変更しないでください。
-
numeric_fields_to_char ワークシートを使用して、文字データ型に変換する必要がある追加の数値フィールドを指定します。これは追加の視覚化を生成する場合に役立ちます。このワークシートには Original_Field_Name 列があり、文字データ型に変換する必要があるフィールドの元の名前の一覧が表示されます。変換する別のフィールドがあれば追加してください。
メモ
元のリストは変更しないでください。
手順 5::本番モードで自動化された機能をレプリケーションする
SOX ストーリーボード テーブル ロボットが開発モードで正常に機能していて、問題がないことが確認されたら、本番モードで自動化された機能をレプリケーションできます。次の手順を実行します。
-
本番モードでロボット スクリプトをアクティブ化します。
-
本番モードの[入力/出力]タブに SOX フィールド構成ファイルをアップロードします。
-
開発モードで使用したのと同じタスクを使用して、本番モードでタスクを作成してスケジュールし、スクリプトを実行します。
-
開発モードでタスクを無効化します。
注意
開発モード タスクを有効にしたままにしないでください。そのようにすると、本番モードと開発モードのタスクがスケジュールされた時刻に実行され、同じストーリーボードが修正されます。
詳細については、「ロボットの開発モードと本番モード」を参照してください。
(省略可能)構築済みの SOX ストーリーボードを構成する
ストーリーボードはコミュニケーション プラットフォームです。グラフの追加、テキストの書式設定、色の選択によって、管理職の関係者に対して訴求力のあるストーリーボードを作成できます。詳細については、「ストーリーボードの編集」を参照してください。
メモ
変更を行う前に、[名前を付けて保存]オプションを使用して、構築済みのストーリーボードのコピーを作成する必要があります。詳細については、「ストーリーボードの複製」を参照してください。