コンプライアンス マップを作成する
要件およびそれがマッピングされた統制のドキュメントを一元管理します。また、テスト結果と問題を自動的に集約することで、簡単にコンプライアンス要件の対象範囲を評価するとともに、コンプライアンスの進捗状況についてリアルタイムで報告します。
作業を開始する前に
コンプライアンスを管理する前に、次のことを行う必要があります。
個々のプロジェクトからのテスト結果と問題テータを集約するには、あなたまたはチームの誰かが次のタスクを実行する必要があります。
メモ
- インターフェイス用語はカスタマイズ可能であり、フィールドとタブも設定可能です。ご利用の Diligent One インスタンスでは、一部の用語、フィールド、およびタブが異なる可能性があります。
- 必須フィールドが空白のままの場合、「このフィールドは必須です」という警告メッセージが表示されます。一部のカスタムフィールドにはデフォルト値が設定されている場合があります。
アクセス許可
読み取り/書き込みのアクセス権を持つコンプライアンス マップの権限が割り当てられたユーザーは、コンプライアンス マップを作成できます。
一部の基準と規制がロックされる理由
コンプライアンスマップで作業中に、インポートされた基準と規制の一部がロックされているのにお気づきかもしれません。ロック アイコン ![]() は、これらの操作が読み取り専用であることを示しています。
は、これらの操作が読み取り専用であることを示しています。
これはなぜなら、これらの基準と規制の出所を明らかにする際に、顧客は提供されるテンプレートからの内容を修正できないことをプロバイダーが明記することがあるためです。その結果、基準、規制、関連する要件の一部の編集、下位要件の追加、要件の削除などの変更アクションが利用不可になります。
ワークフロー
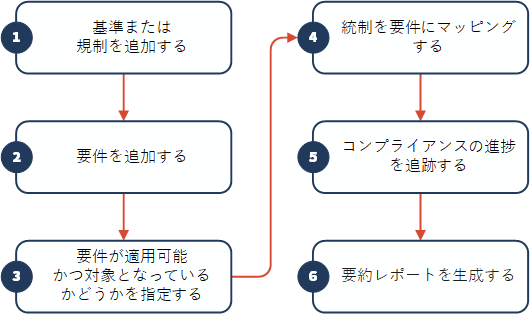
基準または規制を追加する
コンプライアンス マップに基準または規制を追加するか、コンプライアンスライブラリに用意されている基準または規制をインポートします。(基準と規制をコンプライアンスライブラリで一般的に表示するには、「基準と規則のインポート」のセクション「Diligent 提供の基準または規制の管理」を参照してください。)
- コンプライアンス マップ アプリを開きます。
- [コンプライアンス マップ]のホーム ページが開きます。
- 次のタスクのいずれかを完了します。
タスク 手順 基準または規則のインポート - [基準または規則をインポート]をクリックします。
[コンプライアンスライブラリ]が開きます。
- インポートしたい関連する基準や規制を検索し、選択します。
一部の基準と規制は読み取り専用の形式でのみ利用できます。詳細については、「基準と規則のインポート」を参照してください。
メモ特定の基準と規制は、Diligent コンテンツ スイートをサブスクライブすることでのみ利用できます。詳細については、「コンテンツおよびインテリジェンス ギャラリー」を参照してください。
- [インポート]をクリックします。
- インポートが完了したら、新しくインポートした基準または規制の[開く]ボタンをクリックします。
結果 – コンプライアンス マップのホームページに戻ります。このとき、新しくインポートした基準または規制のサイド パネルが開いており、リストビューでは基準または規制が展開され、最上位の要件が表示されています。
- 要件を追加するの下の手順を飛ばし、要件が適用可能かつ対象となっているかどうかを指定するへと進みます。
追加の基準と規制へのアクセス 一部の基準と規制には、「アクセスの問い合わせ先」ラベルが表示されています。これらの基準と規制にアクセスする方法については、担当のカスタマーサクセスマネージャーにお問い合わせください。 基準または規制を手動で追加する - [新規作成]をクリックします。
[基準と規制を追加]サイド パネルが開きます。
- 次の情報を入力します。
- タイトル 基準または規制に名前を付けます。
上限は 255 文字です。名前は一意である必要があります。
- 説明(省略可能) 基準/規制の説明を提供します。メモ
リッチ テキスト フィールドは 524,288 文字を超えることはできません。
- タイトル 基準または規制に名前を付けます。
- 次のいずれかを実行します。
- 基準または規制を追加してパネルを閉じるには、[保存して閉じる]をクリックします。
基準または規制はコンプライアンス マップに追加されます。
- 要件を基準または規制に追加するには、[要件を保存および追加する]をクリックし、[要件を追加する]の手順 3 に進みます。
- 基準または規制を追加してパネルを閉じるには、[保存して閉じる]をクリックします。
- [基準または規則をインポート]をクリックします。
基準または規制の表示と管理
[規制]ページでは、規制の包括的なビューが表示されます。規制に含まれる特定の要件を検索したり、それらの要件の進捗状況を、関連する統制とともに表示したりできます。
規制を表示するには、[コンプライアンス マップ]のホーム ページから以下の手順を実行します。
| ビュー | 手順 |
|---|---|
| 概要レベルの詳細 |
規制のタイトル、説明、出典などの詳細を確認するには、[アクション]列にある[その他]メニューから[詳細を表示]を選択します。 |
| 詳細ビュー |
|
要件を表示する
[規制]ページから要件を表示できます。[要件の詳細]ページに移動するには、規制を開き、[詳細]を選択します。
要件を追加する
コンプライアンス マップにデータを入力する要件を追加します。
-
[規制]ページから、要件を選択して[詳細]をクリックするか、[コンプライアンス マップ]のホーム ページから要件を選択します。
-
[要件の詳細]ページで、[その他]メニューから[新しい下位の要件の追加]をクリックします。
- 次の情報を入力します。
- ID 要件の識別子を入力します。
- タイトル(省略可能) 省略可能。要件の名前。
タイトルを入力しない場合は、要件の説明の最初の 255 文字が、ツリー ビューのタイトルとして表示され、HTML またはリッチ テキストの形式がなくなります。
- 説明 要件の説明を入力します。メモ
リッチ テキスト フィールドは 524,288 文字を超えることはできません。
- 次のいずれかを実行します。
[保存して他を追加する] このオプションを選択すると、要件が保存され、ツリー ビューの同じ階層レベルに新しい要件が追加されます。
- [保存して閉じる ] このオプションを選択すると、要件が保存され、[新しい下位の要件の追加]サイド パネルが閉じます。
新しい要件は、ツリー ビューで強調表示され、ID に基づき並べ替えられます。2 つの要件に同じ ID がある場合は、要件が作成された日付に基づき、二次的な並べ替え方法が自動的に適用されます。
メモすべての要件が自動的に並べ替えられます。要件の順序を構成することはできません。
メモ基準または規制に追加された要件の数が、リスト内のその基準または規制の名前の横に表示されます。
要件が適用可能かつ対象となっているかどうかを指定する
専門的な判断を下し、組織にとって十分で最適な対象範囲を合理的に割り出します。
- [コンプライアンス マップ]ホーム ページから、要件のタイトルをクリックします。
[要件の詳細]ページが開きます。
-
[進捗状況]セクションで、ドロップダウン リストから次のいずれかを選択します。
-
[適用不可]:このオプションは、要件を組織に適用できない場合にのみ選択してください。
-
[適用可能 - 未対応]:このオプションは、適用可能ではあるがまだ対応していない要件の場合にのみ選択してください。
-
[適用可能 - 対応済み]:このオプションは、適用可能で組織がすでに対応している要件の場合に選択してください。
メモデフォルトでは、親のすべての要件が適用可能であり、対象となっていません。新しい下位の要件を作成すると、その下位の要件は、親の要件から[適用可能]と[対応済み]の値を継承します。
-
- (省略可能)[論理的根拠を記載]を選択して、要件に対して適用可能、適用不可、対応済み、未対応が選択されている理由を説明します。ヒント
関連する要件から論理的根拠の説明をコピーすることもできます。詳細については、「要件を表示する」を参照してください。
リンクされた要件を操作する
コンプライアンス ライブラリから基準または規制をインポートした場合は、関連する要件を表示したり、関連する要件から論理的根拠の説明を追加したりできます。
Diligent は、業界で承認されたマッピングに基づき関連する要件を照合します。表示可能な関連する要件の最大数は 300 です。詳細については、「統制と要件の関係」を参照してください。
- [コンプライアンス マップ]ホーム ページから、要件のタイトルを選択します。
- [要件の詳細]ページで、[リンクされた要件]セクションを展開表示し、基準と規制を条件にしてフィルタリングします。
これにより、関連付けられた要件と各要件の進捗状況のリストが表示されます。新しい要件に関連付けられている規制を確認できます。 - リンクされた要件を選択します。
これにより、要件の詳細を示すサイド パネルが開きます。 - [論理的根拠]セクションに、関連する要件の論理的根拠が表示されます。[追加]をクリックして論理的根拠を含めます。
新しい論理的根拠が、[要件の詳細]ページの[論理的根拠]セクションに表示されます。- 作業中の要件に論理的根拠の説明がすでにある場合は、新しい論理的根拠が既存の論理的根拠の下に追加されます。
ヒント
論理的根拠の説明をさらに調整する場合は、[論理的根拠を編集]オプションで編集できます。
- 関連する要件を含む基準または規制のインポート 関連する要件に、コンプライアンス マップにインポートされなかったものがある場合は、以下を実行します。
[要件の詳細]ページの[リンクされた要件]セクションで、[関連する規則をインポート]を選択します。
正式なドキュメントのタイトルを選択して、インポート プロセスを開始します。
[コンプライアンス ライブラリ]が開きます。
- 作業中の要件に論理的根拠の説明がすでにある場合は、新しい論理的根拠が既存の論理的根拠の下に追加されます。
統制を要件にリンクする
統制を要件にマッピングすることで、ビジネスに関連のある仕様への組織の準拠状況を示します。マッピングされた要求はまた、統制 X-Ray に表示され、マッピングされた要求に基づいて監査人が統制をよく理解できるよう助けます。
自動提案に従うか、手動で統制を参照する方法で、統制を要件にマッピングできます。
メモ
単一の要件にマッピング可能な統制の最大数は 300 です。
Diligent One Platform の AI Suggestion Service を使用すると、特定の要件に基づいて、利用可能な統制セットに含まれている適切な統制を提案してもらうことができます。こうした AI による提案に従うことも、自分で統制を確認して適切なものを選択することもできます。
統制を要件にリンクするには、次の手順を実行します。
- [コンプライアンス マップ]ホーム ページから、要件のタイトルをクリックします。
- [要件の詳細]ページで、[統制をリンク]をクリックします。
[統制をリンク]パネルが開きます。メモ[統制をリンク]が表示されない場合は、マッピングできない要件の先祖または子孫が表示されています。グループの既存のマッピングを削除してから、追加の統制をマッピングできます。詳細については、「統制と要件の関係」を参照してください。
- [統制をリンク]パネルでは、以下を実行できます。
- 統制を検索するには、検索ボックスにキーワードを入力します。
統制は、目標タイトル、統制 ID、統制タイトル、または統制の説明ごとに検索できます。その結果において検索用語が強調表示されます。
- [フィルター]をクリックし、フレームワークまたは目標で統制をフィルター処理します。
検索は、任意の適用されたフィルターとの組み合わせで機能します。[フレームワーク]または[目標]フィルターを選択し、ある統制を検索する場合は、指定されたフレームワークまたは目標内でのみ検索していることになります。
- 横矢印
をクリックし、フレームワークを展開し、目標のリストを表示します。目標の横にある横矢印
をクリックし、統制のリストを表示します。
- 適用可能な場合は、[詳しく見る]をクリックして、Diligent One インスタンス内のすべてのフレームワークを表示します。
- 横矢印
- [AI による提案]をクリックして、要件ごとに、最も関連性が高い統制を見つけます。この機能は、より適切な提案を行うために AI 統合を活用しているので、より適切な一致結果が返されます。この機能は、要件と統制の説明を比較して、適切な統制を決定します。下にスクロールして[さらに読み込む]をクリックすると、その他の提案を表示できます。
- 統制を検索するには、検索ボックスにキーワードを入力します。
- [統制をリンク]パネルでは、以下を実行できます。
- 要件にリンクする各統制の横にある[リンク]をクリックします。
リンクされた要件の表示と管理
[要件の詳細]ページの[リンクされた統制]セクションには、リンクされた統制のリストが表示されます。リンクされた統制を選択すると、次の表で説明しているアクションを実行できます。
| アクション | 手順 |
|---|---|
| リンクされた要件の詳細を確認する |
以下の情報が、サイド パネルの詳細ビューに表示されます。
|
| 統制と要件の説明を比較する |
統制データをサイド パネルで開いた状態で、統制の説明と要件の説明の列を横並びに表示してスクロールすることで、それらを比較することができます。これはコンプライアンスに関する業務を開始するために必要不可欠な作業であり、これによって法的要件を明確に理解することができます。 |
| 統制の重みの更新 |
統制が対象とする要件のパーセントを示すには、[統制の重み]を調整します。 値は 0 ~ 100% の範囲で示します。デフォルトの対象範囲は 100% です。 |
| フレームワーク アプリケーションへの移動 |
|
| 統制の追加と削除 |
|
コンプライアンスの進捗状況を追跡する
コンプライアンスの進捗を追跡するために、要件の一覧をフィルター処理します。
[コンプライアンス マップ]ページで、次のタスクのいずれかを完了します:
| タスク | 手順 | 表示される内容 |
|---|---|---|
| すべての規制と基準にまたがる適用可能なすべての要件を表示します | [適用可能]をクリックします。 | 適用されるすべての要件のリスト。[対応済み]とマークされているかどうかは問わない |
| [対象]と特定されていない要件を表示する | [未対応(ギャップ)]をクリックします。 | [対応済み]と特定されていない適用される要件のリスト |
| [対応済み]と特定されている要件を表示する | [対応済み]をクリックします。 | [対応済み]と特定されている適用される要件のリスト |
| "適用不可" として指定されている要件を表示します | [該当なし]をクリックします。 | 不適用の要件のすべての一覧 |
| 要件の検索 | 検索ボックスにキーワードまたは語句を入力します。 | 検索用語または語句と一致する要件の一覧。 |
次のような、基準、規制、要件に関する概要情報を表示します。
| 入れ子になったツリービューで[対象範囲]、[対象]、[問題]、[統制]、[保証]列を調べます。 |
|
要約レポートを生成する
要約レポートを生成することで、組織のコンプライアンスの進捗を示します。
- [コンプライアンス サマリー レポート]をクリックします。
- ご利用のコンピューターに Excel レポート (.xlsx) をダウンロードします。
[コンプライアンス マップ]ページで適用する、すべての適用されたフィルターがレポートに反映されます。各基準/規制は別のワークシートに表示されます。
ヒントコンプライアンス マップでアルファベット順にインデックスされている手動で作成された要件は、Excel レポートで異なった形で並び替えることができます。同じ並べ替えを実行するには、要件に次の命名の戦略を使用できます。
- 親の要件 アルファベット順の ID
例 A1
- 下位の要件 アルファベット ID + 数値 ID
例 A1-01、A1-02、A1-03
- 親の要件 アルファベット順の ID