ストーリーボードの使用
ストーリーボード アプリは複雑なデータに関する洞察を視覚化し、やりとりするための強力なツールです。
ストーリーボード コンテンツの発生元は?
ストーリーボードには、解釈からのグラフとテーブルに加え、メトリクスが表示されます。メトリクスは、リザルトを使ってすべてのコレクションに対して定義したものです。リザルトでは、アクセス権のあるテーブル、グラフ(除く:統計グラフ)、またはメトリクスを追加できます。
メモ
項目がストーリーボードに追加された場合、変更を加えるとストーリーボードに自動的に表示されます。項目を削除して、もう一度追加する必要はありません。
ストーリーボード データへのドリル
編集モードをオフにすると、視覚化のデータにアクセスする十分な権限がある場合、ストーリーボードに存在する各視覚化にドリルインできます。
- 新しいタブでグラフを開き、リザルトアプリの解釈内でグラフを開き、そのグラフの上にカーソルを置いて、[ドリルダウン]アイコンをクリックします。

- ストーリーボードでデータをフィルターリングし、グラフ データをフィルターリングします。グラフ凡例のデータ カテゴリをクリックし、カテゴリを含めるか除外します。
ヒント
ドリルダウンと凡例フィルターを使用し、その場でストーリーボード コンテンツを変更します。
フィルターを使ったストーリーボードデータへのドリル
フィルターが適用されているストーリーボードから ![]() をドリルダウンすると、これらのフィルターがリザルトのテーブルに引き継がれます。同じフィルターをもう一度適用する必要はありません。ストーリーボードに適用されるフィルターは、ドリルダウンするテーブル / 視覚化に影響を与える場合にのみ引き継がれます。
をドリルダウンすると、これらのフィルターがリザルトのテーブルに引き継がれます。同じフィルターをもう一度適用する必要はありません。ストーリーボードに適用されるフィルターは、ドリルダウンするテーブル / 視覚化に影響を与える場合にのみ引き継がれます。
- ストーリーボードの視覚化に基礎解釈からのフィルターがない場合、ストーリーボードでフィルターを適用してからドリルダウンすると、新しく適用されたフィルターとフィルターオプションが解釈へ引き継がれます。フィルター名の横にストーリーボードアイコン
 が表示され、適用されているフィルターオプションにチェックが付けられます(
が表示され、適用されているフィルターオプションにチェックが付けられます( )。
)。
以下のスクリーンショットで、column6 はフィルター名であり、Sanchez SA と WCB - Alberta はフィルターオプションです。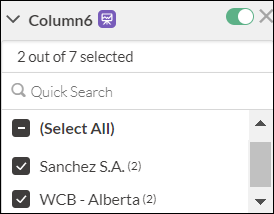
- ストーリーボードの視覚化に基礎解釈からのフィルターがあり、ストーリーボードで同じフィルターとフィルターオプションを再適用してからドリルダウンしても、変化はありません。同じフィルターとフィルターオプションがドリルダウン後の解釈にも表示されます。
- ストーリーボードの視覚化に基礎解釈からのフィルターがあり、ストーリーボードで同じフィルターを適用するが、いくつかの新しいオプションを適用したり、いくつかのオプションをチェックしないままにするなど、フィルターオプションにいくつかの変更を加え、それからドリルダウンすると、次のようになります。
- 新しく追加されたフィルターオプションは、基礎解釈からすでにフィルタリングされているため、データに影響を与えることはなく、チェックされないままになります。フィルタリングされたデータの詳細については、リザルトのフィルターとストーリーボードのフィルターを参照してください。
- チェックされていないフィルター オプション(基になる解釈で適用されていたもの)は削除され、これはマイナス記号
 で示され、これらのオプションの横にストーリーボード アイコン
で示され、これらのオプションの横にストーリーボード アイコン  が表示されます。
が表示されます。
以下のスクリーンショットで、WCB - Ontario は選択されていないオプションで、ドリルダウンから持ち越されます。
- 新しく追加されたフィルターオプションは、基礎解釈からすでにフィルタリングされているため、データに影響を与えることはなく、チェックされないままになります。フィルタリングされたデータの詳細については、リザルトのフィルターとストーリーボードのフィルターを参照してください。
ストーリーボードでのフィルターの詳細については、次を参照してください。 ストーリーボードへのフィルターの適用
プレゼンテーション モードでのストーリーボードの表示
プレゼンテーション モードを使用して、全画面のスライドとしてストーリーボードを表示します。ストーリーボードの各タイルは単一のスライドで表示されます。ユーザーは、矢印キーや、"次へ" と "戻る" アイコンを使用して、プレゼンテーション全体を移動できます。
タイルは、ストーリーボードで表示されるのと同じ順序でプレゼンテーションで表示されます。
- ストーリーボード アプリを開きます。
- 開きたいストーリーボードをクリックます。
- 右上隅で[プレゼンテーション
 ]をクリックします。ブラウザの新しいタブでストーリーボードが開きます。ストーリーボードの各タイルは、タイトルから始まる単一のスライドで表示されます。
]をクリックします。ブラウザの新しいタブでストーリーボードが開きます。ストーリーボードの各タイルは、タイトルから始まる単一のスライドで表示されます。 - 矢印キーや、"次へ" と "戻る" アイコンを使用して、スライド間を移動します。[次へ]と[戻る]アイコンは右下隅にあります。
ヒント
[Esc]キーを押して、プレゼンテーションをズーム アウトし、スライドすべてを一度に表示します。表示する対象を選択し、[Enter]キーを押します。
視覚化をパターンで塗りつぶす
ストーリーボード内の視覚化を、色の代わりにデザインパターンで塗りつぶすことができます。ストーリーボードの右上にあるトグルオプション (その他のオプション![]() > パターン塗りつぶし) を使用してこれを行うことができます。
> パターン塗りつぶし) を使用してこれを行うことができます。
パターン塗りつぶしをオンにすると、ストーリーボード上のグラフが厳選された明瞭なパターンで描き直されます。色の見分けがつきにくい方に便利です。
注意点がいくつかあります。
- ストーリーボードでパターン塗りつぶしトグルをオンにすると、その設定がウェブブラウザに保存され、同じブラウザから見たストーリーボードにはパターン塗りつぶしされたグラフが表示されます。ブラウザの履歴を消去すると、この設定も消去され、再度パターン塗りつぶしトグルをオンにする必要があることに注意してください。
- パターンは自動的に選択され、手動で変更することはできません。
- パターン塗りつぶしはプレゼンテーションモードにも
 反映されます。
反映されます。 - 次の場合、パターン塗りつぶしは機能しません。
- ヒートマップなど、色のグラデーションを使用するグラフの場合。
- リザルト アプリで視覚化を表示した場合。
- パフォーマンスの向上がオンで、グラフに 150 以上のデータポイントが含まれる場合。
例
例: 権限のないトランザクション
財務チームの買掛金監査を完了しました。調査結果を管理職チームに伝える必要があります。調査結果を提示するために、結果データからの 3 つの主要なグラフを含め、ストーリーボードに説明文を含め、オーディエンスに知らせます。

例 1:SOX フレームワークとのコンプライアンスの実証
上場企業は、規制当局および社外監査を満たすために、SOX フレームワークに準拠する必要があります。SOX フレームワークの準拠を実証するために、監査リーダーのサムはストーリーボードを作成し、テストされる統制の全体的な結果を示します。これを実行するためにサムが行うこと:
- サムのプロジェクト統制テストを Analytics にインポートします。
- 彼の Analytics のデータをリザルトにインポートします。
- 棒グラフと折れ線グラフの視覚化を作成し、財務諸表が影響を受けない方法を示します。
- 視覚化をストーリーボードに追加し、社内統制監査の結果から得られたコンテキストと洞察を提供します。
ストーリーボードを使用すると、ビジネス プロセス所有者、経営者、および社外監査人は、アクションを管理できます。
例 2:旅費および交際費の監査
ある会社は営業費用を削減し、管理費および旅費を削減することを決定しています。そのために、2 千万ドルの予算を維持し、その 5% を運営費として社員に割り当てるという、旅費および接待費ポリシーが作成されています。
部門長のローラは 12 ヶ月の監査を実施し、社員の出張支出が常に超過し、既存のポリシーに違反していることがわかりました。支出の超過分は会社の経費システムを通じて払い戻されます。
ローラはストーリーボードを使用し、個人の費用申請がどのように旅費および接待費ポリシーに違反しているのかを示します。彼女は、集計円グラフなどのさまざまなグラフを含め、毎月の社員の経費を示します。