资产管理器中的仪表盘
资产管理器应用程序会显示多个图表,其中展示各项资产,让您能够全面了解资产情况并做出关键的战略决策。
图表在哪里?
在资产管理器应用程序中,可从四个位置查看图表:
资产管理器主页中的图表
资产管理器主页会显示四种交互式图表。您可以根据资产的工作流状态、重要性级别等来查看资产。
1. 工作流状态
以下屏幕截图显示了工作流状态图表:
- 饼图显示每种工作流状态的资产百分比。
- 水平条形图显示每种资产类型中的资产数量,按工作流状态分类。
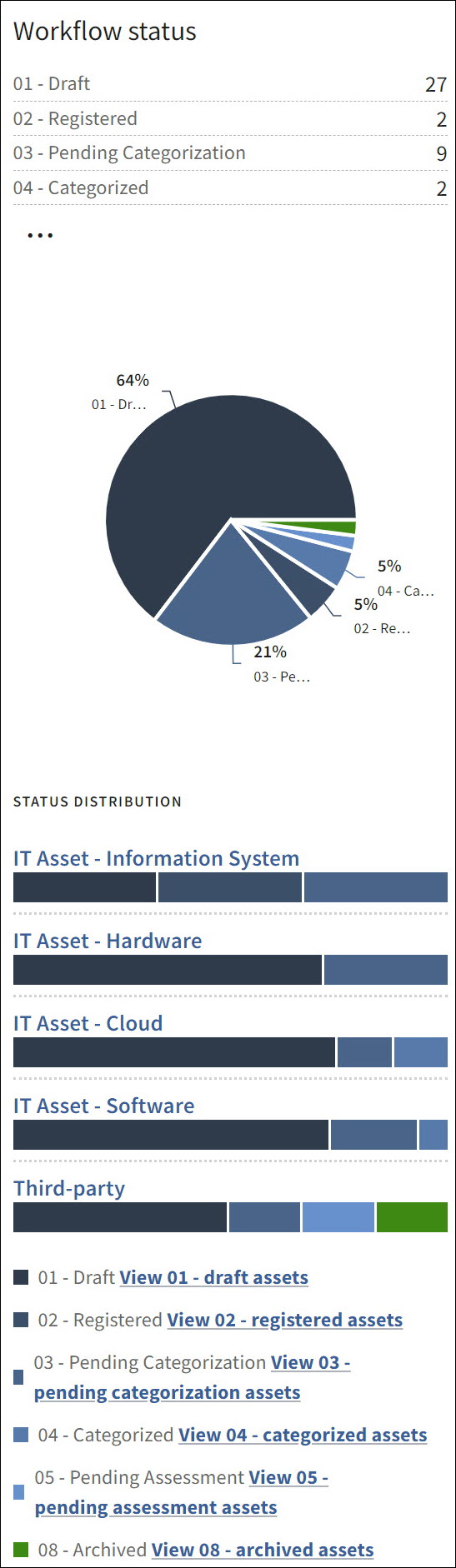
提示
可以在配置页面中自定义工作流状态选项的颜色和其他详细信息。了解详细信息。
工作流状态中的导航选项
- 将鼠标悬停在资产类型上方,可查看此类别的资产计数以及处于不同工作流状态的资产分布情况。
- 单击资产类型,可在所有资产页面上仅查看该类型的资产。例如,在上图中选择 IT 资产 - 信息系统将会看到所有资产页面,其中的资产类型字段中应用了 IT 资产 - 信息系统选项,并且仅显示该类型的资产。
- 单击条形图下方的链接,可根据特定工作流状态过滤资产。例如,在上图中选择查看 01 - 草稿资产将会看到所有资产页面,其中工作流状态字段中应用了草稿选项,并且仅显示处于草稿状态的资产。
2. 重要性级别
以下屏幕截图显示了重要性级别图表:
- 饼图会显示每个重要性级别的资产百分比。
- 水平条形图会显示每种资产类型中的资产数量,按重要性级别分类。
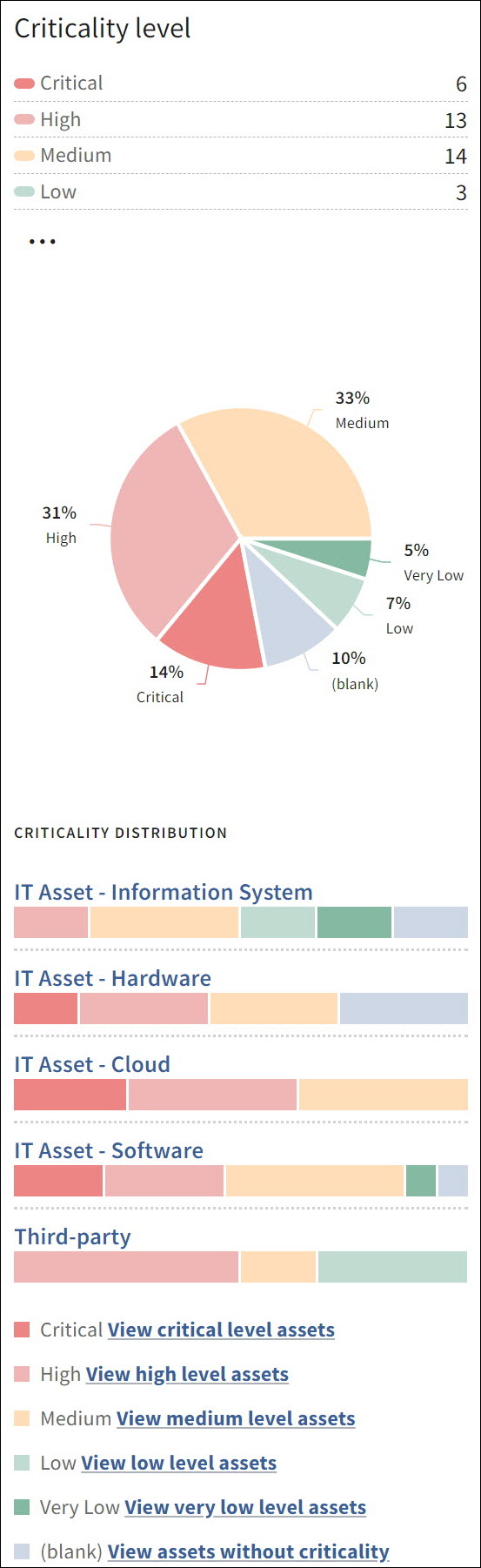
提示
可以在配置页面中自定义重要性级别选项的颜色和其他详细信息。了解详细信息。
重要性级别中的导航选项
- 将鼠标悬停在资产类型上方,可查看此类别的资产计数以及属于不同重要性级别的资产分布情况。
- 单击资产类型,可在所有资产页面上仅查看该类型的资产。例如,在上图中选择 IT 资产 - 信息系统将会看到所有资产页面,其中的资产类型字段中应用了 IT 资产 - 信息系统选项,并且仅显示该类型的资产。
- 单击条形图下方的链接,可根据特定重要性级别过滤资产。例如,在上图中选择查看重要性级别资产将会看到所有资产页面,其中重要性级别字段中应用了重要选项,并且仅显示重要性级别中的资产。
3. 业务负责人
以下屏幕截图显示了业务负责人图表:
- 水平条形图显示每个业务负责人所拥有的资产数量,按工作流状态分类。
- 水平条形图显示每个业务负责人所拥有的资产数量,按重要性级别分类。
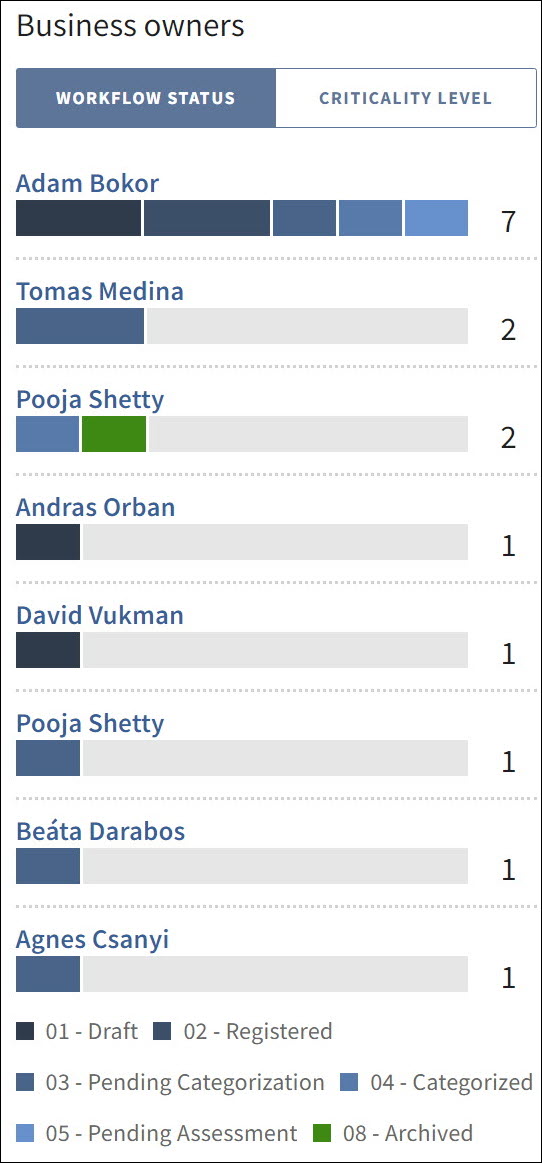
提示
可以在配置页面中自定义工作流状态和重要性级别选项的颜色和其他详细信息。了解详细信息。
业务负责人中的导航选项
工作流状态
- 将鼠标悬停在业务负责人上方,可查看其负责的资产计数以及处于不同工作流状态的资产分布情况。
- 单击业务负责人,可仅查看所有资产页面上他/她自己负责的资产。
重要性级别
- 将鼠标悬停在业务负责人上方,可查看其负责的资产计数以及属于不同重要性级别的资产分布情况。
- 单击业务负责人,可仅查看所有资产页面上他/她自己负责的资产。
4. 按业务部门划分的资产分布
以下屏幕截图显示按业务部门划分的资产分布图。
这个垂直条形图会显示每个业务部门的资产数量,按资产类型分类。
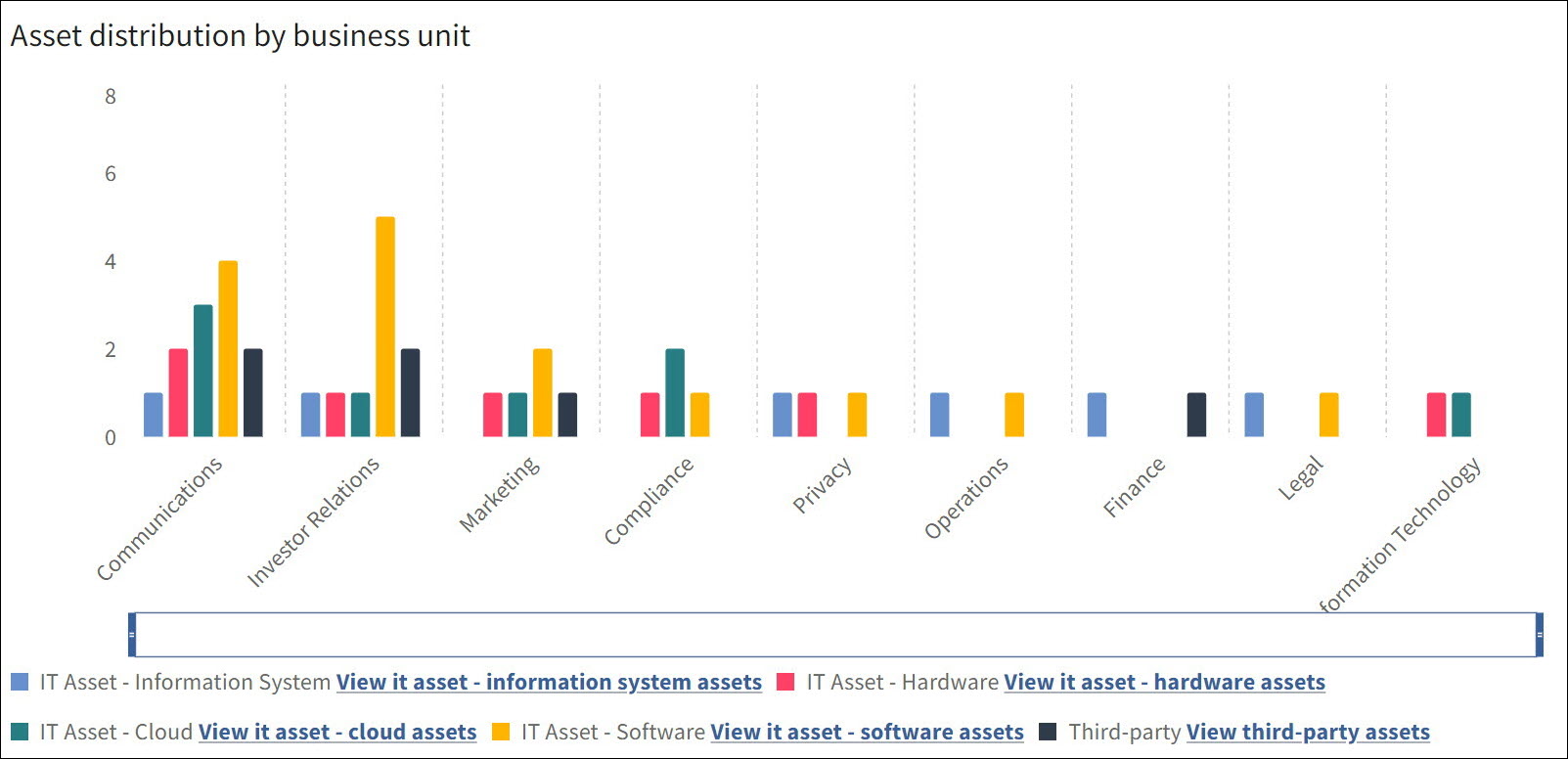
无法自定义资产类型的颜色。
按业务部门划分的资产分布的导航选项
- 将鼠标悬停在业务部门上方,可查看此类别的资产计数以及属于不同资产类型的资产分布情况。
- 单击图表下方的链接,可根据相应的资产类型过滤资产。例如,在上图中选择查看 IT 资产 - 信息系统资产将会看到所有资产页面,其中的资产类型字段中应用了 IT 资产 - 信息系统选项,并且仅显示该类型的资产。
- 使用条形图与链接之间的水平滚动条,您可以放大图表,具体操作方法是水平拖动滚动条的各个角。在图表上处理大量数据点时,这种做法特别实用。
资产类型页面中的图表
资产类型页面(所有资产、IT 资产、第三方资产)会显示以下图表:
- 资产与工作流状态饼图显示每种工作流状态的资产百分比。单击图表下方的链接,可根据特定工作流状态过滤资产。
- 重要性级别饼图会显示每个重要性级别的资产百分比。单击图表下方的链接,可根据特定重要性级别过滤资产。
提示
可以在配置页面中自定义工作流状态和重要性级别选项的颜色和其他详细信息。了解详细信息。
资产详情页面的图表
资产详情页面会显示以下漏洞图表。这些图表的数据均从 Tenable 导入。
- 按状态划分的漏洞分布显示每种状态(如过期和打开)下的当前漏洞计数。
- 漏洞状态:3 个月趋势显示过去 3 个月漏洞状态的百分比分布情况。
数据来源于哪里?
图表会根据您为资产提供的详情显示数据。添加或修改资产时,请添加或更新以下详细信息。
- 工作流状态 它是指某项资产当前所处的状态,例如:草稿、已登记。有关详细信息,请参阅在资产管理器中管理工作流。
- 关键性级别 这是资产的关键性级别。您可以在资产详情中手动提供此信息,也可以让应用程序计算。有关详细信息,请参阅使用资产管理器中的资产。
- 业务负责人 它是指某项资产的所有者。此字段是资产详细信息的一部分。
- 业务部门 它是指某项资产所属的业务部门。此字段也是资产详细信息的一部分。
若要尽量优化图表外观,则请:
- 确保资产类型与以下属性类型相关联:重要性级别、业务负责人(必备),以及业务部门。
- 填写每个资产的所有必备详细信息,包括重要性级别、业务负责人,以及业务部门。
自定义工作流状态和重要性级别选项
默认情况下,工作流状态和重要性级别中的各个选项均已分配颜色,但是您也可以在配置页面中自定义颜色和其他详细信息,例如名称、描述和分数。
工作流状态选项
工作流状态选项在两个工作流中可用,即:IT 资产分类评估以及第三方分类。
要更新工作流状态选项,请执行以下操作步骤:
重要信息
您必须是 Diligent One 中的系统管理员,才能访问配置页面。
- 打开启动面板。
说明
如果贵公司在 Diligent One 中使用多个实例,请确保相应的实例处于活动状态。
- 选择平台设置 > 配置。
- 单击工作流。工作流页面会列出所有现有的工作流。
- 单击 IT 资产分类评估。
- 在状态下,单击您要处理的状态名称(例如:草稿)
- 单击编辑并根据需要修改详细信息,例如名称、描述、颜色代码和排列顺序。如需了解最佳颜色组合,请参阅推荐的颜色。
- 完成所有更改后,单击保存。
- 重复执行第 5 到 7 步,更新 IT 资产分类评估工作流中的所有状态。
- 按照相同的操作步骤,更新第三方分类工作流中的工作流状态选项。
重要性级别选项
要更新重要性级别选项,请执行以下操作步骤:
重要信息
必须在 Diligent One 中拥有系统管理员用户类型,才能访问配置页面。
- 打开启动面板。
说明
如果贵公司在 Diligent One 中使用多个实例,请确保相应的实例处于活动状态。
- 选择平台设置 > 配置。
- 单击属性类型。属性类型页面会列出所有现有的属性。
- 搜索并打开重要性级别。
- 单击编辑并根据需要修改详细信息,例如名称、分数和颜色代码。如需了解最佳颜色组合,请参阅推荐的颜色。
- 完成所有更改后,单击保存。
工作流状态和重要性级别选项的推荐颜色
下图显示了工作流状态和重要性级别选项的推荐颜色。使用这些颜色将会优化图表的观感。
工作流状态
| 工作流状态名称 | 颜色名称 | 颜色代码 |
|---|---|---|
| 01 - 草稿 | 深蓝色 |
|
| 02 - 已登记 | 海军蓝 |
|
| 03 - 待分类 | 宝蓝色 |
|
| 04 - 已分类 | 天蓝色 |
|
| 05 - 待评估 | 矢车菊蓝 |
|
| 06 - 待审核 | 碧蓝色 |
|
| 07 - 活动的 | 蓝绿色 |
|
| 08 - 已存档 | 橄榄绿 |
|
重要性级别
| 重要性级别名称 | 颜色名称 | 十六进制代码 |
|---|---|---|
| 关键 | 红色 | #ED8584 |
| 高 | 粉红色 |
|
| 中 | 琥珀色 |
|
| 低 | 浅绿色 |
|
| 非常低 | 绿色 |
|
全局过滤器和布局选项
您可以应用全局过滤器并更改图表布局。
应用全局过滤器
有两种类型的全局过滤器:资产类型与业务负责人。这些过滤器会影响页面上的所有四种图表。
要应用过滤器,请按照以下步骤操作:
- 打开资产管理器应用程序。
资产管理器主页随即打开
- 在相应的字段中,分别选择所需的资产类型和/或企业负责人。
- 单击应用过滤器。
结果 会更新所有图表,以显示过滤后的数据。
更改图表布局
您可以使用此选项,来显示或隐藏图表。
要更改图表布局,请按照以下步骤操作:
要显示或隐藏图表
- 打开资产管理器应用程序。
资产管理器主页随即打开
- 单击布局。
编辑布局对话框随即打开
- 选中/取消选中所需的选项,然后单击应用。
结果 会根据您的选择来更新图表布局。
要重置到默认布局
如果想要恢复到默认的布局,请单击编辑布局对话框中的重置布局,然后单击应用。