SOX Storyboard Toolkit
监测和报告进度对于 SOX 项目的成功至关重要。在本文中,我们讨论使用预配置的 SOX Storyboard Toolkit 监控您的 SOX 项目的进度。
什么是 SOX Storyboard Toolkit?
一个部署一组预置的 SOX Storyboard,以便帮助监控和管理您的 SOX 项目,并且将进度有效地传达给主管利益相关者的工具包。部署该工具包非常快速,并且可以在五个轻松步骤中完成。
说明
SOX Storyboard Toolkit 是一个起步级工具包。您可以进一步配置 Storyboard 以满足您的要求。Diligent 不为您的任何定制提供支持。
该工具包包含哪些内容?
该工具包包含下列内容:
- 2 个预置的 Storyboard
- 5 个预置的数据分析表
- 1 个机器人
限制
- 该工具包针对充分利用 Diligent One 中的萨班斯-奥克斯利审核项目类型的 SOX 项目进行了优化,与存档项目并不兼容。
- 对于所有项目,数据记录的总数量不得超过 100000 条。
- 如果任一源表中的某个域包含 16000 个以上的字符,则机器人将无法导入该表。
步骤概述
您可以采用五个步骤在您的组织中快速启动和运行 SOX Storyboard Toolkit。
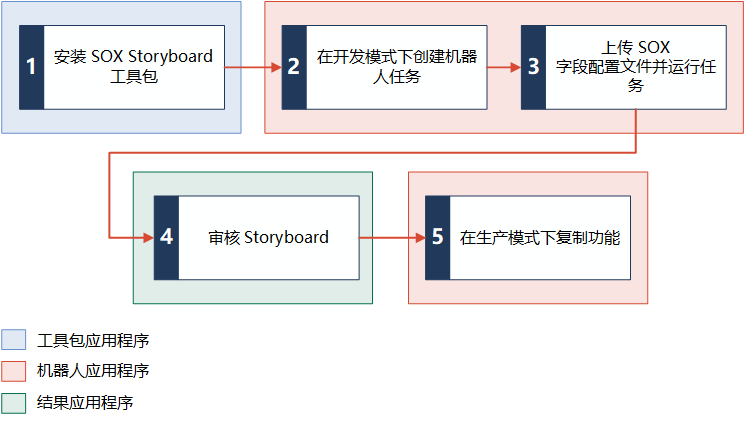
先决条件
- 您必须在 Diligent One 中拥有系统管理员用户类型,才能安装该工具包。
- 您必须生成 HighBond API 令牌,以便向机器人任务授权。
步骤 1:安装工具包
当您安装 SOX Storyboard Toolkit 时,它会创建相关的 Storyboard、支持数据表和一个 SOX Storyboard 表机器人。
说明
您必须在 Diligent One 中拥有系统管理员用户类型,才能安装该工具包。
要安装 SOX Storyboard Toolkit,请执行下列步骤:
-
在启动面板主页面上的资源下,单击工具包。
工具包应用程序将打开。
-
从可用工具包选项卡中,单击 SOX Storyboard Toolkit旁边的安装。
此时会出现一个包含工具包组件预览的确认对话框。
-
单击安装。
安装完成后,将显示一条成功消息。
卸载该工具包
如果您需要卸载 SOX Storyboard Toolkit,请使用已安装工具包选项卡上的删除按钮。请勿删除单个 Storyboard、表或者机器人。
步骤 2:在该机器人中创建和调度任务
该工具包所创建的 SOX Storyboard 表机器人使您可以指定必须在预置 Storyboard 中报告的 SOX 项目,还可以设置刷新数据的必要频率。要自动执行导入数据和刷新您的 SOX Storyboard 的流程,您必须在该机器人中创建和调度任务。
说明
该工具包在开发模式下安装机器人脚本。最佳做法是首先创建一个任务,在开发模式下运行脚本一次,然后将脚本激活到生产模式。在开发模式中运行脚本使您能够查看结果,并确定在将脚本激活到生产模式之前是否需要进行调整。
要在开发模式中创建并计划一个任务以从 SOX 项目导入数据,请执行下列步骤:
- 打开机器人应用程序。
- 从机器人应用程序仪表盘中,单击 SOX Storyboard 表机器人。
- 单击机器人应用程序右上角的开发按钮,即可切换到开发模式。
-
在任务选项卡上,单击创建任务。
任务设计器将打开,并且您可以开始配置该任务。
- 将您的任务命名为“预置 SOX Storyboard 机器人”,然后单击保存。
- 为该任务提供必要的参数:
- 在选择您的脚本部分,选择激活全部或 SOX Storyboard 表。
- 单击向下箭头
 以扩展参数部分。
以扩展参数部分。 在 SOX 项目 ID 域中,键入要在 Storyboard 中报告的 SOX 项目的数值 ID,然后单击
 。
。您可以添加多个 SOX 项目 ID。
说明
说要获取项目 ID,请转到项目应用程序,然后选择合乎需要的 SOX 项目以访问项目仪表盘。从仪表盘 URL 中,复制该 URL 的 /dashboard 部分之前的数值类型值。例如,如果您的项目仪表盘 URL 是 https://abc.projects.highbond.com/audits/123456/dashboard,则您的项目 ID 是 123456。
提供您的 HighBond API 令牌以向该任务授权。
要获取 HighBond API 令牌,请转到
> 个人资料,然后单击应用程序令牌下的管理。有关详细信息,请参阅创建和管理 Diligent One 访问令牌。
- 单击继续。
- 要定义计划以自动刷新 Storyboard 上的数据,请选择将您的任务放入计划。有关详细信息,请参阅创建机器人任务以运行脚本。
- 单击继续以创建通知。
选择失败时发送通知,以便在任务不知出于何种原因而未运行的时候,通知用户。
从列表中选择一个或多个用户。
- 单击继续。
- 审核设置,然后单击确认并创建任务。
该任务被使用您指定的设置创建。
步骤 3:上传 SOX Field Configuration file 并运行该任务
SOX Field Configuration file 是一个包含用来实现以下目的的工作表的 Excel 文件:
- 基于您的 SOX 项目配置以获取必需的附加信息,以准备您的 SOX 表
-
提供相应的选项,以进一步配置自定义属性的域名称以及数值域转换。有关详细信息,请参阅(可选)配置预置的 SOX 数据表。
说明
请勿添加、删除或者修改此文件中的任何工作表或列的名称。任何修改都可能导致机器人任务在运行时失败。
-
下载 SOX Field Configuration file。
- 打开该文件,然后通过在下面的列中提供值完成强制性的 sox_testing_rounds 工作表:
- 状态:对于为在机器人任务中导入而包括的 SOX 项目,如果其中任一 SOX 项目包含测试轮次的相应编号,请指定 TRUE。否则,请指定 FALSE。
轮次名称:如果您已为每个 SOX 测试轮次配置域名称,请在此处包括已配置的名称。请勿在各个值之间添加空格。例如,如果有两个轮次 - Interim 和 Final,请将值输入为 Interim,Final。
您可以从项目应用程序 > 系统管理员 > 管理项目类型中引用已配置的域名称。有关详细信息,请参阅工作流和项目类型。
说明
如果该文档在受保护的视图中打开,请选择启用编辑或者禁用受保护的视图安全设置以修改该文档。有关详细信息,请参阅 Microsoft 帮助。
configurable_fields 和 numeric_fields_to_char 工作表是可选的,初始设置时无须更新。有关详细信息,请参阅(可选)配置预置的 SOX 数据表。
-
保存并关闭文件。
- 在 SOX Storyboard 表机器人中,在开发模式中,单击输入/输出选项卡。
-
拖放或者选择 SOX 域配置文件以将其上传到机器人。
上传的文件出现在输入/输出选项卡中的文件下。
-
从任务选项卡中,选择您创建的任务,然后单击
 > 立即运行。任务启动,您可以在任务选项卡或者任务运行选项卡中监控其进度并查看结果。
> 立即运行。任务启动,您可以在任务选项卡或者任务运行选项卡中监控其进度并查看结果。请确保该任务被启用。如果该任务恰巧处于禁用状态,要启用它,请选择
 > 启用。
> 启用。
步骤 4:审核 Storyboard
一旦该任务成功运行,它就会从指定的 SOX 项目拉取数据,并且在 SOX Storyboard [预置] 和 SOX 控制 Storyboard [预置] Storyboard 中呈现结果。审核 Storyboard。
要查看 Storyboard,请执行下列操作:
- 打开 Storyboard 应用程序。
- 从 Storyboard 仪表盘中,单击您想要审核的 Storyboard:
- SOX Storyboard [预置] - 显示关联 SOX 项目进度的概览。
- SOX 控制 Storyboard [预置] - 显示您的 SOX 环境中的控制的详细视图。
有关使用 Storyboard 的详细信息,请参阅Storyboard 概览。
(可选)配置预置的 SOX 数据表
在审核您的预置 SOX Storyboard 之后,您可能想要自定义预置的 SOX 数据表以使数据适应您的要求。使用 SOX Field Configuration file 的本地副本以更新这些数据表。删除机器人输入/输出选项卡中的文件副本,然后上传更新后的文件副本。
-
使用 configurable_fields 工作表,用在“项目类型”中设置的已配置域名称覆盖即装即用自定义属性域名称。在自定义名称列中,提供任何通过“项目类型”配置的自定义名称。
说明
请勿对默认名称和配置名称列进行任何更改。
-
使用 numeric_fields_to_char 工作表指定必须被转换到字符数据类型的附加数值域。如果您想要生成附加的可视化效果,则这是有用的。此工作表包含 Original_Field_Name 列,该列列出了必须被转换到字符数据类型的域的原始名称。添加您想要转换的任何附加域。
说明
请勿修改原始列表。
第 5 步:在生产模式下复制自动化功能
一旦您确信 SOX Storyboard 表机器人在开发模式下正常工作,就可以在生产模式下复制自动化功能。执行以下操作:
-
激活机器人脚本到生产模式
-
将 SOX Field Configuration 文件上传到生产模式中的输入/输出选项卡。
-
使用与在开发模式中使用的相同的过程,在生产模式中创建并计划任务以运行脚本。
-
在开发模式中,禁用任务。
注意
请勿让开发模式任务处于启用状态。如果这样做,生产模式和开发模式任务都将在计划时间运行并修改同一 Storyboard。
有关详细信息,请参阅机器人应用程序中的开发模式和生产模式。
(可选)配置预置的 SOX Storyboard
Storyboard 是一个交流平台,您可能想要通过添加附加图表、格式化文本和选择颜色使您的预置 Storyboard 对您的主管利益相关者更具吸引力。有关详细信息,请参阅编辑 Storyboard。
说明
在进行任何更改之前,您必须通过使用另存为选项创建预置 Storyboard 的副本。有关详细信息,请参阅复制 Storyboard。