创建机器人任务以运行脚本
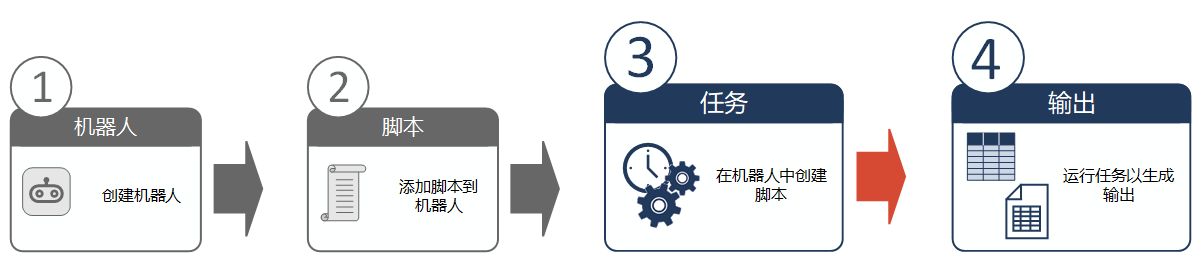
创建机器人并将脚本自动化添加到机器人后,创建并计划机器人任务以运行脚本自动化。任务会根据您配置的设置运行。每个任务都有自己的设置,独立于其他任务。除了计划任务,还可以临时(手动)运行它。
有关按顺序运行多个任务的信息,请参阅创建任务序列以运行多个机器人任务。
专业版限制
ACL Robotics 专业版对任务有下列限制:ACL Robotics 企业版没有这些限制。有关 ACL Robotics 版本的详细信息,请参阅机器人应用程序的规格和限制。
-
每个机器人的任务数:5
此限制分别适用于开发模式和生产模式,因此在两种模式下,每个机器人最多可以有 10 个任务(5 个开发+ 5 个生产)。
-
已启用任务的机器人数量(“自动”机器人):1
此限制同时适用于开发模式和生产模式 - 即所有机器人中一次只有 1 个自动机器人。您可以自由禁用和启用任务来更改自动执行哪个机器人。
说明
任务只有在启用后才能运行。
创建和计划任务
在开发模式或生产模式下创建和计划机器人任务同一个机器人中的开发和生产任务彼此完全分离,没有功能关联。
在任务设计器中创建和计划任务。
说明
工作流机器人只能在生产模式中执行任务。
打开机器人并创建一个空任务
-
从启动面板主页 (www.highbond.com) 选择机器人应用程序以将其打开。
如果您已经进入 Diligent One,可以使用左侧导航菜单切换到机器人应用程序。
- 从机器人的仪表盘中,选择相应机器人类型的选项卡。
- 导航到您要包含任务的机器人,然后选择该机器人以将其打开。
- 单击机器人应用程序右上角的生产或开发按钮,选择运行任务的模式。
有关详细信息,请参阅机器人应用程序中的开发模式和生产模式。
如有必要,请将脚本版本从开发模式激活为生产模式。有关详细信息,请参阅激活脚本版本。
- 在任务选项卡上,单击创建任务。
任务设计器打开,您可以开始配置任务设置。
- 输入任务的名称,然后单击保存。
选择任务中运行的脚本
- 如果您是在 ACL 机器人中创建任务,请执行以下操作:
在取消选择的脚本中,选择要添加到任务中的一个或多个脚本。
要使用所有脚本,请选择全选。
您选择的脚本将会进入选定的脚本列表。脚本将按脚本分析标头的 ANALYTIC 标记中指定的 TYPE 进行分组:
导入
准备
分析
不含指定 TYPE 的脚本均包含在分析组中。
只有分析脚本可供选择。辅助脚本不可用。要运行,必须从分析脚本调用辅助脚本。
可选。在每个脚本组中,拖动脚本可对这些脚本重新排序。
在每个脚本组中,脚本会按您创建的顺序从上到下运行。请将依赖脚本放在它所依赖的脚本对象下方。
导入组中的所有脚本先运行,然后准备组中的脚本运行,以此类推。
- 如果您在 HighBond 机器人或工作流机器人中创建任务,请务必选择脚本。
目前,HighBond 机器人和工作流机器人只支持单个脚本,会默认选择单个脚本。
输入脚本参数值和密码
- 对于每个需要参数输入的选定脚本,请单击向下箭头
 展开参数部分,然后输入脚本值。
展开参数部分,然后输入脚本值。说明
您为参数输入的值对于此任务是唯一的,并且不在任务之间共享。
如果您不是脚本的作者,且有关于参数的问题,那么请与脚本作者联系以获取更多信息。
- 如果您输入了一个或多个密码,如果要允许其他用户运行、禁用或启用任务,请单击共享密码。
- 启用共享密码 可以访问机器人的任何用户都可以运行、禁用或启用任务
- 关闭共享密码 只有您可以运行、禁用或启用任务
共享密码设置全局应用于任务中所有脚本中的所有密码。虽然有此设置,但其他用户可以编辑任务以输入自己的密码。
无论共享与否,密码在任务设计器中都保持隐藏状态。
有关详细信息,请参阅带密码的脚本。
- 在页面的底部,单击继续。
计划任务
如果您只想临时运行任务,请单击继续以跳过此页面。要临时运行任务,在任务选项卡上,选择任务,然后单击 ![]() > 立即运行。
> 立即运行。
说明
最多可以同时运行 5 个 ACL 机器人或 HighBond 机器人任务。会对超出上限的任务进行排队。
- 在页面顶部,选择按计划完成任务。
- 指定计划详细信息:
- 频率 重复执行任务的时间间隔
- 开始时间 一天中开始运行任务的时间,以及要使用的时区
除非您想让开始时间代表另一个不同的时区,否则请使用您自己的时区。
- 开始日期 开始运行任务的日期
- 在页面的底部,单击继续。
任务未运行时通知用户
您可以选择在任务出于以下任意一种原因而未运行时,向用户发送自动通知:
-
任务中的脚本未能成功运行,导致处于失败状态。
-
任务被跳过,导致处于已跳过状态。
-
任务被手动取消,导致处于已取消状态。
如果您不想发送任何通知,请单击继续以跳过此页面。
- 选择发送失败通知,以便在任务未按照计划运行时,通知一个或多个特定用户。
- 单击列表中的一个或多个用户,选择要发送通知的用户。
只有具有机器人足够权限的用户才能选择。
提示
请使用搜索栏,过滤列表中的名称。
- 在页面的底部,单击继续。
审核设置并确定任务
- 查看为任务配置的设置。
- 可选。要更新设置,请单击
 并进行所需的更改。
并进行所需的更改。 - 如果对任务配置设置满意,请单击确认并创建任务。
结果 使用您指定的设置创建了任务。如果您计划了任务,则该任务会在第一次计划日期到来时开始运行。
说明
(仅专业版)
如果任务标记为禁用,则另一个机器人已经包含启用的任务。一次只能在一个机器人中启用任务。
如果另一机器人归其他人所有,并且您不是协作者,则无法看到其他机器人。
复制任务
为节省时间和精力,请将任务从开发模式复制到生产模式。您还可以在开发模式或生产模式中复制任务。不支持将任务从生产模式复制到开发模式,也不支持在两个机器人之间复制任务。
复制任务时,某些任务配置会一并复制,而另一些配置则不会复制。
| 任务配置 | 已复制 |
|---|---|
| 脚本选择 |
|
| 脚本输入参数值 |
|
| 任务计划 |
|
| 用户通知 |
|
说明
将任务从开发模式复制到生产模式要求生产模式下已存在激活的脚本版本。如有必要,请激活脚本版本,再继续操作。有关详细信息,请参阅激活脚本版本。
您无法复制包含非自有的已取消共享密码的任务。有关详细信息,请参阅带密码的脚本。
复制任务
-
从启动面板主页 (www.highbond.com) 选择机器人应用程序以将其打开。
如果您已经进入 Diligent One,可以使用左侧导航菜单切换到机器人应用程序。
- 从机器人的仪表盘中,选择相应机器人类型的选项卡。
- 单击包含您想要复制的任务的机器人。
- 单击机器人应用程序右上角的生产或开发按钮,选择相应的模式。
有关详细信息,请参阅机器人应用程序中的开发模式和生产模式。
- 在任务选项卡上,选择要复制的任务,然后单击
 。
。 - 选择下列选项之一:
- 复制到此处
- 复制到生产模式(在开发模式下可用)
已在开发模式或生产模式中复制该任务,或者已将该任务从开发模式复制到生产模式。-copy 后缀会附加到已复制的任务名称。
- 编辑任务,以更新任务名称、添加计划,或添加用户通知。
有关详细信息,请参阅维护机器人任务。
限制
有两种情况会导致任务无法运行,无论是计划运行还是临时运行:
- 已禁用任务
- 取消共享密码
同样,如果任务序列包含禁用的任务,或者拥有未共享密码的任务并且该序列由密码所有者之外的其他人运行,则该任务序列会失败。
已禁用任务
已禁用的任务无法运行。要启用任务,请选择任务,然后单击 ![]() > 启用。有关详细信息,请参阅维护机器人任务。
> 启用。有关详细信息,请参阅维护机器人任务。
说明
ACL Robotics 专业版一次只允许一个机器人包含已启用的任务。请记住,具有已启用任务的机器人可能对您不可见,因为您不是协作者。
取消共享密码
如果任务包含由其他用户输入的密码,且共享密码设置处于关闭状态,则无法启用或运行任务。有关详细信息,请参阅带密码的脚本。
可编辑任务来输入自己设置的密码,或创建新任务。
临时运行任务
无论计划如何,都可以在机器人应用程序中临时运行任务并立即开始任务。任务完成后,您可以查看结果。
提示
(仅具有本地部署机器人代理的 ACL 机器人)
如果任务在机器人应用程序中长时间排队,然后失败,请检查装有机器人代理的服务器上的机器人代理服务是否正在运行。如果该服务已被停止,则启动之。
步骤
-
从启动面板主页 (www.highbond.com) 选择机器人应用程序以将其打开。
如果您已经进入 Diligent One,可以使用左侧导航菜单切换到机器人应用程序。
- 从机器人的仪表盘中,选择相应机器人类型的选项卡。
- 导航到包含您想要运行的任务的机器人,然后选择该机器人以将其打开。
-
单击机器人应用程序右上角的生产或开发按钮,选择要使用的模式。
有关详细信息,请参阅机器人应用程序中的开发模式和生产模式。
- 在任务选项卡上,选择您想要运行的任务,然后单击
 > 立即运行。
> 立即运行。结果 任务开始,您可以在任务选项卡或任务运行选项卡中监控其进度并查看结果。