Physische Felder
Ein Feld in einem Analytics-Tabellenlayout, das tatsächlichen physischen Daten in einer Datenquelle entspricht, wird ein physisches Feld genannt.
Ein physisches Feld, auch als Felddefinition bezeichnet, strukturiert rohe Felddaten durch die Angabe von Metadaten, wie beispielsweise:
- Name des Felds
- Startposition des Felds im Datensatz
- Länge des Felds
- Datentyp des Felds, wodurch bestimmt wird, wie Analytics die im Feld gespeicherten Daten liest und verarbeitet
Zusätzliche Informationen müssen eventuell angegeben werden, je nach Datentyp und Einstellungen, die Sie bereitstellen möchten, um Standardwerte zu überschreiben. Beispiel: Die Formatierung für numerische Felder oder Spaltentitel, die in Ansichten und Berichten verwendet wird, kann entweder leer bleiben (dann wird ein Grundwert zugewiesen), oder Sie können den zu verwendenden Wert festlegen.
Beispiel einer physischen Felddefinition
Das folgende Beispiel zeigt die Definition des Felds Invoice_Amount (Rechnungsbetrag) im Dialogfeld Tabellenlayout. Im Datenvorschaubereich werden die tatsächlich im Feld enthaltenen physischen Daten grün hervorgehoben.
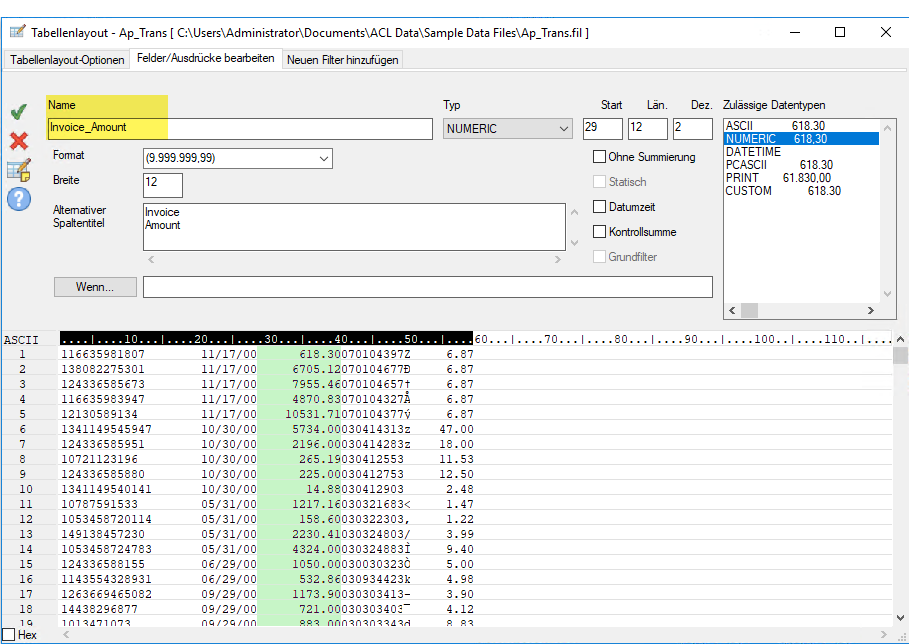
| Metadatenelement | Beschreibung | Wert |
|---|---|---|
| Name | physischer Feldname | Invoice_Amount |
| Typ | Datentyp | Numerisch |
| Start | Feldstartposition | Byte-Position 29 |
| Län. | Feldlänge | 12 Bytes |
| Dez. | Dezimalstellen | 2 |
| Zulässige Datentypen | anklickbare Liste vorgeschlagener Datentypen |
Numerisch enthält Vorschau auf ersten Feldwert |
| Format | Numerisches Format |
(9.999.999,99)
|
| Breite | Anzeigebreite von Feldern in Ansichten und Berichten | 12 Zeichen |
| Alternativer Spaltentitel | Anzeigename von Feldern in Ansichten und Berichten | Rechnungsbetrag (zwei Zeilen) |
Physisches Feld definieren
Sie müssen für jedes Feld der Datenquelle, das Sie zu einem Analytics-Tabellenlayout hinzufügen möchten, ein physisches Feld definieren.
Meistens werden die benötigten physischen Felder für Sie definiert, wenn Sie Daten mithilfe des Assistenten für Datendefinition oder des Fensters „Datenzugriff“ definieren und importieren. Sie können jedoch zusätzliche Felder manuell definieren oder sich entscheiden, alle Felder im Tabellenlayout manuell zu definieren.
Startposition und Länge des Felds festlegen
- Wählen Sie Bearbeiten > Tabellenlayout.
- Klicken Sie auf der Registerkarte Felder/Ausdrücke bearbeiten auf Neues Datenfeld hinzufügen
 .
. - Führen Sie eine der folgenden Aktionen aus, um die Startposition des Datenfelds and seine Länge festzulegen
- Klicken und ziehen Klicken Sie im Datenvorschaubereich auf eine beliebige Datenzeile im Raster, und ziehen Sie, um das Feld zu markieren.
- Manuell festlegen Legen Sie in den Textfeldern Start und Län. die Startposition und Länge des Datenfelds manuell in Bytes fest.
Wenn Sie die Werte für Start und Län. manuell angeben, folgen Sie diesen Richtlinien:
Nicht-Unicode-Analytics 1 Byte = 1 Zeichen Unicode-Analytics, erweiterte ASCII-Daten (ANSI) 1 Byte = 1 Zeichen Unicode-Analytics, Unicode-Daten 2 Bytes = 1 Zeichen Für Unicode-Daten:
- Start Sie sollten in der Regel eine ungerade Byte-Startposition festlegen. Wenn Sie eine gerade Startposition festlegen, werden Zeichen unter Umständen falsch angezeigt.
- Län. Legen Sie nur eine gerade Anzahl von Bytes fest. Wenn Sie eine ungerade Anzahl von Bytes festlegen, werden Zeichen unter Umständen falsch angezeigt.
Metadaten von Feldern festlegen
- Geben Sie den Namen des Feldes in das Textfeld Name ein.
Hinweis
Feldnamen sind auf 256 alphanumerische Groß- und Kleinbuchstaben beschränkt. Der Name kann den Unterstrich beinhalten ( _ ), aber keine anderen Sonderzeichen oder Leerzeichen. Er kann nicht mit einer Ziffer beginnen.
Analytics enthält mehrere reservierte Schlüsselwörter, die nicht als Feldnamen verwendet werden können. Eine vollständige Liste finden Sie unter Reservierte Schlüsselwörter.
- Wählen oder bestätigen Sie den entsprechenden Datentyp in der Dropdown-Liste Typ.
Der festgelegte Datentyp muss dem Datentyp in den Quelldaten entsprechen oder für Ihre Nutzung der Daten geeignet sein. Ein Feld könnte in der Datenquelle beispielsweise numerisch sein, Sie könnten es jedoch vorziehen, das Feld in Analytics als Zeichendaten zu definieren.
Unter Zulässige Datentypen zeigt eine anklickbare Liste die Datentypen an, die den physischen Daten entsprechen, die Sie festgelegt haben. Die wahrscheinlichsten Übereinstimmungen werden zuerst aufgelistet, wobei gängige Typen vor anwendungsspezifischen Typen aufgeführt werden.
- (Optional) Geben Sie die Anzeigebreite des Felds im Textfeld Breite in Zeichen an.
Der Wert in Breite wird als die Spaltengröße beim Anzeigen des Feldes in Analytics-Ansichten und -Berichten verwendet.
- (Optional) Geben Sie den Anzeigenamen im Textfeld Alternativer Spaltentitel an.
Der Anzeigename wird statt des Feldnamens als Spaltenüberschrift verwendet, wenn das Feld in Analytics-Ansichten und -Berichten angezeigt wird. Wenn kein Wert angegeben ist, wird der Feldname verwendet.
- (Optional) Falls Sie durch das Kalkulationsfeld ausgewertete Datensätze begrenzen möchten, tragen Sie eine Bedingung in das Textfeld Wenn ein oder klicken auf Wenn, um mit dem Ausdruck-Generator eine IF-Anweisung zu erstellen.
Durch die IF-Anweisung ausgeschlossene Datensätze werden durch das Kalkulationsfeld nicht ausgewertet. Die IF-Anweisung Invoice_Amount >= 1000 verhindert beispielsweise, dass Rechnungsbeträge unter 1000€ ausgewertet werden.
Für ausgeschlossene Datensätze sind die Werte des Kalkulationsfelds leer, 0,00 oder falsch (F), was von der Datenkategorie des Kalkulationsfelds abhängt.
- Je nach ausgewähltem Datentyp müssen Sie eventuell Werte für die folgenden Einstellungen angeben:
Einstellung Beschreibung Dez Gibt die Anzahl der Dezimalstellen an. Diese Option ist nur für numerische Felder aktiviert. Format Regelt das Anzeigeformat von numerischen Feldern in Ansichten und Berichten. Sie legt auch das Eingabeformat von Datumzeit-Feldern in Quelldaten fest.
Die Dropdown-Liste ist deaktiviert, wenn andere Datentypen als numerisch oder Datumzeit ausgewählt sind. Sie können das Format aus der Dropdown-Liste auswählen, es manuell eingeben oder ein Format aus der Liste bearbeiten, nachdem Sie es ausgewählt haben.
Wenn die Dropdown-Liste Format leer ist, wird das im Dialogfeld Optionen angegebene standardmäßige Anzeigeformat auf die Daten in diesem Feld angewendet. Das Format, das Sie hier spezifizieren, überschreibt das Standardformat.
Ohne Summierung Verhindert, dass Werte in diesem Feld addiert werden.
Analytics summiert numerische Felder in Berichten automatisch. Einige numerische Felder beinhalten Informationen, die nicht summiert werden sollten, wie Preise und Kontonummern. Diese Option ist nur für numerische Datentypen aktiviert.
Statisch Ändert das standardmäßige Verhalten von Analytics beim Auswerten des Felds mit einer IF-Anweisung. Weitere Informationen über die optionale IF-Anweisung finden Sie unter Felddefinition abschließen.
Statisch nicht ausgewählt (Standard) Wenn die IF-Anweisung als „falsch“ ausgewertet wird, wird dem Feld ein leerer Wert zugewiesen – leer, Null (0) oder falsch (F) je nach der Datenkategorie des Felds.
Statisch ausgewählt Wenn die IF-Anweisung als „falsch“ ausgewertet wird, wiederholt Analytics den letzten gültigen Wert im Feld, anstatt einen leeren Wert zu verwenden. Der letzte Wert wird in jeder Zeile wiederholt, bis die IF-Anweisung als „wahr“ ausgewertet und ein neuer gültiger Wert verwendet wird.
Datumzeit Legt fest, dass ein numerisches Feld als Datumzeit-Feld interpretiert werden soll.
Wenn das Kontrollkästchen Datumzeit aktiviert ist, müssen Sie außerdem das Datumzeit-Format in der Dropdown-Liste Format angeben.
Kontrollsumme Kennzeichnet das Feld als ein Kontrollsummenfeld.
Eine Kontrollsumme ist die Summe der Werte eines numerischen Felds, die zum Überprüfen der Datenintegrität verwendet werden kann. Beim Extrahieren oder Sortieren von Daten in neue Tabellen fügt Analytics Summen für Eingabe und Ausgabe des Kontrollsummenfelds in den Tabellenverlauf ein. „Eingabe“ bezieht sich auf die ursprüngliche Tabelle. „Ausgabe“ bezieht sich auf die neue Tabelle. Wenn die beiden Summen übereinstimmen, gingen beim Extrahieren oder Sortieren keine Daten verloren.
Sie können auch durch Analytics berechnete Kontrollsummen mit den Angaben eines Datenanbieters vergleichen, um herauszufinden, ob Sie alle Daten erhalten haben.
Wenn Sie Kontrollsummen für mehrere Felder angeben, wird im Tabellenverlauf nur das numerische Feld mit der äußerst linken Startposition angezeigt.
Standardfilter Filtert die Datensätze in der Standardansicht bei jedem Öffnen der Analytics-Tabelle basierend auf dem Wert dieses Feldes.
Es werden nur Datensätze angezeigt, die als „wahr“ ausgewertet wurden, und der Filter wird automatisch angewendet. Diese Option ist nur für den logischen Datentyp aktiviert, und für jedes Tabellenlayout kann nur ein Grundfilter angegeben werden.
Felddefinition abschließen
- (Optional) Falls Sie die im Feld angezeigten Werte begrenzen möchten, tragen Sie eine Bedingung in das Textfeld Wenn ein oder klicken auf Wenn, um mit dem Ausdruck-Generator eine IF-Anweisung zu erstellen.
- im Feld enthalten Werte, welche die IF-Anweisung erfüllen
- aus dem Feld ausgeschlossen Werte, welche die IF-Anweisung nicht erfüllen
Die IF-Anweisung Invoice_Amount >= 1000 schließt beispielsweise Rechnungsbeträge ab €1000 ein und solche unter €1000 aus.
Ausgeschlossene Werte werden im Feld nicht angezeigt und in die Befehlsausführung nicht aufgenommen. Je nach der Datenkategorie des Felds werden ausgeschlossene Werte als leer, null (0) oder falsch (F) dargestellt. Den Ausschluss können Sie jederzeit wieder rückgängig machen, indem Sie die IF-Anweisung löschen.
- (Optional) Wenn Sie nicht möchten, dass das neu definierte Feld automatisch der geöffneten Tabellenansicht hinzugefügt wird, heben Sie die Auswahl von Erstelltes Feld der aktuellen Ansicht hinzufügen auf.
Wenn diese Option ausgewählt ist, wird das neue Feld der Tabellenansicht hinzugefügt. Das Feld wird die letzte Spalte der Ansicht sein oder links von einer ausgewählten Spalte positioniert.
Sie können einer Ansicht jederzeit ein Feld manuell hinzufügen. Weitere Informationen finden Sie unter Spalten einer Ansicht hinzufügen.
- (Optional) Wenn Sie eine Notiz über die Felddefinition hinzufügen möchten, klicken Sie auf Datenfeldnotiz
 , geben den Text der Notiz ein und klicken auf Schließen
, geben den Text der Notiz ein und klicken auf Schließen  .
. - Klicken Sie auf Eingabe bestätigen
 .
.Analytics fügt die Felddefinition zum Tabellenlayout hinzu.
- Klicken Sie auf Schließen
 , um das Dialogfeld Tabellenlayout zu verlassen.
, um das Dialogfeld Tabellenlayout zu verlassen.Die zugehörige Spalte wird der Tabellenansicht hinzugefügt, falls die Option Erstelltes Feld der aktuellen Ansicht hinzufügen ausgewählt ist.
Datumzeit-Felder definieren
Je nach Datenquelle, mit der Sie arbeiten, werden Datumzeit-Informationen (Datumswerte, Datumzeiten oder Zeiten) entweder als Zeichendaten oder als numerische Daten gespeichert. Wenn Sie ein Feld manuell definieren, das Datumzeit-Informationen enthält, behandelt Analytics diese standardmäßig als Zeichendaten. Um sicherzustellen, dass Analytics Datumzeit-Informationen korrekt liest, müssen Sie Datumzeit als Datentyp auswählen und das Datumzeit-Quellformat in der Dropdown-Liste Format festlegen.
Datumzeit-Quellformat
Das Datumzeit-Quellformat identifiziert die Zeichen oder Ziffern in den Quelldaten, die den Tag, den Monat, das Jahr, Stunden, Minuten und Sekunden repräsentieren, sowie Zeichen, die verwendet werden, um diese Bestandteile der Datumzeit zu trennen.
Um eine Anpassung an die Speicherungsart von Datumzeiten innerhalb der Datenquelle zu erreichen, können Sie:
- ein vorhandenes Datumzeit-Format auswählen,
- Ihr eigenes Datumzeit-Format festlegen,
- ein vorhandenes Format wählen und es entsprechend abändern.
Beispiel: Ist der 31. Dezember 2014 in der Datenquelle als 14-31-12 gespeichert, müssten Sie JJ-TT-MM als Datumzeit-Format eingeben, damit Analytics die Datumswerte korrekt interpretieren kann.
Weitere Informationen finden Sie unter Formate von Datum- und Zeitquelldaten.
Datumzeit-Anzeigeformat
Das Datumzeit-Quellformat, das Sie wählen oder festlegen, hat keine Auswirkung auf die Anzeige von Datumzeit-Werten in Analytics oder auf deren Formatierung in Berichten. Das Datumzeit-Anzeigeformat richtet sich nach den Einstellungen Datumanzeigeformat und Zeitanzeigeformat im Dialogfeld Optionen und der Registerkarte Datum und Zeit.
Weitere Informationen finden Sie unter Registerkarte „Datum und Zeit“ (Dialogfeld „Optionen“).
Überlappende Felder definieren
In den meisten Fällen wird jede Byte-Position im Datensatz nur einem Feld zugewiesen, wenn Sie physische Felder in einem Datensatz definieren. Im einfachsten Fall geht es beim Definieren einer Tabelle darum, die Anfangsposition und Länge jedes Feldes im Datensatz zu definieren, wobei ein Feld eine Position nach dem Ende des vorigen Felds beginnt.
In bestimmten Fällen müssen Sie jedoch möglicherweise Felder definieren, die sich überschneiden, und bei denen einige Byte-Positionen in mehr als einem Feld verwendet werden. Hierzu könnte es kommen, wenn die Struktur der Quelldaten außergewöhnlich ist oder Sie mit den Daten in Analytics auf eine bestimmte Art arbeiten möchten.
Beispiel: Sie können die ersten sechs Positionen in einer Datenquelle als ein Feld "Datumzeit" mit dem Format TTMMJJ definieren, und dann separat ein numerisches Feld mit zwei Byte an Position 3 und 4 für den Monat definieren. Dieser Ansatz erlaubt Ihnen den Zugriff auf die gesamte Datumsangabe in einem Feld zum Sortieren nach Alter, und der Monat kann als separater Wert in einem anderen Feld vorhanden sein, um Monatssummen zu erstellen.