Upon adding the Diligent Boards app in Microsoft Teams, you can access board books before, during, and after meetings from one, centralized environment. This topic describes how to view the content of a book and meeting agenda, then share the book with meeting participants during a video conference.
Note
You must have a Microsoft Teams account in order to access the features described in this topic.
-
To join a virtual meeting via video conference, select the Microsoft Teams conferencing details on a book.
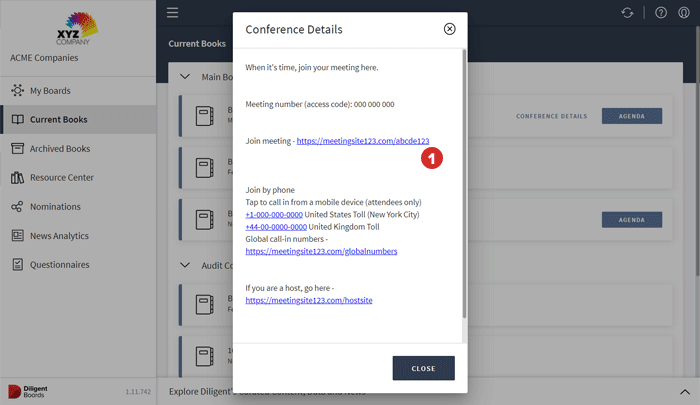
-
Alternatively, you can open the Microsoft Teams app on your personal device or web browser, and then select Join from your calendar. The video conference will appear on your screen.
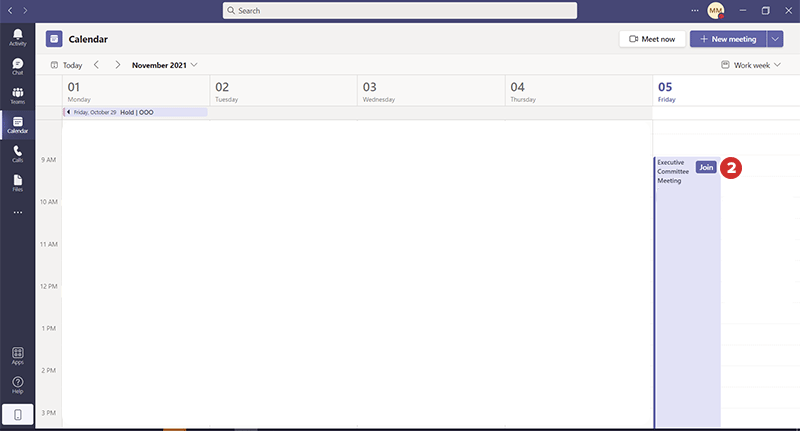
-
To view the content of a book, including the agenda, during a video conference, select the Diligent option on top of the meeting window. The Diligent panel will expand on the left-hand side.
Note
If the Diligent option is not visible, the meeting administrator has not linked a book in Boards Web Director to Microsoft Teams. You can contact your Site Administrator or Customer Success Manager for assistance linking the agenda.
-
The Agenda is displayed in the Diligent panel. You can view each agenda item, start time, duration, and presenter.
-
To open the board book that is linked to the meeting, select the Share icon in the Diligent panel. Users who have access to the book will view their unique version of it in the meeting window.
Note
While sharing, every user with access to the book in Boards Web Director views their unique version of the book in Microsoft Teams. If you created a private note or marked up materials in advance of the meeting, only you can see your annotations. Other users cannot view your private notes or annotations in their unique version of the book.
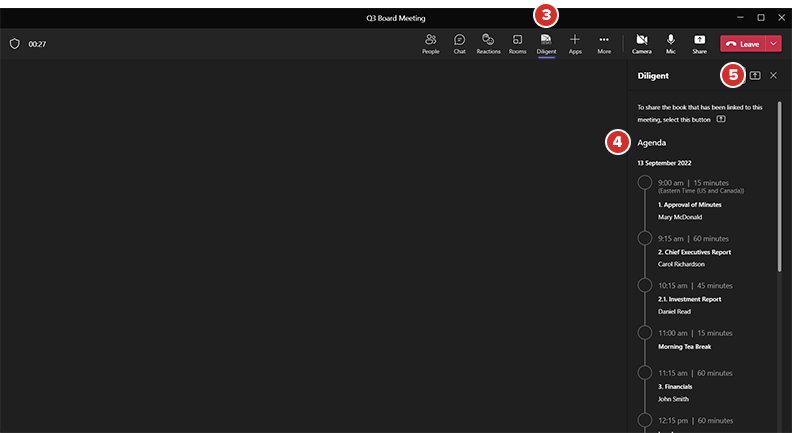
-
You can navigate the book, create notes and annotations, approve, and follow the presenter as if you were using the Diligent Boards Web app outside the Microsoft Teams meeting.
-
To stop sharing and close the book, select the Stop sharing option on top of the meeting window. The book will no longer be displayed during the video conference for all users.