Massenhinzufügung von Benutzern
Fügt eine große Anzahl von Benutzer dem Launchpad hinzu, um die zeitraubende manuelle Dateneingabe beim Hinzufügen einzelner Benutzer zu vermeiden.
Funktionsweise
Laden Sie als erstes die Excel-Vorlage aus Launchpad herunter. Bereiten Sie dann die Benutzerdaten in der Vorlage vor. Laden Sie schließlich die Vorlage auf Launchpad hoch.
Nach der Massenhinzufügung von Benutzern erhalten Sie eine E-Mail-Benachrichtigung mit der folgenden Zusammenfassung:
- Anzahl der hinzugefügten Benutzer
- Anzahl der nicht hinzugefügten Benutzer
Wenn ein oder mehrere Benutzer nicht erfolgreich zu Launchpad hinzugefügt wurden, können Sie eine Fehlerdatei (auf die der Zugriff über einen Link in der E-Mail möglich ist) herunterladen, die Fehler korrigieren und die Fehlerdatei wieder auf Launchpad hochladen. Wenn alle Benutzer erfolgreich Launchpad hinzugefügt wurden, können sie Daten herunterladen und mit den Diligent-Produkten, für die sie über eine Zugriffsberechtigung verfügen, arbeiten.
Workflow
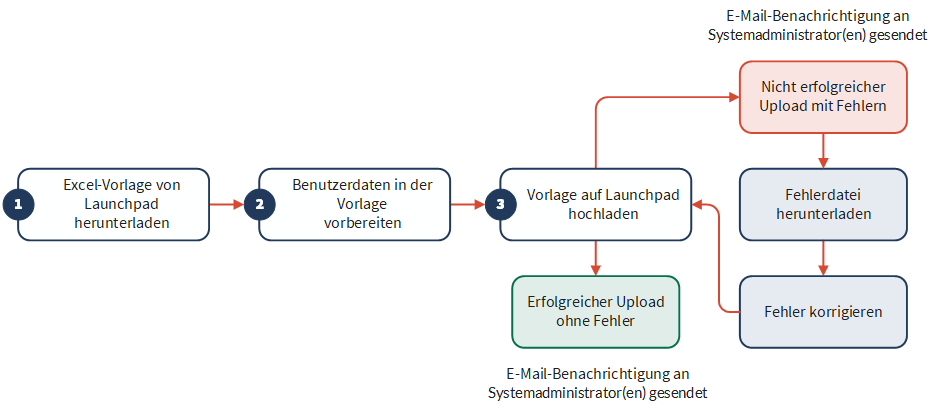
Berechtigungen
Nur Systemadministratoren können Benutzer massenweise zum Launchpad hinzufügen, und nur ein Systemadministrator kann gleichzeitig große Mengen an Benutzern hinzufügen.
Zur Seite „Benutzer massenweise hinzufügen” navigieren
- Öffnen Sie Launchpad.
- Wählen Sie Plattform-Einstellungen > Benutzer aus.
Wenn Benutzer (#) nicht als Option zur Verfügung steht, besitzt das Konto, unter dem Sie sich angemeldet haben, keine Administratorberechtigungen.
- Klicken Sie auf Daten massenweise hinzufügen.
Die Seite Benutzer massenweise hinzufügen wird geöffnet.
Wenn Ihr Unternehmen mehr als eine Instanz in Diligent One verwendet, stellen Sie sicher, dass die entsprechende Instanz aktiv ist.
Herunterladen der Excel-Vorlage
Klicken Sie auf .xlsx-Vorlage herunterladen.
Die Excel-Vorlage wird auf Ihrem lokalen Rechner als Vorlage Vorlage Benutzer massenweise hinzufügen.xlsx gespeichert.
Benutzerdaten vorbereiten
- Öffnen Sie Vorlage Benutzer massenweise hinzufügen.xlsx.Hinweis
Die Benutzerdaten können nur über das Arbeitsblatt Benutzer massenweise hinzufügen eingegeben werden. Weitere Arbeitsblätter werden nicht verarbeitet.
- Geben Sie die folgenden Informationen in die Excel-Vorlage ein:
Feld Beschreibung E-Mail Die E-Mail-Adresse eines jeden Benutzers, der hinzugefügt werden soll.
Die Länge beträgt maximal 60 Zeichen. E-Mail-Adressen dürfen Auslassungszeichen enthalten.
Hinweis
Die Diligent One-Plattform unterstützt keine E-Mail-Adressen mit Akzenten oder nicht lateinischen Zeichen.
HinweisWenn Sie die E-Mail-Adresse für einen bestehenden Benutzer ändern müssen, kontaktieren Sie bitte den Support.
Vorname Der Vorname des Benutzers, der hinzugefügt werden soll.
Die Länge beträgt maximal 40 Zeichen.
Nachname Der Nachname des Benutzers, der hinzugefügt werden soll.
Die Länge beträgt maximal 40 Zeichen.
Launchpad-Rolle
Optional
Der systemweite Diligent One-Benutzertyp des Benutzers (Launchpad-Rolle)
Die Anzahl der Benutzer, die Systemadministratoren sein können, ist nicht beschränkt. Weitere Informationen finden Sie unter Systemweite Benutzertypen und Gruppenrollen.
Abonnement
Optional
Das Abonnement des Benutzers
Abonnements definieren die Rollen, die einem Benutzer in jeder Diligent One-App zugewiesen werden können. Weitere Informationen finden Sie unter Lizenzen und Abonnementberechtigungen verwalten.
Berichte Rolle
Optional
Die Rolle des Benutzers in der Berichte-App
Weitere Informationen zu Rollen in der Berichte-App finden Sie unter Berichte-App-Berechtigungen.
HinweisDie Launchpad-Datenbank wird nicht mit der Berichte-App synchronisiert. Benutzer müssen die Berichte-App einmal öffnen, bevor ihnen der Zugriff auf Berichte, Dashboards und Storyboards zuweisen werden kann.
Vorlage auf Launchpad hochladen
- Führen Sie einen der folgenden Schritte aus:
- Klicken Sie auf Benutzer hinzufügen.
Systemadministratoren erhalten eine E-Mail mit einer Zusammenfassung der Anzahl der hinzugefügten Benutzer und der Anzahl der Benutzer, die nicht hinzugefügt wurden (falls zutreffend). Sobald die Benutzer massenweise hinzugefügt wurden, wird unter Zusammenfassung massenweiser Hinzufügungen eine zusammenfassende Meldung auf der Seite Benutzer massenweise hinzufügen angezeigt. Bei Bedarf können Sie die hochgeladene Datei entfernen, indem Sie auf den Papierkorb klicken
 .
.
Fehlerdatei herunterladen und Fehler korrigieren
- Optional. Wenn ein oder mehrere Benutzer nicht hinzugefügt wurden, gehen Sie wie folgt vor:
- Klicken Sie auf der Seite Benutzer massenweise hinzufügen auf Fehler herunterladen.
- Klicken Sie in der Benachrichtigungs-E-Mail auf Melden Sie sich an, um Fehler herunterzuladen.
- Nehmen Sie die Korrekturen an den Datensätzen in der Fehlerdatei vor.
- Laden Sie auf der Seite Benutzer massenweise hinzufügen die Fehlerdatei hoch.
Benutzer, die hinzugefügt wurden, erhalten eine Einladungs-E-Mail.
Problembehandlung
Verstehen Sie, welche Fehler beim Massen-Upload häufig auftreten und wo die Ursachen dafür liegen und lernen Sie, diese Fehler zu beheben.
Fehlerdatei
Wenn die Excel-Vorlage Fehler enthält, weist Launchpad die Excel-Vorlage zurück und generiert eine Fehlerdatei mit den folgenden Informationen:
- einer Liste der Benutzerdatensätze, die Fehler produzieren
- den Grund für jeden fehlgeschlagenen Datensatz (der im Feld Fehler identifiziert wird)
- der Wert im jeweiligen Felder, der den Fehler veruracht hat
Jeder Systemadministrator kann die Fehlerdatei (falls vorhanden) herunterladen, Korrekturen an den Datensätzen in der Datei vornehmen und die Datei zu Verarbeitung hochladen. Sobald ein Systemadministrator die entsprechenden Aktualisierungen an der Fehlerdatei vorgenommen hat, kann die Fehlerdatei zur weiteren Verarbeitung in das Launchpad hochgeladen werden.
Fehlerdatei verarbeiten
Bei der Verarbeitung der Fehlerdatei werden nur die folgenden Fehler berücksichtigt:
- Vor- & Nachname
- Launchpad-Rolle
- Abonnement
- Rolle in der Berichte-App
In dem Feld Fehler befindet sich eine Aussage, die die Ursache des Fehlers beschreibt und warum der Datensatz nicht verarbeitet wurde. Wenn sich in irgendeinem Feld des Datensatzes ein Fehler befindet, werden allen anderen Felder in diesem Datensatz nicht verarbeitet. Wenn z.B. ein Systemadministrator einen Benutzernamen eingibt, dabei jedoch keine gültige E-Mail-Adresse angibt, wird der Benutzer nicht hinzugefügt.
Wenn die optionalen Felder in der Excel-Vorlage (Launchpad-Rolle, Abonnement und Berichte-App-Rolle) keine Einträge enthalten, werden die folgenden Standardwerte eingefügt:
- Launchpad-Rolle Benutzer
- Abonnement Keins
- Berichte-App-Rolle Kein Zugriff
Fehler
Die nachfolgende Tabelle zeigt eine Liste möglicher Fehlermeldungen, die beim Hochladen der Excel-Vorlage auftreten können. Wenn ein Datensatz mehrere Fehler enthält, werden die Fehlermeldungen im Feld Fehler miteinander verbunden und durch Kommas getrennt.
| Fehler | Beschreibung | Lösung |
|---|---|---|
|
Ungültige E-Mail-Adresse |
Eine E-Mail-Adresse entspricht nicht dem vorgeschriebenen Format. |
Stellen Sie sicher, dass alle E-Mail-Adressen aus den folgenden Teilen in der folgenden Reihenfolge bestehen:
Beispiel: john.smith@acl.com |
|
Name oder E-Mail-Adresse fehlt |
Wenn kein Vor- oder Nachname für den Benutzer oder keine E-Mail-Adresse in den entsprechenden Feldern angegeben wurden. |
Geben Sie den Vor- und Nachnamen sowie die E-Mail-Adresse des Benutzers in die entsprechenden Felder ein. |
|
Ungültige Kontorolle |
Als Rolle wurde KEINER der folgenden Werte angegeben:
|
Geben Sie als Rolle einen der oben genannten Werte an. |
|
Ungültiges Abonnement |
Als Abonnement wurde KEINER der folgenden Werte angegeben:
|
Geben Sie als Rolle einen der oben genannten Werte an. |
|
Ungültige Rolle in der Berichte-App |
Als Rolle für die Berichte-App wurde KEINER der folgenden Werte angegeben:
|
Geben Sie als Rolle einen der oben genannten Werte an. |
|
Das zugewiesene Abonnement lässt die ausgewählte Rolle in der Berichte-App nicht zu |
Einem Benutzer wurde die Rolle „Berichte-App-Administrator“ oder „Berichtsersteller“ zugewiesen, er verfügt jedoch nicht über das Abonnement „Professional”. |
Vergewissern Sie sich, dass jeder Benutzer, dem die Rolle „Berichte-App-Administrator“ oder „Berichtsersteller“ zugewiesen wurde, auch über das Abonnement „Professional” verfügt.
|
|
Benutzer ist ein Mitglied einer Organisation, die Einmalanmeldung (SSO) aktiviert hat |
Ein Benutzer, der zu einer Instanz gehört, für die die Einmalanmeldung (SSO) aktiviert wurde, wird zu einer anderen Instanz hinzugefügt. |
Benutzer, die zu mehreren Instanzen gehören, müssen entweder aus Ihrer Instanz oder aus zusätzlichen Instanzen entfernt werden. |