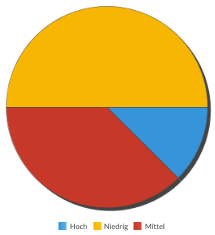Den ersten Bericht erstellen
Berichte ist eine App in Diligent One. Diese Kurzanleitung veranschaulicht, wie Sie in der Berichte-App einen Bericht erstellen, indem Sie eine Berichtsvorlage als Ausgangspunkt verwenden.
Vorbereitungen
Berichte-App einrichten
Ein Administrator muss die folgenden Aufgaben erledigen:
- Ihnen die Rolle eines Berichte-App-Administrators oder Berichtserstellers zuweisen
- Inhaltsordner und Unterordner zum Speichern von Berichten erstellen
Projekte-App einrichten
Sie müssen Probleme in der Projekte-App hinzufügen.
Workflow

1. Berichtsvorlage kopieren
-
Wählen Sie auf der Launchpad-Startseite (www.highbond.com) die App Berichte aus, um sie zu öffnen.
Wenn Sie sich bereits in Diligent One befinden, können Sie über das linke Navigationsmenü zur Berichte-App wechseln.
- Von der Seite Durchsuchen öffnen Sie unter Nach Ordner den Ordner Diligent One-Vorlagen und den Unterordner Berichtsvorlagen.
- Klicken Sie mit der rechten Maustaste auf Probleme nach Eigentümer und Balkendiagramm „Schweregrad” und wählen Sie Kopie erstellen.
Ergebnis Der Bericht wird geöffnet.
2. Bericht anpassen
- Bewegen Sie neben Spalten die Maus über die folgenden Felder, wählen Sie
 und dann Löschen.
und dann Löschen.- Problemeigentümer
- Anzahl Probleme
- Schweregrad im Zusammenhang mit einem Problem
- Erweitern Sie den Ordner Probleme.
- Ziehen Sie das Feld Problemtitel in das Feld Spalten.
- Klicken Sie auf den nach unten gerichteten Pfeil
 neben Problemtitel und wählen Sie Aggregation > Anzahl.
neben Problemtitel und wählen Sie Aggregation > Anzahl.Ergebnis Sie haben die Felder im Bericht definiert.
3. Stellen Sie Daten mit einem Diagramm visuell dar
- Klicken Sie in dem Navigationsmenü auf Diagramme.
- Klicken Sie auf Automatisches Diagramm > Diagrammtyp auswählen.
- Wählen Sie das Kreisdiagramm.
- Ziehen Sie Schweregrad in das Feld Farbe und ziehen Sie Anzahl Problemtitel in das Feld Größe.
Ergebnis Sie haben die Daten als Kreisdiagramm visualisiert.
4. Speichern Sie den Bericht
- Klicken Sie auf Veröffentlichen.
- Bezeichnen Sie den Bericht als Probleme nach Schweregrad und geben Sie, falls gewünscht, eine neue Beschreibung ein.
- Geben Sie den geeigneten Inhaltsordner und Unterordner an, um zu definieren, wo der Bericht gespeichert wird.
- Wählen Sie unter Berichtszugriff als Option Öffentlich.
Alle Benutzer, die auf den Inhalt des Unterordners, in dem der Bericht gespeichert wurde, zugreifen können, können den Bericht anzeigen.
- Klicken Sie auf die Registerkarten Verteilung und Berichtseinstellungen, um zu definieren, wie der Bericht verteilt und, ob der Bericht in bestimmten Bereichen der Berichte-App angezeigt werden kann.
- Klicken Sie auf Speichern > Aktivieren.
Ergebnis Der Bericht ist nun für Benutzer mit den entsprechenden Zugriffsrechten verfügbar.
Nächste Schritte
- Versenden Sie den Bericht per E-Mail, um die Daten mit anderen zu teilen: Berichte per E-Mail versenden
- Sie können einen Terminplan für den Bericht definieren, der festlegt, wann der Bericht in regelmäßigen Abständen an bestimmte Personen gesendet werden soll: Berichte per E-Mail übertragen
- Sie können den Bericht zusammen mit anderen Berichten und Diagrammen einem Dashboard hinzufügen, um Informationen für Beteiligte zu präsentieren: Berichte in Dashboards anzeigen