Daten in der Ergebnisse-App organisieren
Die Ergebnisse-App ist eine App in Diligent One. Mithilfe der Ergebnisse-App können Sie Probleme organisieren, überwachen und beilegen. In dieser Kurzanleitung für Anfänger erfahren Sie die Grundlagen bei der Einrichtung einer Sammlung und dem Importieren von Daten aus einer Kalkulationstabelle.
Vorbereitungen
Bevor Sie beginnen:
- muss Ihnen ein entsprechendes Abonnement und eine Rolle in der Ergebnisse-App zugewiesen werden
- müssen Sie eine Excel- (.xlsx) oder CSV- (.csv) Daten für den Datenimport vorbereiten oder die bereitgestellte Beispiel-Excel-Date verwenden
müssen Sie einen Container für Ihre Daten einrichten
Es gibt drei Organisationsebenen für Daten: Sammlungen, Analysen und Tabellen. Daten werden in Tabellen gespeichert, und jede Tabelle befindet sich innerhalb einer Analyse und einer Sammlung.
Eine Sammlung anlegen
-
Wählen Sie auf der Launchpad-Startseite (www.highbond.com) die App Ergebnisse aus, um sie zu öffnen.
Wenn Sie sich bereits in Diligent One befinden, können Sie über das linke Navigationsmenü zur Ergebnisse-App wechseln.
- Klicken Sie auf der Startseite der Ergebnisse-App auf Sammlung hinzufügen.
- Geben Sie auf der Seite Neue Sammlung einen Namen und eine Beschreibung für die Sammlung ein.
- Klicken Sie auf Sammlung anlegen.
Ergebnis Die Seite Sammlungseinstellungen wird geöffnet, und Sie sehen eine Liste der Mitglieder, die Zugriff auf die neue Sammlung haben.
Eine Analyse anlegen
- Klicken Sie unten auf der Seite Sammlungseinstellungen unter Wie geht's weiter? auf Erstellen Sie Ihre erste Datenanalyse.
- Geben Sie auf der Seite Analysedetails einen Namen und eine Beschreibung für die Analyse ein.
- Klicken Sie auf Analyse anlegen.
Ergebnis Die Sammlung wird geöffnet, und Sie können die neue leere Analyse, die Sie erstellt haben, sehen.
Erstellen Sie eine Datenanalysetabelle
- Wählen Sie in der Analyse-App Tabelle hinzufügen > Datenanalyse.
- Geben Sie auf der Seite Datenanalysedetails einen Namen und eine Beschreibung für die Datenanalyse ein.
- Klicken Sie auf Erstellen.
Ergebnis Die Tabelle wird erstellt, und die Seite Daten importieren wird geöffnet.
Importieren Sie Ihre Daten in die Datenanalyse
Nachdem Sie eine Datenanalyse erstellt haben, können Sie die Datensätze unter Verwendung einer Datendatei oder Analytics importieren. Beim Importieren geben Sie den Datentyp für jedes Feld an und bestätigen dann den Import.
- Klicken Sie auf der Seite Daten importieren auf Dateien auswählen, navigieren Sie zu den betreffenden .csv- oder .xlsx-Daten, die hochgeladen werden soll, und klicken Sie anschließend auf Öffnen.
-
Unter Verwendung der Listen über jeder Spalte in der Importvorschau, überprüfen Sie, ob der Datentyp eines jedes Feldes korrekt ist und wählen Sie ggf. alternative Datentypen aus.
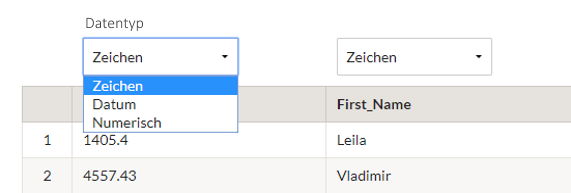
- Um den Import zu finalisieren, klicken Sie unten auf der Seite auf Datentypen bestätigen.
Ergebnis Die Daten werden importiert, und die Tabelle wird in der Tabellenansicht geöffnet. Die importierten Datensätze werden angezeigt und können nun verarbeitet werden.
Verarbeiten Sie einen Datensatz in der Datenanalyse
Die Ergebnisse-App fügt Informationsspalten den importierten Datensätzen hinzu, um Ihnen bei der Überwachung und Beilegung von Problemen zu helfen. Informationsspalten enthalten Metadaten, die den Status, die Priorität und den Empfänger eines Datensatzes beschreiben. Wenn Sie einen Datensatz verarbeiten, aktualisieren Sie eine oder mehrere dieser Informationsspalten.
- Um die Informationsspalten anzuzeigen, führen Sie das Folgende in der oberen rechte Ecke der Tabellenansicht aus:
- Klicken Sie auf Konfigurieren
 .
. - Klicken Sie im Bereich Tabellenansicht konfigurieren auf den Schalter Alle.
- Klicken Sie unten im Fensterbereich auf Anwenden.
- Um den Bereich zu schließen, klicken Sie in der oberen rechten Ecke des Bereichs auf das Schließfeld (X).
Die Informationsspalten sind nun sichtbar.
- Klicken Sie auf Konfigurieren
- Klicken Sie im ersten Datensatz in der Tabelle auf das Kontrollkästchen und klicken Sie oben in der Tabelle.
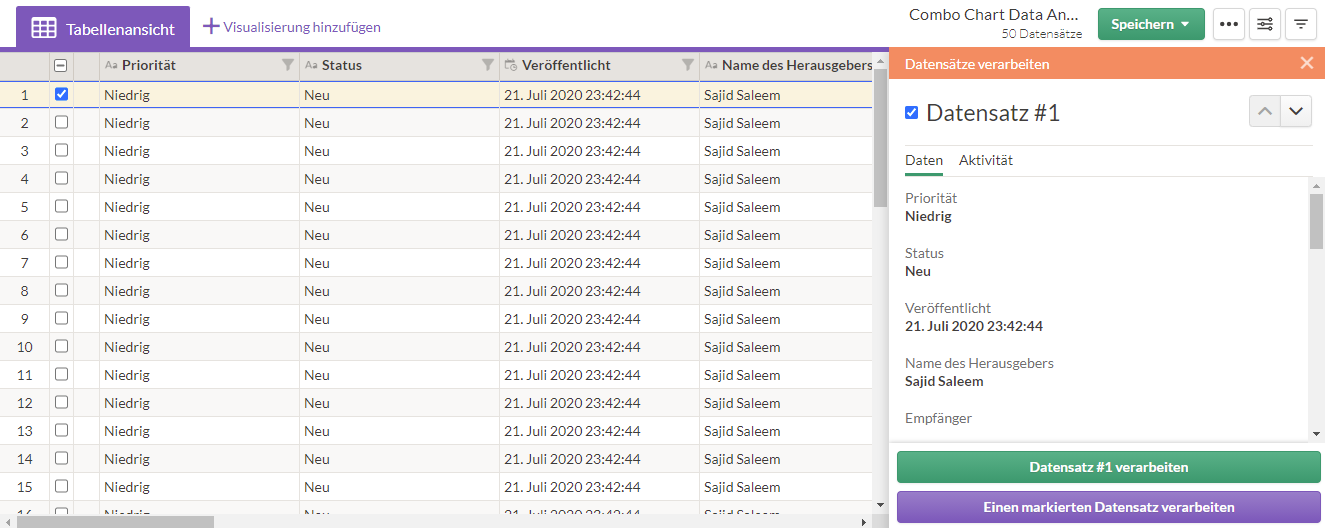
- Klicken Sie im Bereich Datensätze verarbeiten auf Datensatz #1 verarbeiten.
- Wählen Sie aus der Liste Priorität eine neue Priorität aus und klicken Sie auf #1 verarbeiten.
- Um den Bereich zu schließen, klicken Sie in der oberen rechten Ecke auf das X.
Ergebnis Der Datensatz wird aktualisiert und weist die ausgewählte Priorität auf. Im Feld Aktualisiert werden das Datum und die Uhrzeit, als die Änderung am Datensatz vorgenommen wurde, angezeigt.
Nächste Schritte
Nachdem Sie nun den grundlegenden Workflow zum Einrichten der Ergebnisse-App abgeschlossen und Daten importiert haben, die verarbeitet werden sollen, können Sie sich mit den erweiterten Funktionen und Eigenschaften auseinandersetzen:
| Funktion | Beschreibung | Weitere Hilfe |
|---|---|---|
| Visualisierungen | Mit Diagrammen können Sie die importierten Daten visualisieren. | Interpretationen und Visualisierungen |
| Trigger | Sie können Trigger hinzufügen, um den Workflow zur Verarbeitung von Datensätzen zu automatisieren. | Automatisierte Aktivität auslösen |
| Metriken | Sie können Metriken definieren, um Kennzahlen zu überwachen und die Risikobewertung zu fördern. | Das Kennzahlen mit Metriken überwachen |
| Fragebögen | Sie können Fragebogenantworten zur Ergänzung der Datensatzinformationen erfassen. | Antworten aus Fragebögen erfassen |
| Storyboards | Die Ergebnisse-App ist eng mit der Storyboards-App verknüpft. Mit Storyboards präsentieren Sie Visualisierungen auf Storyboards und erstellen Berichte zu Trends und Mustern in den Daten. | Übersicht über Storyboards |