Eine Compliance-Map erstellen
Sie können die Dokumentation der Anforderungen und der ihnen zugeordneten Kontrollen zentralisieren und Testergebnisse und Probleme automatisch aggregieren, um einfach die Abdeckung der Compliance-Anforderungen zu bewerten und Berichte zum Compliance-Status in Echtzeit zu erstellen.
Vorbereitungen
Bevor Sie die Compliance verwalten können, müssen Sie Folgendes erledigen:
Um die Testergebnisse und Problemdaten aus Projekten zusammenzufassen, müssen Sie oder ein anderes Mitglied aus Ihrem Team die folgenden Aufgaben erledigen:
Hinweis
- Begriffe der Benutzeroberfläche können angepasst werden, und auch Felder sowie Registerkarten sind einstellbar. In Ihrer Instanz von Diligent One können einige Begriffe, Felder und Registerkarten unterschiedlich sein.
- Wenn ein erforderliches Feld leer bleibt, wird Ihnen eine Warnmeldung angezeigt: Dieses Feld ist obligatorisch. Einige benutzerdefinierte Felder verfügen möglicherweise über Standardwerte.
Berechtigungen
Benutzer mit den Berechtigungen „Compliance-Maps“ und einem Lese-/Schreibzugriff können eine Compliance-Map erstellen.
Warum sind einige Normen und Vorschriften gesperrt?
Bei der Arbeit in Compliance-Maps werden Sie feststellen, dass einige importierte Normen und Vorschriften gesperrt sind. Ein Schlosssymbol ![]() gibt an, dass diese Aktionen schreibgeschützt sind.
gibt an, dass diese Aktionen schreibgeschützt sind.
Der Grund dafür ist, dass die Anbieter bei der Beschaffung dieser Normen und Vorschriften manchmal angeben, dass die Kunden den Inhalt der von ihnen bereitgestellten Vorlagen nicht ändern dürfen. Infolgedessen sind keine Änderungsfunktionen verfügbar, einschließlich der Bearbeitung von Teilen von Standards, Vorschriften oder verbundenen Anforderungen, dem Hinzufügen von Unteranforderungen und dem Löschen von Anforderungen.
Workflow
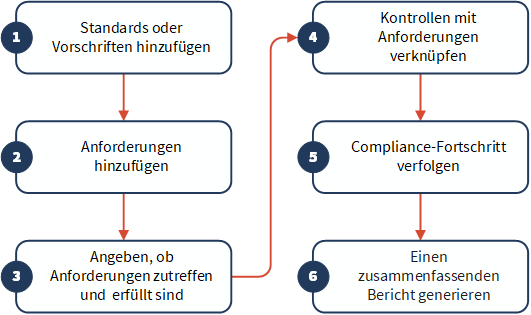
Standards oder Vorschriften hinzufügen
Sie können einen Standard oder eine Vorschrift manuell zu Ihrer Compliance-Map hinzufügen oder verfügbare Standards und Vorschriften aus der Compliance-Bibliothek importieren. (Eine allgemeine Ansicht von Standards und Vorschriften in der Compliance-Bibliothek finden Sie unter Standards und Vorschriften importieren, im Abschnitt Von Diligent bereitgestellte Standards oder Vorschriften verwalten.)
- Öffnen Sie die Compliance-Maps-App.
- Die Startseite von Compliance-Maps wird geöffnet.
- Führen Sie eine der folgenden Aufgaben aus:
Aufgabe Schritte Verfügbare Standards und Vorschriften importieren - Klicken Sie auf Standard oder Vorschrift importieren.
Die Compliance-Bibliothek wird geöffnet.
- Suchen Sie nach und wählen Sie die relevanten Standards oder Vorschriften aus, die Sie importieren möchten.
Einige Normen und Bestimmungen sind im schreibgeschützten Format verfügbar. Weitere Informationen finden Sie unter Standards und Vorschriften importieren.
HinweisBestimmte Standards und Bestimmungen sind nur über ein Abonnement der Diligent Content-Suites verfügbar. Weitere Informationen finden Sie in der Content & Intelligence-Galerie.
- Klicken Sie auf Importieren.
- Sobald der Import abgeschlossen ist, klicken Sie beim soeben importierten Standard oder der Vorschrift auf die Schaltfläche Öffnen.
Ergebnis – Sie werden zurück zur Compliance-Maps-Startseite weitergeleitet. Der Seitenbereich für den soeben importierten Standard oder die Vorschrift ist geöffnet und der Standard oder die Vorschrift wird in der Listenansicht erweitert mit den entsprechenden Anforderungen der obersten Ebene angezeigt.
- Überspringen Sie die Schritte unter Anforderungen hinzufügen und fahren Sie mit Angeben, ob Anforderungen zutreffend und erfüllt sind fort.
Zugang zu weiteren Standards und Vorschriften Für einige Standards und Vorschriften wird die Beschriftung Für Zugriff kontaktieren angezeigt. Wenden Sie sich an Ihren Customer Success Manager, um weitere Informationen zum Zugriff auf diese Standards und Vorschriften zu erhalten. Standards und Vorschriften von Hand hinzufügen - Klicken Sie auf Neu erstellen.
Der Seitenbereich Standard und Vorschrift hinzufügen wird geöffnet.
- Geben Sie die folgenden Informationen ein:
- Titel Name des Standards oder der Vorschrift.
Die Länge beträgt maximal 255 Zeichen. Der Name muss eindeutig sein.
- Beschreibung (optional) Geben Sie eine Beschreibung des Standards/der Vorschrift ein.Hinweis
Rich-Text-Felder dürfen maximal 524.288 Zeichen lang sein.
- Titel Name des Standards oder der Vorschrift.
- Führen Sie einen der folgenden Schritte durch:
- Um den Standard oder die Vorschrift hinzuzufügen und den Bereich zu schließen, klicken Sie auf Speichern und Schließen.
Der Standard oder die Vorschrift wird der Compliance-Map hinzugefügt.
- Um dem Standard oder der Vorschrift eine Anforderung hinzuzufügen, klicken Sie auf Anforderung speichern und hinzufügen und gehen zu Schritt 3 von Anforderungen hinzufügen.
- Um den Standard oder die Vorschrift hinzuzufügen und den Bereich zu schließen, klicken Sie auf Speichern und Schließen.
- Klicken Sie auf Standard oder Vorschrift importieren.
Standards oder Vorschriften anzeigen und verwalten
Die Vorschriftsseite bietet einen umfassenden Überblick über eine Vorschrift. Sie können dort nach bestimmten Anforderungen innerhalb der Vorschrift suchen und den Status dieser Anforderungen zusammen mit den zugehörigen Kontrollen anzeigen.
Um eine Vorschrift anzuzeigen, befolgen Sie diese Schritte auf der Startseite von Compliance-Maps:
| Ansicht | Schritte |
|---|---|
| Übergeordnete Details |
Um Details wie den Titel, die Beschreibung und die Quelle einer Vorschrift anzuzeigen, wählen Sie über das Menü Mehr in der Spalte Aktionen die Option Details anzeigen aus. |
| Detaillierte Ansicht |
|
Anforderungen anzeigen
Sie können die Anforderungen auf der Vorschriftsseite anzeigen. Um zur Seite Anforderungsdetails zu navigieren, öffnen Sie eine Vorschrift und wählen Sie dann Details aus.
Anforderungen hinzufügen
Sie können Anforderungen hinzufügen, um Ihre Compliance-Map mit Daten zu füllen.
-
Wählen Sie auf der Vorschriftsseite eine Anforderung aus und klicken Sie dann auf Details oder wählen Sie auf der Startseite von Compliance-Maps eine Anforderung aus.
-
Klicken Sie auf der Seite „Anforderungsdetails“ über das Menü Mehr auf + Neue Unteranforderung hinzufügen.
- Geben Sie die folgenden Informationen ein:
- ID Geben Sie die Kennung der Anforderung ein.
- Titel (optional) Optional. Benennen Sie die Anforderung.
Wenn Sie keinen Titel eingeben, werden als Titel in der Baumansicht die ersten 255 Zeichen der Anforderungsbeschreibung angezeigt, wobei HTML- oder auch Rich-Text-Formatierung entfernt wird.
- Beschreibung Geben Sie eine Beschreibung der Anforderung ein.Hinweis
Rich-Text-Felder dürfen maximal 524.288 Zeichen lang sein.
- Führen Sie einen der folgenden Schritte aus:
Speichern und weitere hinzufügen Wählen Sie diese Option, um die Anforderung zu speichern und eine weitere Anforderung auf derselben hierarchischen Ebene innerhalb der Baumansicht hinzuzufügen.
- Speichern und Schließen Wählen Sie diese Option, um die Anforderung zu speichern und den Seitenbereich Neue Unteranforderung hinzufügen zu schließen.
Die neue Anforderung ist in der Baumansicht hervorgehoben und auf Basis der ID sortiert. Falls zwei Anforderungen dieselbe ID aufweisen, wird sekundär automatisch nach dem Erstellungsdatum der Anforderung sortiert.
HinweisAlle Anforderungen werden automatisch angeordnet. Die Reihenfolge der Anforderungen können Sie nicht konfigurieren.
HinweisDie Anzahl der Anforderungen, die einem Standard oder einer Vorschrift hinzugefügt wurden, wird neben dem Namen des Standards bzw. der Vorschrift in der Liste angezeigt.
Angeben, ob Anforderungen zutreffend und erfüllt sind
Wenden Sie professionelles Urteilsvermögen an und rationalisieren Sie eine optimale Abdeckung, die für das Unternehmen ausreichend ist.
- Klicken Sie auf der Startseite von Compliance-Maps auf den Titel der Anforderung.
Die Seite Anforderungsdetails wird geöffnet.
-
Wählen Sie im Abschnitt „Status“ aus der Dropdown-Liste eine der folgenden Optionen aus:
-
Nicht zutreffend: Wählen Sie diese Option nur aus, wenn die Anforderung für Ihre Organisation nicht zutrifft.
-
Anwendbar – Nicht abgedeckt: Wählen Sie diese Option aus, wenn die Anforderung zwar zutrifft, aber noch nicht abgedeckt ist.
-
Anwendbar – Abgedeckt: Wählen Sie diese Option aus, wenn die Anforderung zutrifft und bereits für Ihre Organisation abgedeckt ist.
HinweisStandardmäßig sind alle übergeordneten Anforderungen zutreffend und nicht abgedeckt. Wenn Sie eine neue Unteranforderung erstellen, erbt die Unteranforderung die Werte Zutreffend und Abgedeckt von der übergeordneten Anforderung.
-
- (Optional) Wählen Sie Begründung schreiben aus, um zu erläutern, warum eine Anforderung als zutreffend, nicht zutreffend, abgedeckt oder nicht abgedeckt gekennzeichnet ist.Tipp
Sie können auch Begründungen aus verbundenen Anforderungen kopieren. Weitere Informationen finden Sie unter Anforderungen anzeigen.
Mit verknüpften Anforderungen arbeiten
Wenn Sie Standards oder Vorschriften aus der Compliance-Bibliothek importiert haben, können Sie verwandte Anforderungen anzeigen oder Begründungen aus verbundenen Anforderungen hinzufügen.
Diligent stellt verwandte Anforderungen auf der Grundlage von der Branche genehmigten Zuordnungen zusammen. Die maximale Anzahl von verbundenen Anforderungen, die Sie anzeigen können, beträgt 300. Weitere Informationen finden Sie unter Beziehungen zwischen Kontrollen und Anforderungen.
- Wählen Sie auf der Startseite von Compliance-Maps den Titel der Anforderung aus.
- Erweitern Sie auf der Seite „Anforderungsdetails“ den Abschnitt Verknüpfte Anforderungen und filtern Sie nach Standards und Vorschriften.
Hier sehen Sie eine Liste der verbundenen Anforderungen zusammen mit ihrem Status. Sie können die Vorschriften im Zusammenhang mit der neuen Anforderung prüfen. - Wählen Sie eine verknüpfte Anforderung aus.
Dadurch wird ein Seitenbereich mit den Anforderungsdetails geöffnet. - Im Abschnitt „Begründung“ werden Begründungen von verbundenen Anforderungen angezeigt. Klicken Sie auf Hinzufügen, um die Begründung aufzunehmen.
Die neue Begründung wird im Abschnitt Begründung auf der Seite „Anforderungsdetails“ angezeigt.- Wenn die Anforderung, an der Sie arbeiten, bereits eine Begründung hat, wird die neue Begründung an das Ende der bestehenden Begründung angehängt.
Tipp
Um weitere Anpassungen an der Begründung vorzunehmen, können Sie diese mit der Option Begründung bearbeiten bearbeiten.
- Standards oder Bestimmungen importieren, die verbundene Anforderungen enthalten Wenn verbundene Anforderungen vorhanden sind, die nicht in Ihre Compliance-Map importiert werden, gehen Sie wie folgt vor:
Wählen Sie auf der Seite „Anforderungsdetails“ neben Verknüpfte Anforderungen die Option Verbundene Vorschriften importieren aus.
Wählen Sie den Titel eines maßgebenden Dokuments aus, um den Import zu starten.
Sie werden zur Compliance-Bibliothek weitergeleitet.
- Wenn die Anforderung, an der Sie arbeiten, bereits eine Begründung hat, wird die neue Begründung an das Ende der bestehenden Begründung angehängt.
Kontrollen mit Anforderungen verknüpfen
Demonstrieren Sie die Einhaltung Anforderungen durch Ihre Organisation, indem Sie den Anforderungen Kontrollen zuordnen. Zugeordnete Anforderungen werden auch im Kontroll-Scan angezeigt und helfen Prüfern, sich mit einer auf zugeordneten Anforderungen basierenden Kontrolle vertraut zu machen.
Sie können Kontrollen den Anforderungen zuordnen, indem Sie entweder automatischen Vorschlägen folgen oder manuell nach Kontrollen suchen.
Hinweis
Die maximale Anzahl von Kontrollen, die Sie einer einzelnen Anforderung zuordnen können, beträgt 300.
Nutzen Sie den KI-Vorschlagsdienst der Diligent One-Plattform, um Empfehlungen für relevante Kontrollen aus dem verfügbaren Kontrollset auf der Grundlage spezifischer Anforderungen zu erhalten. Sie können diesen KI-gesteuerten Empfehlungen folgen oder manuell nach geeigneten Kontrollen suchen und diese auswählen.
Um Kontrollen mit Anforderungen zu verknüpfen, gehen Sie wie folgt vor:
- Klicken Sie auf der Startseite von Compliance-Maps auf den Titel der Anforderung.
- Klicken Sie auf der Seite „Anforderungsdetails“ auf Kontrollen verknüpfen.
Der Bereich Kontrollen verknüpfen wird geöffnet.HinweisWenn Sie Kontrollen verknüpfen nicht sehen, bedeutet das, dass Sie einen Vorgänger oder Nachfolger einer Anforderung anzeigen, der nicht zugeordnet werden kann. Sie müssen bestehende Zuordnungen in der Gruppe entfernen, bevor Sie zusätzliche Kontrollen zuordnen können. Weitere Informationen finden Sie unter Beziehungen zwischen Kontrollen und Anforderungen.
- Im Bereich Kontrolle verknüpfen haben Sie folgende Möglichkeiten:
- Geben Sie ein Schlüsselwort in das Suchfeld ein, um eine Kontrolle zu suchen.
Sie können nach Kontrolle über den Zieltitel, die Kontroll-ID, den Kontrolltitel oder die Beschreibung der Kontrolle suchen. Die Suchbegriffe werden in den Ergebnissen hervorgehoben.
- Klicken Sie auf Filter, um Kontrollen nach Frameworks oder Zielen zu filtern.
Die Suche funktioniert zusammen mit angewendeten Filtern. Wenn Sie einen Framework- oder Zielfilter auswählen und nach einer Kontrolle suchen, suchen Sie nur innerhalb des angegebenen Frameworks oder Ziels.
- Klicken Sie auf den Seitenpfeil
, um ein Framework zu erweitern und eine Liste von Zielen anzuzeigen. Klicken Sie neben dem Ziel auf den Seitenpfeil
, um eine Liste von Kontrollen anzuzeigen.
- Falls zutreffend, klicken Sie auf Mehr anzeigen, damit alle Frameworks der Diligent One-Instanz dargestellt werden.
- Klicken Sie auf den Seitenpfeil
- Klicken Sie auf KI-Vorschläge, um die relevantesten Kontrollen für jede Anforderung zu finden. Diese Funktion nutzt die KI-Integration, um bessere Vorschläge zu liefern und so eine bessere Übereinstimmung zu gewährleisten. Sie identifiziert geeignete Kontrollen, indem sie die Beschreibungen der Anforderungen und Kontrollen vergleicht. Scrollen Sie nach unten und klicken Sie auf Mehr laden, um zusätzliche Vorschläge anzuzeigen.
- Geben Sie ein Schlüsselwort in das Suchfeld ein, um eine Kontrolle zu suchen.
- Im Bereich Kontrolle verknüpfen haben Sie folgende Möglichkeiten:
- Klicken Sie neben jeder Kontrolle, die mit der Anforderung verknüpft werden soll, auf Verknüpfen.
Verknüpfte Anforderungen anzeigen und verwalten
Im Abschnitt Verknüpfte Kontrolle der Seite „Anforderungsdetails“ wird die Liste der verknüpften Kontrollen angezeigt. Wenn Sie eine verknüpfte Kontrolle auswählen, können Sie die in der folgenden Tabelle beschriebenen Aktionen ausführen:
| Aktion | Schritte |
|---|---|
| Verknüpfte Anforderungen im Detail anzeigen |
Die folgenden Informationen werden in einer Detailansicht als Seitenbereich angezeigt:
|
| Beschreibung der Kontrolle und Anforderung vergleichen |
Wenn die Kontrolldaten im Seitenbereich geöffnet sind, können Sie die Kontrollbeschreibung mit der Anforderungsbeschreibung vergleichen, indem Sie durch beide Spalten nebeneinander scrollen. Dies ist für die Einleitung von Compliance-Arbeiten unerlässlich und sorgt für ein klareres Verständnis der rechtlichen Anforderungen. |
| Kontrollgewicht aktualisieren |
Um den Prozentsatz der Anforderung anzugeben, den die Kontrolle abdeckt, passen Sie das Kontrollgewicht an. Sie können einen Wert zwischen 0 und 100% eingeben. Die Standardabdeckung ist 100%. |
| Navigation zur Framework-Anwendung |
|
| Kontrollen hinzufügen oder entfernen |
|
Compliance-Fortschritt verfolgen
Sie können die Liste der Anforderungen filtern, um den Compliance-Fortschritt zu verfolgen.
Führen Sie auf der Seite Compliance Maps eine der folgenden Aufgaben aus:
| Aufgabe | Schritt | Was Sie sehen |
|---|---|---|
| Alle geltenden Anforderungen für alle Bestimmungen und Normen anzeigen | Klicken Sie auf Zutreffend | Eine Liste aller zutreffenden Anforderungen, unabhängig davon, ob sie Kontrollen zugeordnet wurden oder nicht. |
| Anforderungen anzeigen, die nicht als abgedeckt identifiziert wurden | Klicken Sie auf Nicht abgedeckt (Lücken) | Eine Liste der zutreffenden Anforderungen, die nicht als abgedeckt identifiziert wurden |
| Anforderungen anzeigen, die als abgedeckt identifiziert wurden | Klicken Sie auf Abgedeckt | Eine Liste der zutreffenden Anforderungen, die als abgedeckt identifiziert wurden |
| Anforderungen anzeigen, die als nicht zutreffend festgelegt wurden. | Klicken Sie auf Zutreffend. | Eine Liste aller nicht zutreffenden Anforderungen. |
| Anforderungen suchen | Geben Sie ein Schlüsselwort oder einen Ausdruck in das Suchfeld ein. | Eine Liste der Anforderungen, die Ihrem Suchbegriff oder -ausdruck entsprechen. |
Eine Zusammenfassung zu einem Standard, einer Vorschrift oder Anforderung anzeigen, einschließlich:
| Sehen Sie sich die Spalten Abdeckung, Abgedeckt, Probleme, Kontrollen und Absicherung in der verschachtelten Baumansicht an. |
|
Einen zusammenfassenden Bericht generieren
Sie können die Compliance-Fortschritte Ihres Unternehmens mit Hilfe eines zusammenfassenden Berichts demonstrieren.
- Klicken Sie auf Compliance-Zusammenfassungsbericht.
- Laden Sie die Excel-Datei (.xlsx) auf Ihren Computer herunter.
Alle Filter, die Sie auf der Seite Compliance-Maps anwenden, wirken sich auf den Bericht aus. Jeder Standard und jede Vorschrift werden auf einem eigenen Arbeitsblatt angezeigt.
TippManuell erstelle Anforderungen, die alphanumerisch in Ihrer Compliance-Karte indiziert sind, werden in Ihrem Excel-Bericht unter Umständen unterschiedlich angeordnet. Um dieselbe Anordnung zu erreichen, können Sie die folgende Benennungsstrategie für Ihre Anforderungen verwenden:
- Übergeordnete Anforderung alphabetische ID
Beispiel A1
- Unteranforderungen alphabetische ID + numerische ID
Beispiele A1-01, A1-02, A1-03
- Übergeordnete Anforderung alphabetische ID