Metriken erstellen und bearbeiten
Auf der Seite zur Bearbeitung von Metriken können Sie Metriken erstellen, bearbeiten oder löschen. Metriken basieren auf gefilterten Tabellendaten, und Sie arbeiten von derselben Seite aus mit neuen oder bestehenden Metriken.
Metrik erstellen
Öffnen Sie die Seite zur Bearbeitung von Metriken, filtern Sie die Daten in der Tabelle und konfigurieren Sie dann eine neue Metrik abhängig von den gefilterten Daten.
Zur neuen Metrik navigieren
- Öffnen Sie die Ergebnisse-App.
- Öffnen Sie die Sammlung mit der Tabelle, mit der Sie arbeiten möchten.
- Klicken Sie für die Tabelle, in der Sie eine Metrik erstellen möchten, auf die Zahl in der Spalte Metriken.
- Klicken Sie auf Neu.
Tipp
Um Zeit zu sparen, können Sie eine neue Metrik erstellen, indem Sie eine bestehende Metrik kopieren und diese anschließend bearbeiten. Um eine Metrik zu kopieren, klicken Sie in der Metrik-Symbolleiste auf Speichern > Speichern unter und geben einen neuen Namen ein. Hilfreiche Informationen zur Bearbeitung der neuen Metrik siehe Bestehende Metrik bearbeiten.
Tabellendaten filtern
Hinweis
Filter werden nur auf die momentan ausgewählte Metrik angewendet. Wenn Sie den Filter anwenden, wird nur die im Fensterbereich Schlüsselindikatoren verwalten aktiv ausgewählte Metrik betroffen.
- Öffnen Sie die Ergebnisse-App.
- Navigieren Sie zur entsprechenden Tabelle.
- Um das Dialogfeld „Filter“ zu öffnen, klicken Sie auf der rechten Seite des Bildschirms auf Filter
 und dann auf + Filter hinzufügen. Wählen Sie die Spalte aus, die Sie filtern möchten.
und dann auf + Filter hinzufügen. Wählen Sie die Spalte aus, die Sie filtern möchten. Sie können in das Suchfeld ein Schlüsselwort oder eine Phrase eingeben, um die Liste der verfügbaren Spalten zu filtern.
Tipp
Sie können auf das Dialogfeld „Filter“ auch zugreifen, indem Sie auf den Kopf der zu filternden Spalte klicken.
- In dem Abschnitt Filter führen Sie einen der folgenden Schritte durch:
- Wählen Sie aus der Liste Bedingung auswählen einen zu verwendenden bedingungsabhängigen Operator aus und geben Sie dann den entsprechenden Wert ein, der getestet werden soll.
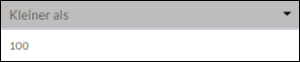
- Um nur die Datensätze mit Werten zu berücksichtigen, die einem bestimmten Wert oder einem bestimmten Satz von Werten entsprechen, wählen Sie einen oder mehrere Werte unterhalb des Anschnitts Filter aus.
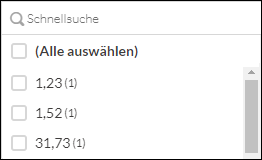
Die Liste zeigt die ersten 200 Werte in sortierter Reihenfolge sowie deren jeweilige Häufigkeit in Klammern an. Um die Liste zu begrenzen oder um Werte anzuzeigen, die nach den ersten 200 Daten folgen, geben Sie einen entsprechenden Suchwert in das Feld Schnellsuche ein. Die Suche erfolgt progressiv und unterscheidet zwischen Groß- und Kleinschreibung.
Tipp
Verwenden Sie die Option Alle auswählen, um alle Werte mit einem Klick auszuwählen oder zu löschen.
- Wählen Sie aus der Liste Bedingung auswählen einen zu verwendenden bedingungsabhängigen Operator aus und geben Sie dann den entsprechenden Wert ein, der getestet werden soll.
- Klicken Sie auf Filter hinzufügen., um dem Bereich Filter hinzuzufügen.
- Nach dem Fertigstellen des Abschnitts klicken Sie auf Filter anwenden.
- Optional Um einen weiteren Filter hinzuzufügen, klicken Sie auf + Filter hinzufügen und wiederholen Sie die oben beschriebenen Schritte.
- Optional Um einen zuvor definierten Filter zu ändern, führen Sie einen der folgenden Schritte durch:
- Um einen Filter zu ändern, nehmen Sie Ihre Änderungen vor und klicken Sie auf Filter anwenden.
- Um einen Filter vorübergehend zu deaktivieren, klicken Sie auf die Umschaltung
 .
. - Um einen Filter zu löschen, klicken Sie auf
 .
.
- Um Ihre Änderungen zu speichern, klicken Sie auf Speichern und dann erneut auf Speichern.
Metrik konfigurieren
- Um den Fensterbereich Metrik konfigurieren zu öffnen, klicken Sie in der oberen rechten Ecke auf Konfigurieren
 .
. - Wählen Sie in de Konsole Metrik konfigurieren aus der Liste Feld messen die Spalte, auf die die Metrik basieren soll.
Um die Anzeige des Metrikwerts zu formatieren, klicken Sie auf Formatierungsoptionen und legen Sie die folgenden Optionen fest:
- Numerisches Format
- Rundungsregel
- Bedingte Formatierung
- Füllen Sie die folgenden Felder aus und klicken Sie dann oben rechts auf der Seite auf Speichern:
Feld Beschreibung Datums-/Datumzeit-Bereich Definiert den temporalen Bereich für die Berechnung der Metrik. Standardmäßig ist für dieses Feld Veröffentlicht festgelegt, Sie können jedoch ein alternatives Datums- oder Datumszeit-Feld festlegen. Zeitraum Erstellt eine Summenstruktur der Metrik in einem der folgenden Zeiträume:
- täglich
- monatlich
- Vierteljährlich
- jährlich
Funktion Definiert die Aggregatfunktion zur Verwendung in der Metrikberechnung. Verschiedene Funktionen sind verfügbar für jeden Datentyp und Sie können das Folgende auswählen:
- ein absolutes Maß wie Durchschnitt oder Leer
Tipp
Eine Vorschau des Ergebnisses der absoluten Berechnung wird neben dem Funktionsnamen angezeigt.
- die Funktion % von Gesamt, um den Prozentsatz der Datensätze zu messen, die eine Bedingung erfüllen, die Sie definieren, indem Sie einen Operator auswählen und dann einen Wert eingeben, gegen den getestet werden soll:
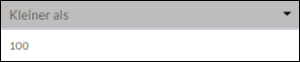
Name Legt den Namen der Metrik fest. Standardmäßig hat die Metrik die Bezeichnung Funktionsname von measureFieldName, Sie können jedoch die Metrik mit einem beliebigen benutzerdefinierten Namen Ihrer Wahl umbenennen. Typ Kennzeichnet die Metrik als einen der folgenden Indikatortypen:
- Leistungskennzahl
- Risikokennzahl
- Kontrollkennzahl
- Andere Metrik
Grundfarbe Legt die Farbe der Metrik fest, wenn die Berechnung den Schwellenwert nicht überschreitet.
Trigger für die Metrik festlegen
Wenn Sie eine Metrik konfigurieren, legen Sie mindestens einen Trigger fest, um die Leistung der Metrik zu überwachen und die wichtigsten Beteiligten zu benachrichtigen.
Weitere Informationen finden Sie unter Aktionen aus Metriken über Trigger auslösen.
Bestehende Metrik bearbeiten
Öffnen Sie die Seite für Metriken, wählen Sie eine vorhandene Metrik und ändern Sie die Konfiguration.
- Öffnen Sie die Ergebnisse-App.
- Öffnen Sie die Sammlung mit der Tabelle, mit der Sie arbeiten möchten.
- Klicken Sie für die Tabelle, in der Sie Metriken bearbeiten möchten, auf die Zahl in der Spalte Metriken.
- Wählen Sie aus der Liste der Metriken die Metrik aus, die angezeigt werden soll.
- Bearbeiten Sie im Fensterbereich Metrik konfigurieren die Metrikkonfiguration und klicken Sie anschließend auf der Symbolleiste „Metriken“ auf Speichern. Weitere Informationen zur Bearbeitung der Metrik siehe Metrik konfigurieren.
- Wenn Sie die Bearbeitung abgeschlossen haben, gehen Sie wie folgt vor:
- Zum Speichern Ihrer Änderungen und Überschreiben der bestehenden Metrikkonfiguration klicken Sie auf Speichern > Speichern.
- So speichern Sie Ihre Änderungen als neue Metrik:
- Klicken Sie auf Speichern > Speichern unter.
- Geben Sie einen Namen für die Metrik ein und klicken Sie auf Speichern.
Metrik umbenennen
Öffnen Sie die Seite für Metriken, wählen Sie eine vorhandene Metrik und ändern Sie den Namen.
- Öffnen Sie die Ergebnisse-App.
- Öffnen Sie die Sammlung mit der Tabelle, mit der Sie arbeiten möchten.
- Klicken Sie für die Tabelle, in der Sie Metriken bearbeiten möchten, auf die Zahl in der Spalte Metriken.
- Wählen Sie aus der Liste der Metriken die Metrik aus, die umbenannt werden soll.
- Klicken Sie auf der Symbolleiste „Metriken“ auf Weitere Aktionen
 und wählen Sie Umbenennen. Geben Sie einen Namen für die Metrik ein und klicken Sie auf Speichern.
und wählen Sie Umbenennen. Geben Sie einen Namen für die Metrik ein und klicken Sie auf Speichern.
Metrik löschen
Öffnen Sie die Seite für Metriken, wählen Sie eine vorhandene Metrik und löschen Sie diese dann.
- Öffnen Sie die Ergebnisse-App.
- Öffnen Sie die Sammlung mit der Tabelle, mit der Sie arbeiten möchten.
- Klicken Sie für die Tabelle, in der Sie Metriken löschen möchten, auf die Zahl in der Spalte Metriken.
- Wählen Sie aus der Liste der Metriken die Metrik aus, die gelöscht werden soll.
- Klicken Sie auf der Symbolleiste „Metriken“ auf Weitere Aktionen
 und wählen Sie Löschen.
und wählen Sie Löschen.