Working with asset records
Records are how you capture and document tasks, events, and items in the context of an asset. A record could be an incident like a server outage, a contract for a third party, a security gap and corresponding remediation plan, or anything else relevant to an asset. In the filing cabinet analogy, records are the pieces of paper inside folders.
Note
While records share the same name as the records in the Results app, records on assets are unrelated to those in Results.
How it works
You create records that are related to assets or other records.
All records are instances of a record type. They are not children of that record type (records are children of the asset or record they were created in). The record type is a class, which defines the pieces of data its records should have and how they should behave: what attributes they have, what workflow they move through during their life-cycles, and who can see them and work on them. The exact behavior of each record type is determined by its relationship to a workflow, asset types, other record types, attribute types, and roles.
In many ways, a record type is to a record what an asset type is to an asset. However, record types are unique because they can also be related to other record types. This allows you to create hierarchies of record types and, in turn, hierarchies of records in your assets. These "child" record types are not functionally different from other record types, but they appear within another record instead of the main page for that asset.
In many ways, a record is also similar to an asset: you record attributes for both, and you take both through your risk mitigation workflows. However, you do not have to assess the risks associated with records. As well, unlike assets, records can be nested in other records if your record types are configured that way.
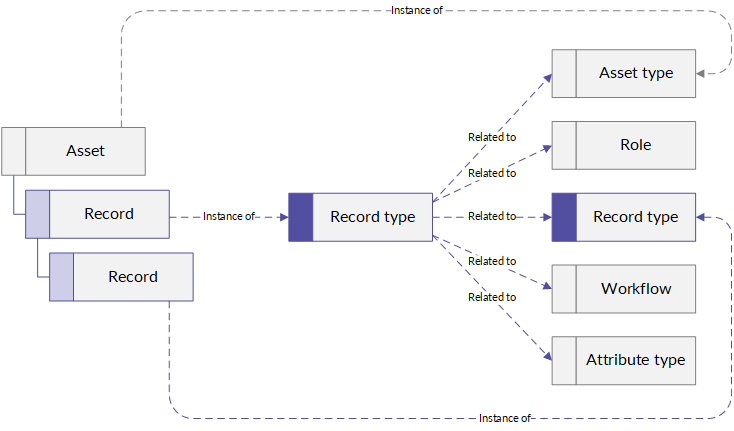
Example
Scenario
As part of your organization's third-party risk management program, you track two record types on each third party.
-
Contracts
-
Incidents
Contracts are simple record types with no child record types. Incidents have two child record types.
-
Remediation plan
-
Communication event
In turn, the remediation plan record type has another child record type.
-
Actions
One of your vendors, Vandelay Web Services, has had a major outage. As a result, your customers cannot access your website. Your organization decides to communicate the outage to customers, and switch from Vandelay Web Services to Rainforest Web Services.
You need to log a new incident in the Vandelay Web Services asset, log a remediation plan with specific actions to be taken, and log your communication plan.
Process
- Navigate to the Vandelay Web Services asset.
- Create a new Incident called Major outage.
- Open the Major outage incident.
- Create a Remediation Plan called Migrate to Rainforest Web Services and a Communication Event called Outage notification, assigning them to the appropriate people.
- Open Migrate to Rainforest Web Services and create three Actions, assigning them to the appropriate people.
- End contract with Vandelay Web Services
- Sign up for Rainforest Web Services
- Migrate to Rainforest Web Services
Result
Your Vandelay Web Services asset now contains the incident and all associated decisions and actions. Your key stakeholders can begin taking mitigating actions.

Creating, updating, and deleting record types
We supply record types as part of your solution. You cannot create, update, or delete record types on your own, but you can engage our consulting team to customize your environment.
Viewing records
You can view records in the asset or record they belong to, or you can you can view a table that lists all records of a given record type. The flat table option is helpful if you are not sure where a record exists or do not want to click through several levels of records to get to something.
Viewing records in an asset or record
-
From the Launchpad home page (www.diligentoneplatform.com), select the Asset Inventory app to open it.
If you are already in Diligent One, you can use the left-hand navigation menu to switch to the Asset Inventory app.
Note
Diligent One Platform also supports the domain www.highbond.com. For more information, see Supported domains.
- Click the asset type that contains the asset you want to view.
- Click the asset you want to view.
- In the Records tab, click the record type you want to view. Diligent One displays all the records, from the asset, that have that record type.
- Click the record you want to view.
- If your record is a child of another record, continue clicking through records until you get to the appropriate level of the hierarchy.
Viewing records in a flat table
-
From the Launchpad home page (www.diligentoneplatform.com), select the Asset Inventory app to open it.
If you are already in Diligent One, you can use the left-hand navigation menu to switch to the Asset Inventory app.
Note
Diligent One Platform also supports the domain www.highbond.com. For more information, see Supported domains.
- Click the Open navigation button.
- Click the record type you want to view. Diligent One displays all the records that have that record type.
Creating records
-
From the Launchpad home page (www.diligentoneplatform.com), select the Asset Inventory app to open it.
If you are already in Diligent One, you can use the left-hand navigation menu to switch to the Asset Inventory app.
Note
Diligent One Platform also supports the domain www.highbond.com. For more information, see Supported domains.
- Click the asset type that contains the asset you want to add to.
- Click the asset you want to add to.
- If you want to create a record in another record, navigate to the record where this new one should go.
- In the Records tab, next to the name of the record type this record will have, click Add [Record Type].
- Enter a name for this record, then click Add. Diligent One creates the record.
- Enter any attributes necessary to describe this record.
- Click Save.
Result Your record has been created. You can begin to move it through its life-cycle by transitioning it to another status.
Updating records
- Find the record you want to update.
- On the page for that record, update any attributes necessary to describe this record.
- Click Save. The record is updated.
Transitioning records to another status
Transitioning records to another status is how you move records through their life-cycle. Depending on the workflow a record type uses, different actions can happen during a transition. For example, Diligent One might check that the required fields contain data, or it may trigger a questionnaire to get further information about the record.
- Find the record you want to update.
- In the visual workflow, click the current status. A list appears, showing you the available statuses that you can transition to.
Note
Alternatively, click the Actions button to see a list of available statuses and actions relative to the current status.
- Click the status you want to transition the record to.
Note
Different status transitions can require different conditions, such as certain attributes being filled in; or they can trigger events, like sending questionnaires to gather incomplete information. If you have problems moving your record to another status, contact a System Admin or your Diligent representative for assistance.
Linking asset records with other asset records or assets
You can create custom relationships between asset records and other asset records, or with assets. For more information, see Managing relationships in Asset Inventory.
Deleting records
You can permanently delete records. Generally, unless a record was created in error, it's better to transition it through its normal life-cycle.
Caution
Deleting a record cannot be undone. This will also delete any associated work, including related records. You will not be able to access or restore any of these items. Make sure you don't need any of these things before you delete a record.
- Find the record you want to update.
- On the page for that record, click Actions, then Delete.
- Click Delete to confirm. The record is deleted.