SOX Storyboard Toolkit
Monitoring and reporting progress is key to the success of a SOX program. In this article, we discuss using the pre-configured SOX Storyboard Toolkit to monitor the progress of your SOX program.
What is the SOX Storyboard Toolkit?
A toolkit that deploys a set of pre-built SOX storyboards to help monitor and manage your SOX program, and effectively communicate progress to executive stakeholders. Deploying the toolkit is quick and can be completed in five steps.
Note
The SOX Storyboard Toolkit is a starter toolkit. You can further configure the storyboards to suit your requirements. Diligent does not provide support for any customizations you make.
What is included in the toolkit?
The toolkit contains the following:
- 2 pre-built storyboards
- 5 pre-built data analysis tables
- 1 robot
Limitations
- The toolkit is optimized for SOX projects that leverage the
Sarbanes-Oxley Review project type in Diligent One and is not compatible with archived projects. - For all the projects combined, the number of data records must not exceed 100,000.
- If a field in any of the source tables contains more than 16,000 characters, the robot fails to import the table.
Overview of steps
You can have the SOX Storyboard Toolkit quickly up and running in your organization in five steps.
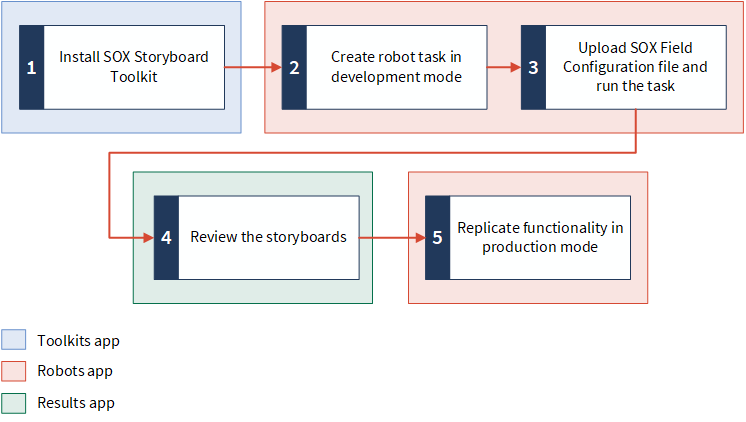
Prerequisites
- You must have a System Admin user type in Diligent One to install the toolkit.
- You must have a HighBond API token generated to authorize the robot task.
Step 1: Install the toolkit
When you install the SOX Storyboard Toolkit, it creates related storyboards, supporting data tables, and a SOX Storyboard Tables robot.
Note
You must have a System Admin user type in Diligent One to install the toolkit.
To install the SOX Storyboard Toolkit, perform the following steps:
-
On the Launchpad main page, under Resources, select Toolkits.
The Toolkits app opens.
-
From the Available toolkits tab, select Install next to the SOX Storyboard Toolkit.
A confirmation dialog box appears with a preview of the toolkit components.
-
Select Install.
When installation is complete, a success message appears.
Uninstalling the toolkit
If you need to uninstall the SOX Storyboard Toolkit, use the
Step 2: Create and schedule a task in the robot
The SOX Storyboard Tables robot created by the toolkit allows you to specify the SOX program(s) that must be reported in the pre-built storyboards and also set up how often data must be refreshed. To automate the process of importing data and refreshing your SOX storyboards, you must create and schedule a task in the robot.
Note
The toolkit installs a robot script in development mode. A best practice is to create a task and run the script once in development mode before activating the script to production mode. Running the script in development mode allows you to review the results and determine if any adjustments are needed before activating the script to production mode.
To create and schedule a task in development mode to import data from SOX project(s), perform the following steps:
-
From the Launchpad home page (www.diligentoneplatform.com), select the Robots app to open it.
If you are already in Diligent One, you can use the left-hand navigation menu to switch to the Robots app.
Note
Diligent One Platform also supports the domain www.highbond.com. For more information, see Supported domains.
- From the Robots dashboard, select the SOX Storyboard Tables robot.
- In the upper-right corner of the robot, select Development to switch to development mode.
-
On the Tasks tab, select Create task.
The Task Designer opens and you can begin configuring the task.
- Name your task "Pre-built SOX Storyboard Robot", and select Save.
- Provide necessary parameters for the task:
- In Select your scripts section, select Activate all or SOX Storyboard Tables.
- Select the down arrow
 to expand the parameter section.
to expand the parameter section. In the SOX Project IDs field, type the numeric ID of the SOX project to be reported in the storyboards and select
 .
.You can add multiple SOX project IDs.
Note
To obtain the Project ID, go to the Projects app and select the desired SOX project to access the project dashboard. From the dashboard URL, copy the numeric value that precedes the /dashboard portion of the URL. For example, if your project dashboard URL is https://abc.projects.highbond.com/audits/123456/dashboard, your project ID is 123456.
Provide your HighBond API token to authorize the task.
To obtain the HighBond API token, go to
> Profile and select Manage under Application Tokens. For more information, see Managing access tokens .
- Select Continue.
- To define a schedule to automatically refresh data on the storyboards, select Put your task on a schedule. For more information, see Creating a robot task to run a script.
- Select Continue to create notifications.
Select Send notifications on failure to notify users if the task does not run for any reason.
Select one or more users from the list.
- Select Continue.
- Review the settings and select Confirm and create task.
The task is created using the settings that you specified.
Step 3: Upload the SOX Field Configuration file and run the task
The
- to obtain additional required information to prepare your SOX tables, based on your SOX project configurations
-
that provide options to further configure field names of custom attributes and numeric field conversions. For more information, see (Optional) Configuring pre-built SOX data tables.
Note
Do not add, delete or modify the names of any worksheets or columns in this file. Any modifications may result in failures when the robot task runs.
-
Download the SOX configuration file.
- Open the file and complete the mandatory
sox_testing_rounds worksheet by providing values in the following columns:Status : For the SOX project(s) included for import in the robot task, specify TRUE if any of these SOX projects contain the corresponding number of testing rounds. Otherwise, specify FALSE.Round Names : If you have configured field name(s) for each SOX testing round, include the configured names here. Do not add spaces between values. For example, if there are two rounds - Interim and Final, enter the value asInterim,Final .You can reference the configured field names from
Projects app > System Administration > Manage Project Types . For more information, see Workflows and project types.Note
If the document opens in
Protected View , selectEnable Editing or disable theProtected View security setting to modify the document. For more information, see the Microsoft help.
The
configurable_fields andnumeric_fields_to_char worksheets are optional and need not be updated for the initial setup. For more information, see (Optional) Configuring pre-built SOX data tables. -
Save and close the file.
- In the SOX Storyboard Tables robot, in development mode, select the Input/Output tab.
-
Drag and drop or select the
SOX Field Configuration file to upload it to the robot.The uploaded file appears under
Files in the Input/Output tab. -
From the Tasks tab, select the task that you created and select
 > Run now. The task starts and you can monitor its progress and view results in either the Tasks tab or the Task runs tab.
> Run now. The task starts and you can monitor its progress and view results in either the Tasks tab or the Task runs tab.Ensure that the task is enabled. If the task happens to be in disabled state, you can enable it by selecting
 > Enable.
> Enable.
Step 4: Review the storyboards
Once the task runs successfully, it pulls data from the specified SOX project(s) and presents results in the SOX Storyboard [pre-built] and SOX Controls Storyboard [pre-built] storyboards. Review the storyboards.
To view the storyboards, perform the following:
-
From the Launchpad home page (www.diligentoneplatform.com), select the Storyboards app to open it.
If you are already in Diligent One, you can use the left-hand navigation menu to switch to the Storyboards app.
Note
Diligent One Platform also supports the domain www.highbond.com. For more information, see Supported domains.
- From the Storyboards dashboard, select the storyboard you want to review:
- SOX Storyboard [pre-built] - Shows an overview of the progress of the associated SOX projects.
- SOX Controls Storyboard [pre-built] - Shows a detailed view of the controls in your SOX environment.
For more information on using storyboards, see Overview of Storyboards.
(Optional) Configuring pre-built SOX data tables
After reviewing your pre-built SOX storyboards, you may want to customize the pre-built SOX data tables to tailor data to your requirements. Use your local copy of the SOX Field Configuration file to update the data tables. Delete the copy of the file from the Input/Output tab in the robot, and then upload the updated copy of the file.
-
Use the
configurable_fields worksheet to override the out-of-the-box custom attribute field names with the configured field names that are set in Project Types. In theCustom Name column, provide any custom names configured through Project Types.Note
Do not make any changes to the
Default Name andConfigured Name columns. -
Use the
numeric_fields_to_char worksheet to specify additional numeric fields that must be converted to character data type. This is useful if you want to generate additional visualizations. This worksheet contains theOriginal_Field_Name column that lists the original names of the fields that must be converted to character data type. Add any additional fields that you want to convert.Note
Do not modify the original list.
Step 5: Replicate the automated functionality in production mode
Once you are satisfied that the
-
Activate the robot script to production mode.
-
Upload the
SOX Field Configuration file to the Input/Output tab in production mode. -
Using the same process that you used in development mode, create and schedule a task in production mode to run the script.
-
In development mode, disable the task.
Caution
Do not leave the development mode task enabled. If you do, both the production mode and the development mode tasks will run at their scheduled times and modify the same storyboard.
For more information, see Development mode and production mode in Robots.
(Optional) Configuring pre-built SOX Storyboards
A storyboard is a communication platform and you may want to make your pre-built storyboards more appealing to your executive stakeholders by adding additional charts, formatting text, and selecting colors. For more information, see Editing storyboards.
Note
You must create a copy of the pre-built storyboard, by using the