Using Offline Projects
This guide assumes you are using the most recent version of Offline Projects. If required, check in all checked out sections to auto-update Offline Projects to the most recent version.
What is Offline Projects?
Offline Projects is a component in ACL for Windows that allows you to continue to work with the Projects app while disconnected from Diligent One and access entire sections from projects offline.
You can:
- check sections in and out from projects
- edit overview information and control details
- view risks associated to controls
- execute procedures, perform walkthroughs, and test controls
- add new issues
- sign-off on submitted work
- upload or download project files
- view and download files from requests
Note
If you want to add new sections, risks, controls, to-dos, and requests you need to use the Projects app.
Workflow
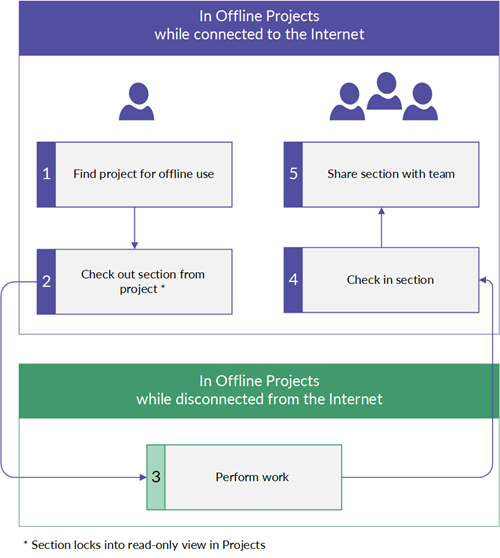
Example
Working offline
Scenario
You want to work on a project at an off-site location.
You need to capture information regarding outstanding client requests that you will likely gather in a meeting with a client. By documenting the information and associating it with the project, the rest of the team will have access to the project and you can also be reminded of the outstanding client requests.
Process
You use Offline Projects to document and share the information with your team. You check out a section from the project which automatically locks the section into read-only view in the Projects app for your team. You then capture documentation in the section by attaching a Word document, and entering information about the request items.

Result
When you return to the office, go online, check in the section, and share the information with your team.
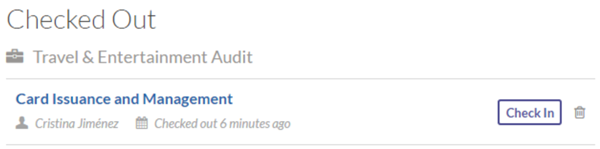
Installation information
You need to download and install ACL for Windows and have a subscription that allows you to access the Projects app.
For information about subscriptions, see Managing licenses and subscription permissions.
For information about installing Offline Projects, see Installing ACL for Windows.
Supported languages
The language and date format that displays is based on the locale settings in your Diligent One profile.
Diligent One supports the following languages:
- English
- Deutsch
- Español
- Français
- 日本語 (日本)
- Português (Brasil)
- 简体中文
- Italiano
- Nederlands
Roles and access
To access Offline Projects, you must have a Professional subscription, and be assigned one of the following roles in the Projects app:
- Professional Manager
- Professional User
The role you are assigned defines the access you have in both Projects and Offline Projects. A user can have different roles in different projects.
For more information, see Projects app permissions.
Limitations
Citation Mode
Citation Mode highlights and links in Offline Projects are not supported.
Since Citation Mode highlights and links do not display in Offline Projects, be careful when removing text in description fields. Removing text associated with citations also removes the citations.
Items
Most limitations that apply to the Projects app also apply to Offline Projects. For more information, see Data limitations
Configuring your proxy server
If you are using a proxy server, consider the following:
- In order to check a section from a project out or in, you must have access to the Internet.
- If your computer is behind a firewall, or connects to the Internet through a proxy server, your IT department may need to add ACL for Windows (ACLLauncher.exe) and Internet Explorer executables to the list of applications allowed to access the Internet.
- Offline Projects needs to access Launchpad (*.diligentoneplatform.com or *.highbond.com) using port 443.
- If your firewall or proxy server only allows connections to specified IP addresses, contact Support for a list of valid IP addresses to allow as exceptions.
Disabling FIPS-compliant encryption
Offline Projects does not work if you have FIPS-compliant encryption enabled on your computer.
To disable FIPS-compliant encryption, complete the following steps:
- On your Windows machine, go to Administrative Tools > Local Security Policy > Local Policies > Security Options > System cryptography: Use FIPS compliant algorithms for encryption, hashing, and signing.
- Set the policy to Disabled.
- Click Apply and click OK.