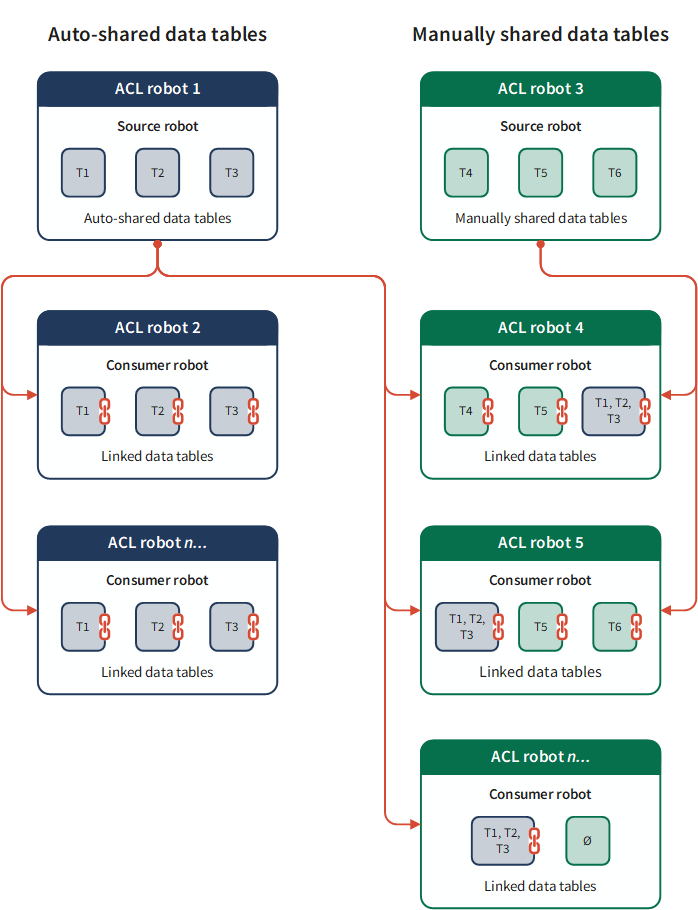Sharing and linking data tables in ACL robots
You have the option of sharing Analytics data tables between ACL robots. If you share a data table, it becomes available for use in other ACL robots. If you do not share a data table, it can only be used in the robot that output the data table.
Data tables are output if an ACL script in a task contains the //DATA analytic tag. Data tables allow you to output data from one task and preserve it for use in a subsequent task. For more information, see DATA tag.
A robot that shares its data tables is a source robot. A robot that links to shared tables is a consumer robot. Nothing differentiates a source robot from a consumer robot other than one robot sharing tables and another robot linking to shared tables.
Note
You must be a Robots Admin, or the robot owner, to share or link tables in a robot. For more information about roles in Robots, see Robots app permissions.
Availability of table sharing and linking
Data table sharing and linking is supported by ACL robots only, and in a Robots implementation that uses an on-premise Robots Agent only.
Sharing and linking is not supported by HighBond robots or Workflow robots, or by a Robots implementation that uses a cloud-based Robots Agent.
Benefits of sharing tables
Sharing tables allows you to import a data set once, instead of performing multiple separate import operations. It also lets you maintain a single master copy of a table.
Import once
Instead of importing the same data for each task that you want to run against the data, you can import the data once, and allow other robots to link to a single, shared copy of the data.
Importing the data once, and maintaining a single copy, has these benefits:
-
Speed Tasks run more quickly if no import is required because the data is already available in Robots.
-
Reduced data access requirement A single task can be scheduled to import data overnight, or to coincide with a limited window to extract data from a corporate system. No need to repeatedly access a database for the same data.
-
Improved resource usage Network load is reduced. Storage space in Robots is used more efficiently.
Maintain a master copy
Maintaining a single master copy of a table has these benefits:
-
Standardization All tasks that run against the table use exactly the same data.
-
Frequent updating By scheduling an automated task, you can refresh the master copy of the table from the external data source as often as you choose. All tables that link to the master copy automatically get the refreshed data.
-
Security The robot containing the master copy of a table can be restricted to Robots Admins and designated owners of the robot. Linked tables cannot change the master copy of a table in any way.
Development mode and production mode
Table sharing and linking is segregated by mode. Tables made available for sharing in one mode can only be linked to when you are in that same mode. For example, a shared table in development mode can only be linked to from another robot in development mode.
For more information, see Development mode and production mode in Robots.
A global view of linked tables
Note
You must be a Robots Admin to access the Linked tables global view.
The Linked tables global view, available from the Robots dashboard, provides a central location to view all shared data tables that are currently linked to by one or more consumer robots. The global view provides a snapshot of the current state of data table linking across your Robots instance. You do not have to drill down into individual robots to discover linking information.
In the view, you can select Menu ![]() on a column header to access sorting, filtering, and configuration options for the column.
on a column header to access sorting, filtering, and configuration options for the column.
Note
The Linked tables global view displays only those shared tables that have been linked to by a consumer robot. A table that has been shared but not linked to does not appear in the view.
Table sharing methods
In any robot, two different methods of table sharing are supported:
In each source robot, you choose one method or the other. You cannot use both methods simultaneously in the same source robot. You can switch the table sharing method at any time. However, switching the sharing method can impact consumer robots that have links to the shared tables.
How manual table sharing works
When you manually share the data tables in an ACL robot, you specify which data tables in the Input/Output tab are made available for sharing. You also specify which ACL robots are allowed to link to the shared data tables. Put another way, you can share a subset of data tables in the source robot with a subset of consumer robots.
This granular control of table sharing allows you to balance data security with data availability.
A shared data table in a source robot is not available to a consumer robot until the consumer robot explicitly links to the table. For more information, see Link to shared data tables in an ACL robot.
How table auto-sharing works
When you auto-share the data tables in an ACL robot, all data tables in the Input/Output tab are made available for sharing. Any ACL robot can link to the shared tables. You cannot selectively share tables, or restrict which robots can link to the shared tables.
This less strict method of table sharing gives preference to data availability. You should only use auto-sharing with source robots that contain non-sensitive data.
A shared data table in a source robot is not available to a consumer robot until the consumer robot explicitly links to the table. For more information, see Link to shared data tables in an ACL robot.
Important
If you turn on auto-sharing of data tables in a robot, any new data tables added to the robot are automatically available for sharing across all robots. As well, any newly created robots are automatically capable of linking to the auto-shared data tables.
Consider these future implications before turning on auto-sharing of data tables in a robot.
Table sharing and linking at a glance
The diagram below illustrates both methods of table sharing in use in Robots. An individual source robot can use only one table sharing method at a time. But across the Robots app, you can mix the two methods.
Note that auto-shared data tables are available across all robots, including those that are authorized to link to manually shared data tables.