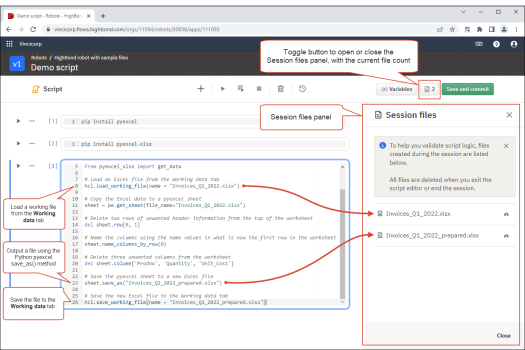Working with files in a HighBond robot or a Workflow robot
Note
For information about ACL robots, see Working with tables and files in an ACL robot.
In a HighBond or Workflow robot, you can work with two types of files:
-
Working files
-
Result files
| Type of file | Category of data | Location in Robots | Description |
|---|---|---|---|
| Working files | Working data |
Working data area, accessible in two different locations:
|
Working files serve as general output or input in a robot and do not remain associated with the specific task or task run that produces them. You can also upload working files – manually, or using an ACL robot. |
| Result files | Results data | Task runs tab |
Result files are output by a specific task run and remain permanently associated with the task run that produces them. |
Data flows in a HighBond or Workflow robot
The diagram below illustrates the different data flows possible in a HighBond or Workflow robot, and how they relate to files contained in the robot.
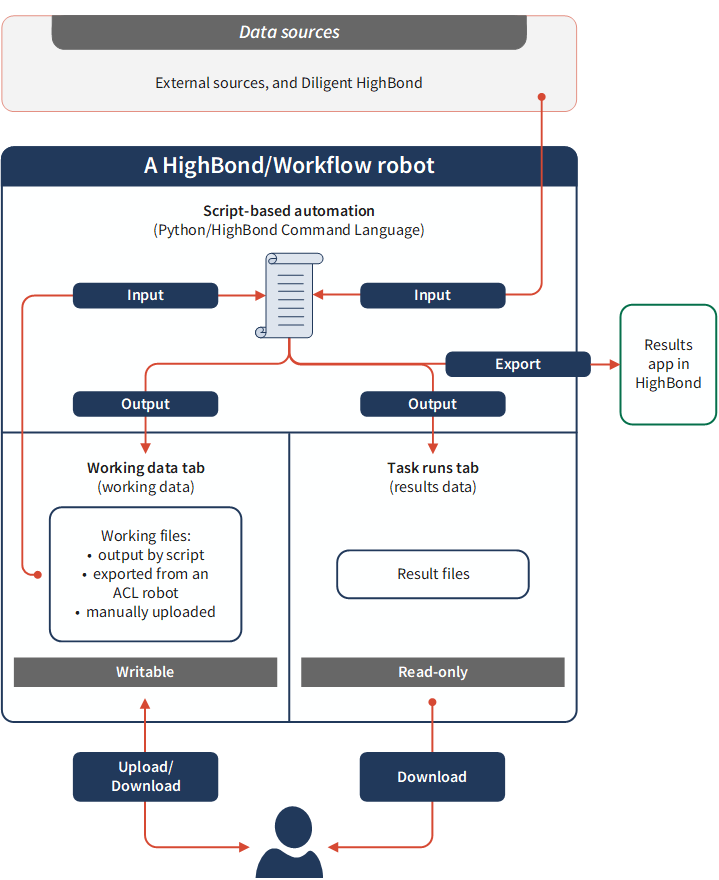
Working files
A working file is any file produced by a Python/HCL script that you save to the Working data area in a HighBond or Workflow robot. The Working data area is the central data storage area in the robot.
The Working data area in a robot is accessible in two different locations in the Robots user interface:
-
The Working data tab
-
The Working data panel in the script editor
Both locations provide access to the same central data storage area in a robot. Actions you perform in one location are automatically synchronized in the other location.
Working files allow you to output data from one task and preserve it for use in a subsequent task. The tasks must be in the same robot.
You can also upload working files to the Working data area in a robot – manually, or using an ACL robot.
Working files remain dynamic (writable) and can be updated by a subsequent task run, or overwritten by a subsequent upload.
Save a working file
To save a working file to the Working data area using a Python/HCL script, you first produce a file using script logic. In the same script, you then save the file using the HCL save_working_file() method. For more information, see save_working_file() method.
Upload a working file manually
You can manually upload files, such as Excel or CSV, to the Working data area. Manually uploaded files can contain static data such a list of prohibited merchant category codes, or an employee list, that you input as part of your scripted data analysis. For more information about uploading a working file manually, see Managing working data stored in a robot.
Note
You can manually upload only supported file types to the Working data area.
Upload a working file using an ACL robot
If your organization uses an on-premise Robots Agent, you can use an ACL robot to upload the data in a local Analytics table to a compressed CSV file (*.csv.gz) in the Working data area. This capability allows you to build integrated ACLScript-Python/HCL data automation workflows that move data from your local network to your cloud-based Robots instance.
For more information about uploading a working file using an ACL robot, see Exporting data to the Robots app in Diligent One.
Load an existing working file
To use an existing working file as input for a Python/HCL script, you must first load the file from the Working data area using the HCL load_working_file() method. Once the file is loaded, you can use it as input in script logic. For more information, see load_working_file() method.
Result files
A result file is any file produced by a Python/HCL script that you save to an individual task run in a HighBond or Workflow robot. Result files allow you to preserve the output results from a particular task run.
Result files are a read-only end product that you can download for viewing. You cannot update result files in Robots.
To save a result file, you first produce a file using Python/HCL script logic. In the same script, you then save the file using the HCL save_result_file() method. For more information, see save_result_file() method.
Development mode and production mode
Robot tasks, and all input and output data contained in a robot, are segregated by mode. Data that is output in one mode, or manually uploaded in one mode, is not available in the other mode. For more information, see Development mode and production mode in Robots.
Working with files in the Robots script editor
When you manually run a Python/HCL script in the Robots script editor any new files created by the script, or any pre-existing files loaded from the Working data area, are made available in the Session files panel. You can open the Session files panel to view a list of individual files, with the option of downloading any file to your computer. Loaded working files are a copy, rather than the actual source file.
Example of files in the Session files panel
In the example below, the Session files panel contains two files:
-
Invoices_Q1_2022.xlsx is an Excel file loaded from the Working data area using the HCL load_working_file() method.
-
Invoices_Q1_2022_prepared.xlsx is a new version of the file that has been prepared and saved using methods from the Python pyexcel library. The file is subsequently saved to the Working data area using the HCL save_working_file() method.
Note
The Python pyexcel library is used here as one example. Any type of file output by any type of Python script logic is made available in the Session files panel.
The benefit of session files
Session files are made available to assist you as you develop Python/HCL script automation:
-
You see the actual files created or loaded by a script, which helps you validate script logic.
-
You can download individual files and review their format and content to verify that they meet your expectations.
-
You can review all file operations and associated script logic, and make any necessary adjustments, before you save a new version of a script, which typically reduces the number of script versions you create in the course of script development.
The duration of session files
Session files are temporary copies held in session memory and retained for the duration of the session only. They are automatically deleted when you exit the script editor or end the session.
Permanent copies of the files are saved as either working files or result files if the script saves them using the save_working_file() method or the save_result_file() method. Pre-existing working files loaded from the Working data area are not affected when the temporary session copy is deleted.
Viewing the files in a HighBond robot or a Workflow robot
To view the working files or the result files contained in a HighBond robot or a Workflow robot you must first download them to your local computer.
Download a working file
-
From the Launchpad home page (www.diligentoneplatform.com), select the Robots app to open it.
If you are already in Diligent One, you can use the left-hand navigation menu to switch to the Robots app.
Note
Diligent One Platform also supports the domain www.highbond.com. For more information, see Supported domains.
- From the dashboard in Robots, select the tab for the appropriate robot type.
- Navigate to the robot that contains the working file, and select the robot to open it.
-
In the upper-right corner of the robot, click Production or Development to select the mode to use.
For more information, see Development mode and production mode in Robots.
- Select the Working data tab.
Note
You can also download files from the Working data panel in the script editor.
- Select the working file that you want to download.
- In the File details panel, click Download.
Result The file is downloaded to your local file system and can be opened in its native application.
Download a result file
-
From the Launchpad home page (www.diligentoneplatform.com), select the Robots app to open it.
If you are already in Diligent One, you can use the left-hand navigation menu to switch to the Robots app.
Note
Diligent One Platform also supports the domain www.highbond.com. For more information, see Supported domains.
- From the dashboard in Robots, select the tab for the appropriate robot type.
- Navigate to the robot that contains the result file, and select the robot to open it.
-
In the upper-right corner of the robot, click Production or Development to select the mode to use.
For more information, see Development mode and production mode in Robots.
Note
Workflow robots do not support tasks and results in development mode.
- Select the Task runs tab.
- Select the task run with the results that you want to download.
- In the Task run details panel, under Output, click Download beside the name of file that you want to download.
Result The file is downloaded to your local file system and can be opened in its native application.