Agregado de usuarios de forma masiva
Agregue una gran cantidad de usuarios a Launchpad para evitar la entrada manual de datos, que consume mucho tiempo, asociada con el agregado individual de usuarios.
Cómo funciona
Primero, descarga la plantilla de Excel desde Launchpad. Luego, prepara los datos del usuario en la plantilla. Finalmente, carga la plantilla en Launchpad.
Luego de agregar usuarios de forma masiva, usted recibe una notificación por correo electrónico que resume lo siguiente:
- la cantidad de usuarios agregados
- la cantidad de usuarios no agregados
Si uno o más usuarios no se agregaron correctamente a Launchpad, puede descargar un archivo de error (accesible a través del enlace en el correo electrónico), corregir los errores y volver a cargar el archivo de error en Launchpad. Cuando todos los usuarios se agregaron con éxito a Launchpad, pueden descargar y comenzar a trabajar en los productos Diligent a los que tienen permiso de acceso.
Flujo de trabajo
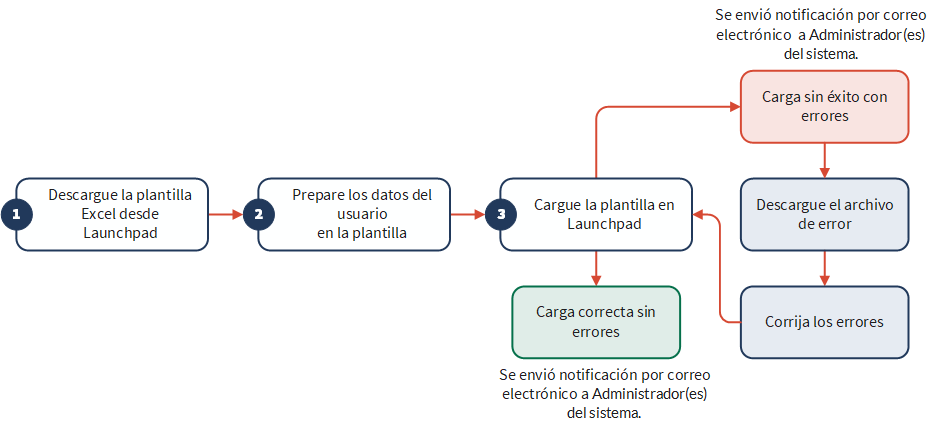
Permisos
Solamente los administradores del sistema pueden agregar usuarios de forma masiva a Launchpad y solo un administrador del sistema puede agregar usuarios de forma masiva a la vez.
Navegar a la página Agregar usuarios en forma masiva
- Abra Launchpad.
- Seleccione Configuración de la plataforma > Usuarios.
Si no ve Usuarios como una opción, la cuenta que utilizó para iniciar sesión no tiene privilegios de administrador.
- Haga clic en Agregar en forma masiva.
Se abrirá la página Agregar usuarios de forma masiva
Si su empresa utiliza más de una instancia en Diligent One, asegúrese de que la instancia apropiada esté activa.
Descargar la plantilla de Excel
Haga clic en Descargar plantilla .xlsx.
La plantilla de Excel se guardará en su propia máquina local, como Plantilla de usuarios agregados en forma masiva.xlsx.
Preparar los datos del usuario
- Abra Plantilla de usuarios agregados en forma masiva.xlsx.Nota
Solamente se puede utilizar la hoja de cálculo Agregar usuario en forma masiva para ingresar datos del usuario. No se procesarán hojas de cálculo adicionales.
- Escriba la siguiente información en la plantilla de Excel:
Campo Descripción Correo electrónico la dirección de correo electrónico del usuario a ser agregado
El límite de caracteres es de 60. Las direcciones de correo electrónico pueden incluir apóstrofos.
Nota
La plataforma Diligent One no admite direcciones de correo electrónico con acentos ni con caracteres no latinos.
NotaSi necesita cambiar la dirección de correo electrónico de un usuario existente, comuníquese con Soporte técnico.
Nombre el nombre de del usuario a ser agregado
El límite de caracteres es de 40.
Apellidos el apellido del usuario a ser agregado
El límite de caracteres es de 40.
Rol de Launchpad
opcional
el tipo de usuario en todo el sistema de Diligent One (rol de Launchpad)
No hay límite en la cantidad de usuarios que pueden ser administradores del sistema. Si desea obtener más información, consulte Roles grupales y tipos de usuario en todo el sistema.
Suscripción
opcional
la suscripción del usuario
Las suscripciones definen el o los roles que se le pueden asignar a un usuario en cada aplicación de Diligent One. Si desea obtener más información, consulte Administración de licencias y permisos de suscripción.
Reportes Rol
opcional
el rol del usuario
Si desea obtener más información sobre los roles en Reportes, consulte Permisos de la aplicación Reportes.
NotaLa base de datos de Launchpad no está sincronizada con la aplicación Reportes. Los usuarios deben abrir Reportes una vez antes de que se les pueda asignar acceso a reportes, tableros de control y storyboards.
Cargar la plantilla en Launchpad
- Realice una de las siguientes acciones:
- Haga clic en Agregar usuarios
Administradores del sistema reciben un correo electrónico que resume el número de usuarios agregados y el número de usuarios no agregados (si corresponde). Una vez que haya finalizado de agregar usuarios en forma masiva, se mostrará en la pantalla un mensaje de resumen bajo la denominación Resumen de Agregar en forma masiva en la página Agregar usuarios en forma masiva. Si fuera necesario, usted puede quitar el archivo cargado, haciendo clic en la papelera
 .
.
Descargar el archivo de error y corregir los errores
- Opcional. Si no se ha agregado uno o más usuarios, haga lo siguiente:
- En la página Agregar usuarios en forma masiva, haga clic en Descargar errores.
- En la notificación recibida por correo electrónico, haga clic en Inicie sesión para Descargar errores.
- Realice las correcciones a los registros en el archivo de errores.
- Cargue el archivo de errores a la página Agregar usuarios en forma masiva.
Los usuarios que han sido agregados reciben un correo electrónico de invitación.
Resolución de problemas
Comprenda los errores comunes de carga masiva y las causas, y aprenda cómo corregir los errores.
Archivo de errores
Si hay errores en la plantilla de Excel, Launchpad rechaza la plantilla de Excel y genera un archivo de errores que contiene:
- una lista de registros de usuario que han fallado
- la razón por la cual cada registro ha fallado (identificada en el campo Error)
- el valor de cada campo que causó el error
Cualquier administrador del sistema puede descargar el archivo de errores (si corresponde), realizar correcciones a los registros del archivo y cargar el archivo para su procesamiento. Una vez que el administrador del sistema ha realizado las actualizaciones correspondientes al archivo de errores, puede cargar el archivo de errores a Launchpad para su procesamiento.
Procesamiento de archivos de error
Cuando se procesa el archivo de error, solo se consideran los siguientes campos:
- Correo electrónico
- Nombre y apellido
- Rol de Launchpad
- Suscripción
- Rol de Reportes
El campo Error que proporciona información con una descripción del motivo por el cual cada registro ha fallado, no se procesa. Si cualquiera de los campos en un registro es erróneo, no se procesa ningún otro campo en el registro. Por ejemplo, si un administrador del sistema introduce un nombre de usuario pero, sin embargo, no especifica una dirección de correo electrónico adecuada, el usuario no será agregado.
Si los campos opcionales en la plantilla de Excel (Rol de Launchpad, Suscripción y Rol de Reportes) se dejan como espacios en blanco, se insertarán los siguientes valores predeterminados:
- Rol de Launchpad Usuario
- Suscripción Ninguna
- Rol de Reportes Sin acceso
Errores
La tabla siguiente proporciona una lista de posibles mensajes de error que pueden ocurrir cuando se está cargando la plantilla de Excel. Si un registro tiene múltiples errores, los mensajes de error son concatenados juntos y separados por una coma dentro del campo Error.
| Error | Descripción | Solución |
|---|---|---|
|
Correo electrónico no válido |
cuando una dirección de correo electrónico no tiene el formato adecuado |
Asegúrese que cada dirección de correo electrónico tenga las siguientes partes, en orden:
Ejemplo: john.smith@acl.com |
|
Falta el Nombre o el Correo electrónico |
cuando el nombre o apellido del usuario se deja sin especificar o el campo de correo electrónico se deja en blanco |
Especifique el nombre y apellido del usuario e introduzca la dirección de correo electrónico del usuario en los campos adecuados. |
|
Rol de cuenta no válido |
cuando el rol especificado NO es uno de lo valores siguientes:
|
Especifique el rol con uno de los valores apropiados. |
|
Suscripción no válida |
cuando la suscripción especificada NO es uno de los valores siguientes:
|
Especifique el rol con uno de los valores apropiados. |
|
Rol no válido de Reportes |
cuando el rol de Reportes especificado NO es uno de lo valores siguientes:
|
Especifique el rol con uno de los valores apropiados. |
|
La suscripción asignada no permite el rol seleccionado en Reportes |
cuando a un usuario se le asigna el rol de Administrador de reporte o de Redactor de reporte, pero no tiene una suscripción Profesional |
Asegúrese de que a cada usuario que se le haya asignado el rol de Administrador de reporte o Redactor de reporte se le haya asignado una suscripción Profesional.
|
|
El usuario es miembro de una organización que tiene SSO habilitado |
cuando un usuario que pertenece a una instancia habilitada para SSO es agregado a otra instancia |
Los usuarios que pertenecen a varias instancias deben quitarse de su instancia o de las instancias adicionales. |