Organización de los datos en Resultados
Resultados es una aplicación en Diligent One. Puede utilizar la aplicación Resultados para organizar asuntos, hacer un seguimiento de ellos y corregirlos. Este inicio rápido de principiante le guiará a través del proceso de configuración de una colección y la importación de datos desde una hoja de cálculo.
Antes de comenzar
Antes de comenzar, se debe:
- asignarle una suscripción y rol de Resultados adecuados
- preparar un archivo Excel (.xlsx) o CSV (.csv) del cual importar datos o utilizar el archivo de ejemplo de Excel proporcionado
Configurar un contenedor para sus datos
Hay tres niveles de organización para los datos: Colecciones, Análisis y Tablas. Los datos se almacenan en tablas y cada tabla está contenida dentro de un análisis y una colección.
Crear una colección
-
Desde la página de inicio de Launchpad (www.highbond.com), seleccione la aplicación Resultados para abrirla.
Si ya se encuentra en Diligent One, puede utilizar el menú de navegación de la izquierda para pasar a la aplicación Resultados.
- Desde la página de inicio de Resultados, haga clic en Agregar colección.
- En la página Nueva colección, ingrese un nombre y una descripción para la colección.
- Haga clic en Crear colección.
Resultado Se abre la página Configuración de la colección y puede ver la lista de miembros que tienen acceso a la nueva colección.
Crear un análisis
- En la parte inferior de la página Configuración de la colección, en ¿Qué sigue?, haga clic en Cree su primer análisis de datos.
- En la página Detalles del análisis, ingrese un nombre y una descripción para el análisis.
- Haga clic en Crear análisis.
Resultado Se abre la colección y se puede ver el nuevo análisis vacío que creó.
Crear una tabla de un estudio analítico de datos
- En el análisis, seleccione Agregar tabla > Estudio analítico de datos.
- En la página Detalles del estudio analítico de datos, escriba un nombre y una descripción para el estudio analítico de datos.
- Haga clic en Crear.
Resultado Se crea la tabla y se abre la página Importar datos.
Importar sus datos al estudio analítico de datos
Una vez que cree un estudio analítico de datos, puede importar registros a él utilizando un archivo de datos o Analytics. Al importar, especifique el tipo de datos para cada campo y, a continuación, confirme la importación.
- En la página Importar datos, haga clic en Elija los archivos, busque el archivo .csv o .xlsx que desee cargar y, a continuación, haga clic en Abrir.
-
Utilizando las listas arriba de cada columna de la vista previa de importación, compruebe que el tipo de datos de cada campo es correcto y seleccione tipos alternativos, si es necesario.
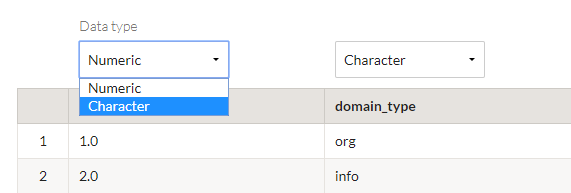
- Para finalizar la importación, en la parte inferior de la página, haga clic en Confirmar tipos de datos.
Resultado Los datos se importan y la tabla se abre en la Vista de la tabla. Los registros importados se muestran y están listos para ser procesados.
Procesar un registro en el estudio analítico de datos
Resultados agrega columnas de información a los registros importados para ayudarle a realizar el seguimiento y corregir los asuntos. Las columnas de información contienen metadatos que describen el estado, la prioridad y la persona asignada a un registro. Cuando procesa un registro, actualiza una o más de estas columnas de información.
- Para mostrar las columnas de información, en la esquina superior derecha de la Vista de la tabla:
- Haga clic en Configurar
 .
. - En el panel Configurar vista de la tabla, haga clic en alternar Todo.
- En la parte inferior del panel, haga clic en Aplicar.
- Para cerrar el panel, en la esquina superior derecha del panel, haga clic en X.
Ahora son visibles las columnas de información.
- Haga clic en Configurar
- En el primer registro de la tabla, haga clic en la casilla de verificación y en la parte superior de la tabla.
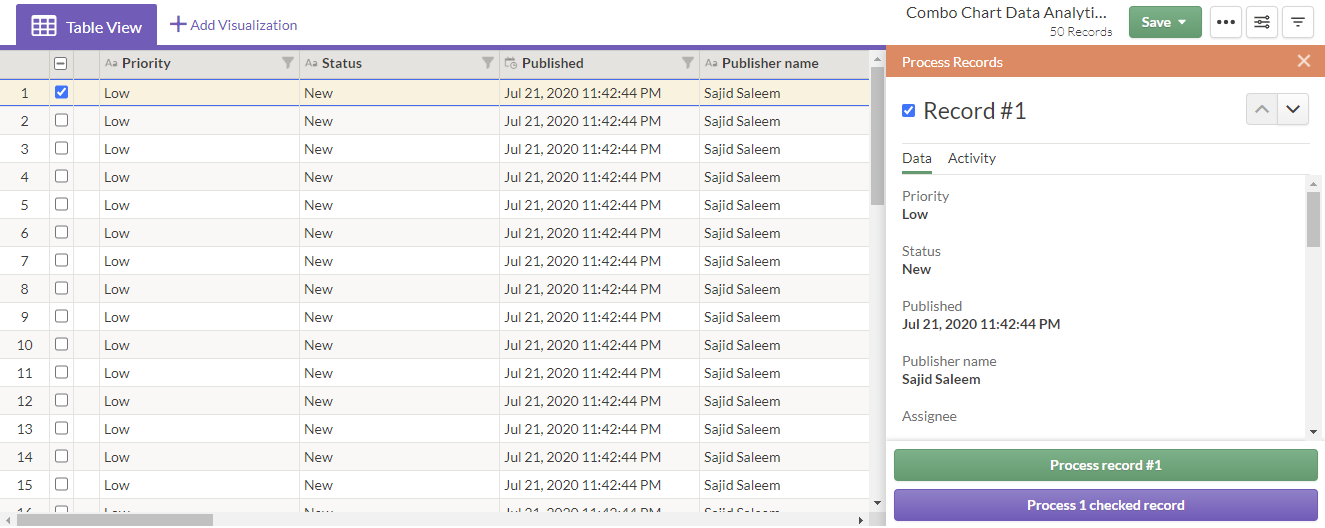
- En el panel Procesar registros, haga clic en Procesar registro No. 1.
- En la lista Prioridad, seleccione una nueva prioridad y haga clic en Proceso No. 1.
- Para cerrar el panel, haga clic en la X en la esquina superior derecha.
Resultado el registro se actualiza y refleja la prioridad seleccionada. El campo Actualizado muestra la fecha y la hora en que se realizó el cambio en el registro.
Siguientes pasos
Ahora que ha completado el flujo de trabajo básico de configuración de Resultados y la importación de los datos a procesar, puede explorar las características y funcionalidades avanzadas:
| Función | Descripción | Más ayuda |
|---|---|---|
| Visualizaciones | Cree gráficos para que pueda visualizar los datos importados. | Interpretaciones y visualizaciones |
| Disparadores | Agregue disparadores para automatizar su flujo de trabajo de procesamiento de registros. | Activación de la actividad automatizada |
| Medidas | Defina medidas para hacer el seguimiento de los indicadores claves y realizar evaluaciones del riesgo. | Monitoreo de indicadores clave con medidas |
| Cuestionarios | Reúna las respuestas al cuestionario para complementar la información del registro. | Recolección de las respuestas de los cuestionarios |
| Storyboards (Guiones gráficos) | Resultados está estrechamente enlazado a la aplicación Storyboards. Utilice Storyboards para presentar visualizaciones en storyboards y realizar reportes sobre las tendencias y los patrones en los datos. | Panorama de Storyboards |