Registro del tiempo
Planillas de horas es una aplicación en Diligent One. Puede utilizar la aplicación Planillas de horas para registrar el tiempo y recopilar las horas de trabajo dedicadas a un proyecto u otras actividades.
Cómo funciona
Registro del tiempo insumido en un proyecto
Para mejorar la precisión y la velocidad de registro del tiempo en un proyecto, la aplicación Proyectos sugiere automáticamente entradas de horas basadas en su actividad reciente. Las entradas de las planillas de horas se agregan como tareas de alto nivel desde Actividad reciente y se utilizan para rellenar previamente la categoría Proyecto.
Tareas de alto nivel
- Administrador
- Planificación: nombre_del_proyecto
- Objetivo: nombre_de_objetivo
- Narración: nombre_de_la_narración
- Matriz de control de riesgos: nombre_de_objetivo
- Revisión de confiabilidad: nombre_de_objetivo
- Plan de pruebas: nombre_de_objetivo
- Ronda de pruebas: nombre_de_objetivo
- Asunto: título_del_asunto
- Resultados: nombre_del_proyecto
Las sugerencias automáticas de entradas de horas solo están disponibles cuando se usa la página Planillas de horas. Debe registrar la hora manualmente si está utilizando el panel lateral Entrada de horas o la ficha de gestión del proyecto Planillas de horas
Registro del tiempo insumido en otras actividades
Para registrar el tiempo asociado con otras actividades, puede crear entradas de horas asociadas con:
- tareas administrativas
- desarrollo profesional
- tiempo de vacaciones/ausencias
- otras iniciativas organizativas
Los usuarios con permisos de administrador de las planillas de horas pueden configurar los nombres de las categorías de tiempo fuera del proyecto para satisfacer las necesidades de su organización. Si desea obtener más información, consulte Configuración de las categorías de tiempo fuera del proyecto.
Ejemplo
Registro del tiempo insumido en un proyecto
Escenario
Dentro del proyecto Auditoría SOC - Organización de Servicio Tecnológico, usted actualiza dos riesgos asociados con un solo objetivo y agrega un archivo de planificación:
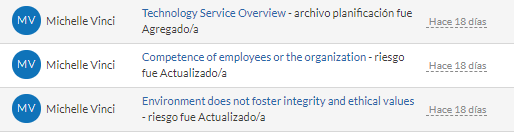
Proceso
Vaya a la página Planillas de horas, agregue una entrada de horas, seleccione la categoría Proyecto y seleccione el proyecto Auditoría SOC - Organización de Servicio Tecnológico. Luego, registre sus horas de planificación y agregue otra entrada de horas para registrar las horas dedicadas al objetivo Controles a nivel de la entidad.
Resultado
La entrada de horas recién registrada se muestra en la página Planillas de horas:
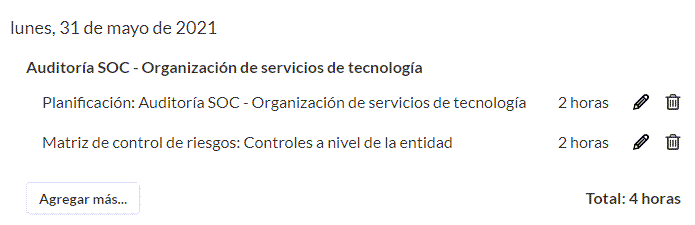
Permisos
Los gerentes profesionales, los usuarios profesionales y los ejecutivos supervisores pueden agregar entradas de horas y editar y eliminar entradas que hayan creado o que les hayan sido asignadas.
Los gerentes profesionales, los usuarios profesionales y los ejecutivos supervisores a los que se les asignó el privilegio de Administrador de las planillas de horas pueden agregar entradas de horas, editar y eliminar cualquier entrada de horas ingresada en la instancia de Diligent One y modificar la configuración de las planillas de horas.
Registro del tiempo para una única tarea de proyecto
Registre el tiempo asociado con una única tarea de proyecto utilizando el panel lateral de Entradas de horas.
-
Desde la página de inicio de Launchpad (www.highbond.com), seleccione la aplicación Proyectos para abrirla.
Si ya se encuentra en Diligent One, puede utilizar el menú de navegación de la izquierda para pasar a la aplicación Proyectos.
Se abre la página de inicio de Proyectos.
- Abra un proyecto.
Se abre el tablero de mando del proyecto.
- Haga clic en la ficha del tipo de trabajo para el cual desea registrar una entrada de horas (Planificación, Trabajo de campo o Resultados).
Si hizo clic en la ficha Trabajo de campo, haga clic en Ir a junto al objetivo adecuado y vaya a una de las siguientes páginas:
- Panorama
- Matriz de Control de Riesgos / Plan del Proyecto
- Procedimientos de ejecución / Revisiones de confiabilidad
- Pruebas
-
En la barra de herramientas de utilidad, haga clic en
 Entradas de horas.
Entradas de horas. - En el panel lateral Entradas de horas, haga clic en + Agregar entradas de horas.
- Escriba la siguiente información y haga clic en Guardar:
Campo Descripción Fecha Seleccione la fecha adecuada en el calendario.
Por valor predeterminado, está seleccionada la fecha actual. La fecha se muestra usando el formato de fecha y la zona horaria especificados en su perfil.
Horas Especifique la cantidad de horas que desea registrar o las fracciones de horas con decimales. Descripción
opcional
Escriba la información acerca de las tareas que completó o la finalidad de la entrada de horas.
NotaLos campos de texto enriquecido no pueden superar los 524.288 caracteres.
Consejo
Para habilitar la revisión ortográfica en los campos de texto enriquecido, realice una de las siguientes acciones:
- Chrome, Firefox o Safari CTRL + clic derecho dentro del campo en Windows o Comando + clic derecho en Mac
- Internet Explorer o Microsoft Edge abra la configuración de su navegador y active el corrector ortográfico/resaltado de palabras mal escritas
¿Retraso del proyecto? - Sí especifica que el tiempo dedicado se debió a un retraso de parte del cliente
- No especifica que no hubo retraso
El valor predeterminado es No. La cantidad total de horas registradas por los retrasos del proyecto aparece en la página Rastreo del tiempo y presupuesto.
Usuario asignado Seleccione al integrante del equipo responsable del tiempo dedicado.
NotaNotaÚnicamente los Gerentes profesionales y los Usuarios profesionales pueden asignar integrantes del equipo y únicamente se puede asignar a Gerentes profesionales y Usuarios profesionales en la lista desplegable Usuario asignado.
Resultado La entrada de tiempo se muestra en el panel lateral Entradas de tiempo.
Registro del tiempo para múltiples tareas en diferentes proyectos
Registre el tiempo asociado con múltiples tareas realizadas en diferentes proyectos usando la página Planillas de horas.
- Abra la aplicación Planillas de horas.
Se abre la página Planillas de horas y muestra la semana actual, sobre la base de la zona horaria especificada en su perfil de usuario. Si se introdujeron entradas de horas para la semana, la cantidad total de horas asociada con la semana aparece en la página.
- Vaya a la fecha adecuada en la que desea agregar una entrada de horas:
- Para especificar horas trabajadas para una semana anterior, haga clic en < Semana anterior.
- Para especificar horas trabajadas para la semana siguiente, haga clic en Semana siguiente >.
- Para especificar horas trabajadas para la semana actual, desplácese por la página hasta la fecha adecuada.
- En la fecha adecuada, haga clic en Agregar entrada de horas. Si ya hay entradas de horas asociadas con ese día, haga clic en Agregar más.
- Seleccione la categoría Proyecto si el tiempo se relaciona con actividades que realizó en Proyectos o seleccione Fuera del proyecto para clasificar el tiempo dedicado fuera del trabajo del proyecto.
- Si seleccionó la categoría Proyecto, complete los siguientes pasos:
- En la lista desplegable Nombre del proyecto, seleccione el proyecto en el que trabajó.
Hasta cinco de los proyectos más recientes en los que trabajó aparecen en la parte superior de la lista. El resto de los proyectos se ordenan de forma alfabética, 50 a la vez. Puede hacer clic en Mostrar más para mostrar los siguientes 50 o ingresar una palabra clave o frase en el cuadro de búsqueda para buscar un proyecto por nombre, independientemente de si se muestra actualmente en la lista.
- En la lista desplegable Fase, seleccione el tipo de trabajo que completó.
- Introduzca las horas que dedicó a la tarea.
La cantidad máxima es de 24 horas.
- Opcional. Introduzca una descripción de la tarea.
- Haga clic en Guardar.
Se agrega la entrada de horas a la lista y la cantidad de horas asociada con la semana actual se actualiza automáticamente.
- En la lista desplegable Nombre del proyecto, seleccione el proyecto en el que trabajó.
- Si seleccionó la categoría Fuera del proyecto, complete los siguientes pasos:
Seleccione una de las siguientes categorías de tiempo fuera del proyecto:
Categoría Descripción Administrador general Hace un seguimiento de tareas como las siguientes:
- Programación de proyectos
- Investigación de la industria (conocimiento del negocio)
- Investigación de la metodología y los marcos que se aplican al proyecto
Desarrollo profesional Hace un seguimiento de las actividades relacionadas con el desarrollo profesional, como las siguientes:
- cursos
- conferencias
- seminarios profesionales
Licencia/vacaciones Hace un seguimiento del tiempo que se pasa fuera de la oficina por:
- vacaciones
- licencia
- licencia por maternidad
- licencia por enfermedad
Iniciativas organizativas Hace un seguimiento del tiempo de colaboración, como el siguiente:
- implementación de procesos de negocios interfuncionales
- mejoramiento de la colaboración entre distintos departamentos
Otro Hace un seguimiento de las actividades que no están relacionadas con ninguna de las categorías anteriores - Opcional. Introduzca una descripción de la tarea.
- Introduzca las horas que dedicó a la tarea.
La cantidad máxima es de 24 horas.
- Opcional. Para agregar la entrada de horas en cada día de la semana, seleccione Aplicar a todos los días de esta semana.
- Haga clic en Guardar.
Se agrega la entrada de horas a la lista y la cantidad de horas asociada con la semana actual se actualiza automáticamente.
- Opcional. Para agregar entradas de horas adicionales, repita los pasos 2 a 7.
Registro del tiempo administrativo del proyecto
Registre el tiempo asociado con una tarea administrativa del proyecto usando la ficha de gestión del proyecto Planillas de horas.
-
Desde la página de inicio de Launchpad (www.highbond.com), seleccione la aplicación Proyectos para abrirla.
Si ya se encuentra en Diligent One, puede utilizar el menú de navegación de la izquierda para pasar a la aplicación Proyectos.
Se abre la página de inicio de Proyectos.
- Abra un proyecto.
Se abre el tablero de mando del proyecto.
- Haga clic en la ficha de gestión del proyecto Planillas de horas.
Se abre la página Rastreo del tiempo y presupuesto.
- Haga clic en Agregar horas administrativas, ingrese la siguiente información y haga clic en Guardar:
Campo Descripción Fecha Seleccione la fecha adecuada en el calendario.
Por valor predeterminado, está seleccionada la fecha actual. La fecha se muestra usando el formato de fecha y la zona horaria especificados en su perfil.
Horas Especifique la cantidad de horas que desea registrar o las fracciones de horas con decimales. Descripción
opcional
Escriba la información acerca de las tareas que completó o la finalidad de la entrada de horas.
NotaLos campos de texto enriquecido no pueden superar los 524.288 caracteres.
Consejo
Para habilitar la revisión ortográfica en los campos de texto enriquecido, realice una de las siguientes acciones:
- Chrome, Firefox o Safari CTRL + clic derecho dentro del campo en Windows o Comando + clic derecho en Mac
- Internet Explorer o Microsoft Edge abra la configuración de su navegador y active el corrector ortográfico/resaltado de palabras mal escritas
¿Retraso del proyecto? - Sí especifica que el tiempo dedicado se debió a un retraso de parte del cliente
- No especifica que no hubo retraso
El valor predeterminado es No. La cantidad total de horas registradas por los retrasos del proyecto aparece en la página Rastreo del tiempo y presupuesto.
Usuario asignado Seleccione al integrante del equipo responsable del tiempo dedicado.
NotaNotaÚnicamente los Gerentes profesionales y los Usuarios profesionales pueden asignar integrantes del equipo y únicamente se puede asignar a Gerentes profesionales y Usuarios profesionales en la lista desplegable Usuario asignado.
Resultado La entrada de tiempo administrativo se muestra en la página Rastreo de Tiempo y Presupuesto. Puede editar o eliminar una entrada de horas administrativas de esta página.
Editar o eliminar entradas de horas
Edite o elimine entradas de horas para registrar adecuadamente las horas empleadas en proyectos u otras actividades.
Desde el área adecuada, complete los siguientes pasos:
Nota
- Los términos de la interfaz son personalizables y los campos y fichas son configurables. En su instancia de Diligent One, algunos términos, campos y fichas pueden ser diferentes.
- Si un campo obligatorio queda en blanco, se mostrará una advertencia: Este campo es obligatorio. Algunos campos personalizados pueden tener valores predeterminados.
| Área | Ubicación | Pasos |
|---|---|---|
| Página Planillas de horas |
La aplicación Planillas de horas |
|
| Ficha Reporte sobre el tiempo |
La aplicación Planillas de horas Nota
Solo puede eliminar una entrada de horas de la ficha Reporte sobre el tiempo. |
|
| Ficha de gestión del proyecto Planillas de horas | La esquina superior derecha dentro de cualquier proyecto |
|
| Panel lateral Entradas de horas |
Dentro de un proyecto, haga clic en
|
|