Creación de lienzos con múltiples gráficos
En la aplicación Reportes, un lienzo con múltiples gráficos es una plataforma de presentación que le permite mostrar juntos una tabla, varios gráficos, imágenes y contenido de texto enriquecido.
Cómo funciona
Puede crear un lienzo con múltiples gráficos para mostrar información relacionada en una sola página. Los lienzos con múltiples gráficos se pueden visualizar en los reportes o agregados a tableros de mando y presentaciones.
Ejemplo
Lienzo con múltiples gráficos que muestra datos de resumen y de detalle de los asuntos
Escenario
Desea presentar datos de resumen y de detalle de los asuntos a sus partes interesadas relevantes. El reporte debe incluir un par de visualizaciones para mostrar información a un nivel alto y una tabla donde se pueda ver información detallada.
Proceso
Usted define los campos en su reporte y crea dos visualizaciones relacionadas. Desde la ficha Diseño, usted configura su presentación agregando los gráficos como widgets y agregando algunos widgets para resaltar información importante. A continuación, guarda y activa el reporte.
Resultado
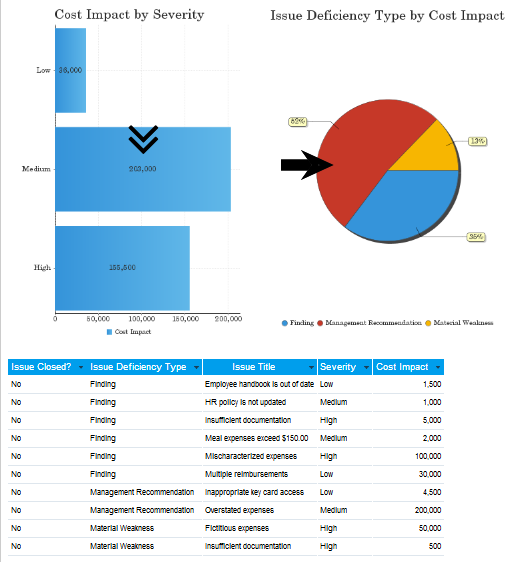
Antes de comenzar
Para crear un lienzo con múltiples gráficos, primero debe crear un reporte y agregar al menos dos o más gráficos al reporte.
Si desea obtener más información, consulte Creación de reportes y Visualización de datos de los reportes usando gráficos.
Permisos
Solo los administradores de reportes y los redactores de reportes pueden crear reportes de lienzos con múltiples gráficos.
Crear un lienzo con múltiples gráficos
- Abra la aplicación Reportes.
Se abre la página Explorar.
- Abra el reporte apropiado y haga clic en Editar > Diseño.
Se abre el reporte.
- Diseñe su lienzo con múltiples gráficos seleccionando alguna de las siguientes opciones y arrastrando los widgets al espacio del lienzo:
Opción Descripción 
Los widgets del gráfico
incluyen los gráficos que ha agregado al reporte en su lienzo con múltiples gráficos
Puede arrastrar los gráficos que se indican con el icono más
 .
. Los gráficos que ya se han agregado al lienzo con múltiples gráficos se indican con la marca de verificación
 .
.
Widgets de texto
incluye cuadros de texto en su lienzo con gráficos múltiples

Widgets de gráficos
incluyen elementos gráficos que puede utilizar para resaltar información clave en su lienzo de gráficos múltiples 
Widgets de imagen
incluyen imágenes preexistentes o nuevas imágenes agregadas a través del Administrador de imágenes - Para configurar las propiedades de un widget específico, haga clic en el widget y configure los ajustes en el panel Propiedades.Consejo
ConsejoSi necesita realizar un cambio en el gráfico, coloque el cursor sobre el widget del gráfico y, en la esquina superior derecha, haga clic en Transformar
 > Editar gráfica.
> Editar gráfica. - Para ajustar las capas de los widgets, coloque el cursor sobre el widget y, en la esquina superior derecha, haga clic en Transformar
 > Organizar.
> Organizar. - Para eliminar un widget del lienzo, coloque el cursor sobre el widget y, en la esquina superior derecha, haga clic en Transformar
 > Eliminar.
> Eliminar. - Para ajustar el tamaño de un widget, haga clic y arrastre la flecha
 en la esquina inferior derecha del widget.
en la esquina inferior derecha del widget. - Para ajustar la posición de un widget, arrástrelo a cualquier lugar dentro del espacio del lienzo.
- Para cambiar el tamaño del lienzo, arrastre la flecha
 en la esquina inferior derecha del espacio del lienzo.
en la esquina inferior derecha del espacio del lienzo.El lienzo indica el ancho y la altura estándares para tableros de mando y presentaciones. Esto le permite controlar el tamaño del lienzo respecto del lugar donde este se mostrará finalmente.
ConsejoUtilice el panel Propiedades del lienzo para configurar el lienzo del gráfico.
Guardar el reporte
- Haga clic en la ficha Publicar.
Se abre el cuadro de diálogo Guardar reporte.
- En la ficha Detalles :
- Escriba un nombre y una descripción para el reporte.
- Defina dónde se almacenará el reporte seleccionando la carpeta de contenido y la subcarpeta de contenido apropiadas.
- Opcional. Haga clic en + Agregar etiquetas para crear etiquetas que clasifiquen el reporte o seleccione cualquier etiqueta existente asociada al reporte.Consejo
Puede usar etiquetas para filtrar reportes rápidamente en la página Explorar.
- Especifique el nivel de acceso requerido para el reporte:
- Público todos los usuarios que tienen acceso a la subcarpeta de contenido donde se almacena el reporte, tendrán acceso al reporte
- Privado le permite definir personas y/o grupos específicos que pueden acceder al reporte
Aparecerá la ficha Acceso de usuario, y le permite definir las personas/grupos que pueden acceder al reporte.
- En la ficha Distribución, especifique cómo se puede distribuir el reporte:
- Difusión le permite transmitir el reporte a usted o a otras personas por correo electrónico
- Correo electrónico le permite distribuir el reporte por correo electrónico
- Seguridad del correo electrónico y la difusión Si se selecciona Difusión o Correo electrónico, esta opción le permite especificar el nivel de acceso requerido para que las personas puedan recibir el reporte por correo electrónico
- Todos los usuarios todos los usuarios de Reportes pueden recibir el reporte por correo electrónico
- No seguro el reporte puede enviarse a partes interesadas externas que no tienen acceso a la aplicación Reportes
- Usuarios validados todos los usuarios con acceso a la carpeta de la ficha del tablero de mando pueden recibir el tablero de mando por correo electrónico
NotaActualmente, la opción Servicios Web no está admitida.
- En la ficha Exportar, especifique la configuración de las opciones de exportación:
- Predeterminado utilice la configuración predeterminada definida en la configuración del reporte
- Activar active la opción de exportación
- Desactivar desactive la opción de exportación
- En la ficha Configuración del reporte, especifique si el reporte puede hacerse visible en la página Explorar y si el reporte se puede agregar a los tableros de mando.
- Guarde el reporte como borrador o active el reporte para que esté disponible para otras personas:
- Guardar > Activar guarda el reporte y lo pone a disposición de los usuarios con el acceso adecuado
Una vez que activa un reporte, puede enviar el reporte por correo electrónico y agregarlo a un tablero de mando o presentación.
NotaSi la configuración de Acceso de usuario en la subcarpeta se configuró como La publicación requiere aprobación de experto, seleccione Guardar > Petición de aprobación.
- Guardar > Borrador guarda el reporte y no lo pone a disposición de los usuarios a los que se les asignó el rol de redactor del reporte o lector del reporte
- Guardar > Activar guarda el reporte y lo pone a disposición de los usuarios con el acceso adecuado