Création de canevas multi-graphiques
Dans l'application Rapports, un canevas multi-graphiques est une plateforme de présentation qui vous permet d'afficher un tableau, plusieurs graphiques, des images et un contenu de texte riche.
Fonctionnement
Vous pouvez créer un canevas multi-graphiques pour afficher des informations liées dans une page individuelle. Les canevas multi-graphiques peuvent s'afficher dans des rapports, ou s'ajouter dans des tableaux de bord et des présentations.
Exemple
Des canevas multi-graphiques qui affichent des données sur les problèmes de manière synthétique ou détaillée
Scénario
Vous voulez présenter des données sur les problèmes de manière synthétique et détaillée à vos intervenants pertinents. Le rapport doit inclure un ensemble de visualisations pour afficher des informations à un niveau élevé et un tableau qui affiche des informations détaillées.
Processus
Vous définissez les champs de votre rapport et créer deux visualisations liées. Dans l'onglet Conception, vous configurez votre présentation en ajoutant les graphiques sous forme de widgets et en ajoutant quelques widgets de forme pour mettre en surbrillance les informations essentielles. Ensuite, vous enregistrez et activez le rapport.
Résultat
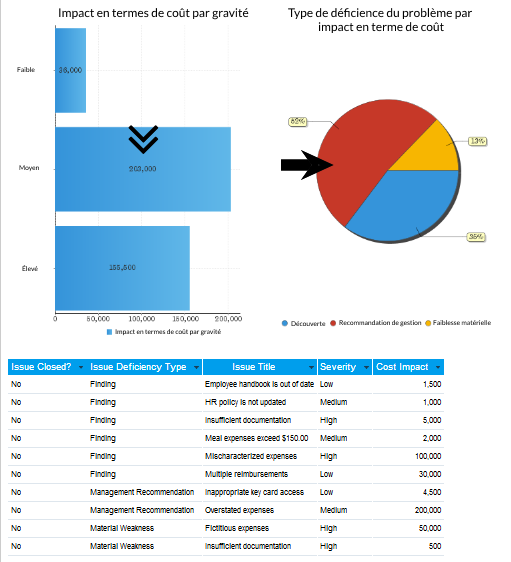
Avant de commencer
Pour créer un canevas multi-graphiques, commencez par créer un rapport et ajouter au moins deux graphiques à un rapport.
Pour plus d’informations, consultez la section Créer des rapports et Visualiser les données des rapports à l'aide de graphiques.
Autorisations
Seuls les admins et les auteurs de rapport peuvent créer un canevas multi-graphiques.
Créer un canevas multi-graphiques
- Ouvrez l'application Rapports.
La page Parcourir s'ouvre.
- Ouvrez le rapport approprié et cliquez sur Modifier > Conception.
Le rapport s'ouvre.
- Concevez votre canevas multi-graphiques en sélectionnant l'une des options suivantes, et en faisant glisser les widgets dans votre canevas :
Option Description 
Widgets de graphique
inclut les graphiques ajoutés à votre rapport dans votre canevas multi-graphiques
Vous pouvez faire glisser les graphiques portant l'icône plus
 .
. Les graphiques qui ont déjà été ajoutés au canevas multi-graphiques sont indiqués par une coche
 .
.
Widgets de texte
inclut les zones de texte dans votre canevas multi-graphiques

Widgets graphiques
inclut les éléments graphiques que vous pouvez utiliser pour mettre en évidence les informations importantes dans votre canevas multi-graphiques 
Widgets d'image
inclut les images préexistantes ou de nouvelles images ajoutées via le gestionnaire d'images - Pour configurer les propriétés d'un widget spécifique, cliquez sur le widget et configurez des paramètres dans le panneau Propriétés.Astuce
Si vous devez apporter une modification à votre graphique, passez la souris sur le widget du graphique et, dans le coin droit supérieur, cliquez sur Transformer
 > Modifier le graphique.
> Modifier le graphique. - Pour adapter la superposition des widgets, passez la souris sur le widget et, dans le coin supérieur droit, cliquez sur Transformer
 > Arranger.
> Arranger. - Pour supprimer un widget du canevas, passez la souris sur le widget et, dans le coin supérieur droit, cliquez sur Transformer
 > Supprimer.
> Supprimer. - Pour adapter la taille d'un widget, cliquez et faites glisser la flèche
 dans le coin inférieur droit du widget.
dans le coin inférieur droit du widget. - Pour adapter la position d'un widget, faites le glisser n'importe où dans l'espace du canevas.
- Pour redimensionner le canevas, faites glisser la flèche
 dans le coin inférieur droit de l'espace du canevas.
dans le coin inférieur droit de l'espace du canevas.Le canevas indique la largeur et la hauteur standard des tableaux de bord et des présentations. Vous pouvez ainsi contrôler le dimensionnement du canevas en fonction de l'emplacement final de son affichage.
AstuceUtilisez le panneau Propriétés du canevas pour configurer le canevas du graphique.
Enregistrer le rapport
- Cliquez sur l'onglet Publier.
La boîte de dialogue Enregistrer le rapport s'ouvre.
- Dans l'onglet Détails :
- Saisissez un nom et une description pour le rapport.
- Définissez l'emplacement dans lequel le rapport sera stocké en sélectionnant le dossier de contenu approprié et le sous-dossier du contenu.
- Facultatif. Cliquez sur + Ajouter des étiquettes pour créer des étiquettes qui permettent de classer le rapport, ou sélectionnez des étiquettes déjà existantes à associer avec le rapport.Astuce
Vous pouvez utiliser les étiquettes pour filtrer rapidement les rapports dans la page Parcourir.
- Indiquez le niveau d'accès requis pour le rapport :
- Public tous les utilisateurs qui ont accès au sous-dossier de contenu où se trouve le rapport ont accès au rapport
- Privé vous permet de définir des personnes / groupes spécifiques qui peuvent accéder au storyboard
L'onglet Accès utilisateur s'affiche et vous permet de définir les personnes / groupes qui peuvent accéder au rapport.
- Dans l'onglet Répartition, indiquez le mode de répartition du rapport :
- Diffusion vous permet de diffuser le rapport à d'autres personnes et à vous-même par e-mail
- E-mail vous permet de partager le rapport par e-mail
- Sécurité d'e-mail et de diffusion Si Diffuser ou E-mail est sélectionné, cette option vous permet d'indiquer le niveau d'accès requis pour que les personnes puissent recevoir le rapport par e-mail
- Tous les utilisateurs tous les utilisateurs de Rapports peuvent recevoir le rapport par e-mail
- Non sécurisé il est possible d'envoyer le rapport à des intervenants externes qui n'ont pas accès à l'application Rapports
- Utilisateurs validés Tous les utilisateurs avec un accès dossier à l'onglet de tableau de bord peuvent recevoir le rapport par e-mail
RemarqueL'option Services Web n'est actuellement pas prise en charge.
- Dans l'onglet Exporter, indiquez les paramètres pour les options d'exportation :
- Par défaut utilisez les paramètres par défaut définis dans la configuration du rapport
- Marche active l'option d'exportation
- Arrêt désactive l'option d'exportation
- Dans l'onglet Paramètres du rapport, indiquez si le rapport peut être visible dans la page Parcourir, et s'il est possible d'ajouter le rapport aux tableaux de bord.
- Enregistrez le rapport sous forme de version préliminaire ou activez-le afin que les autres personnes puissent y accéder :
- Enregistrer > Activer enregistre le rapport et permet de le mettre à disposition des utilisateurs ayant l'accès correspondant
Une fois que vous avez activé un rapport, vous pouvez envoyer le rapport par e-mail et ajouter le rapport à un tableau de bord ou à un storyboard.
RemarqueSi les paramètres Accès utilisateur figurant dans le sous-dossier ont été définis sur Validation de l'expert nécessaire pour la publication, sélectionnez Enregistrer > Demander la validation.
- Enregistrer > Version préliminaire enregistre le rapport mais ne le met pas à disposition des utilisateurs affectés au rôle Lecteur ou Auteur du rapport
- Enregistrer > Activer enregistre le rapport et permet de le mettre à disposition des utilisateurs ayant l'accès correspondant