Visualiser les données des rapports à l'aide de graphiques
Dans l'application Rapports, vous pouvez visualiser des données pour approfondir vos connaissances sur les faits et perspectives cachées dans les données. Vous pouvez ajouter un graphique à un rapport afin de mettre en évident les tendances de données, des valeurs aberrantes ou des modèles.
Vous pouvez aussi visualiser des données à l'aide de graphiques dans l'application Résultats. Pour plus d’informations, consultez la section Visualiser les données des tables dans des graphiques.
Fonctionnement
Un graphique correspond à une représentation graphique d'un jeu de données tabulaires. Lorsque vous avez finalisé les données à inclure dans votre rapport, vous pouvez commencer à ajouter les graphiques pour visualiser les données. Les données du graphique sont en corrélation avec les données définies dans le tableau du rapport.
Une fois que vous avez ajouté des graphiques au rapport, vous pouvez afficher les graphiques à l'aide de plusieurs plateformes de présentation, telles que des canevas multi-graphiques, des tableaux de bord ou des présentations.
Modifier les données du rapport et changer de formats de table
La procédure la plus appropriée consiste à finaliser vos données et formats de table dans un premier temps dans l'onglet Données, puis à ajouter les graphiques au rapport dans l'onglet Graphiques.
Si le format du tableau figurant dans votre rapport est configuré sous forme de Colonne ou Ligne, et si vous décider de passer à un format de tableau croisé dynamique, tout graphique précédemment créé est supprimé de manière définitive.
Exemple
Graphe à barres verticales empilées
Scénario
Vous voulez visualiser les données de gravité du problème pour deux projets différents :
- Examen de cybersécurité
- Gestion des polices de l'entreprise internes - RH
Processus
Vous créez un graphique à barres verticales empilées qui affiche le nombre de problèmes par gravité par projet.
Résultat
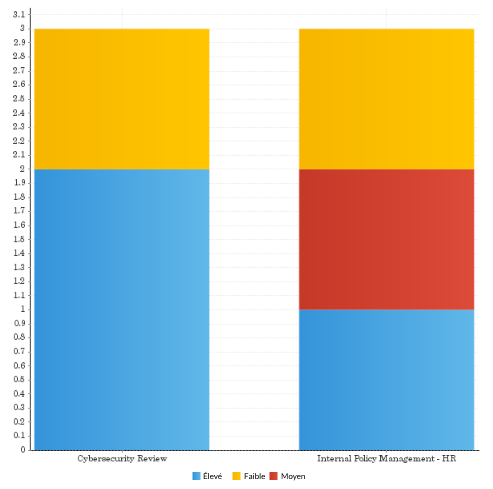
Autorisations
Seuls les admins ou les auteurs de rapport peuvent ajouter des graphiques aux rapports.
Créer un rapport
- Ouvrez l'application Rapports.
- Effectuez l'une des actions suivantes :
- Créer un nouveau rapport sélectionnez Créer > Rapport.
Pour plus d’informations, consultez la section Créer un nouveau rapport.
- Copier un rapport ou un modèle de rapport faites un clic droit sur le rapport ou sur le modèle de rapport de la page Parcourir et sélectionnez Copier.
- Créer un nouveau rapport sélectionnez Créer > Rapport.
Créer un graphique
- Cliquez sur l'onglet Graphiques.
- Effectuez l'une des actions suivantes :
- Pour commencer à créer un graphique et permettre à Rapports de détecter automatiquement le type de graphique, laissez la case Graphique auto activée.
Graphique auto affiche des blocs de création de graphiques pour des types de graphiques courants tels que des graphiques à barres, colonnes, analytiques et courbes qu’il est possible de renseigner avec des champs. Le graphique généré dépend des champs que vous avez insérés dans ces blocs.
RemarqueGraphique auto n'est pas compatible avec les rapports à tableau croisé dynamique. Vous devez choisir un type de graphique spécifique si vous utilisez un rapport à tableau croisé dynamique.
- Pour sélectionner un type de graphique spécifique, cliquez sur
 dans le coin supérieur droit et sélectionnez le graphique approprié que vous voulez créer depuis le panneau latéral Sélectionner le graphique.
dans le coin supérieur droit et sélectionnez le graphique approprié que vous voulez créer depuis le panneau latéral Sélectionner le graphique.Pour plus d’informations, consultez la section Choisir un graphique approprié dans Rapports.
AstuceVous pouvez passer à un autre type de graphique à tout moment du processus de création du graphique afin de constater de quelle manière les données peuvent être visualisées.
- Pour commencer à créer un graphique et permettre à Rapports de détecter automatiquement le type de graphique, laissez la case Graphique auto activée.
- Déplacez les champs à inclure dans le graphique vers les blocs appropriés.
La sélection ne peut s'effectuer qu'à partir des champs qui sont inclus dans l'onglet Données.
- Pour définir les paramètres de champ, de tri et d'agrégations, passez la souris sur le champ de approprié et cliquez sur la flèche descendante
 , puis configurez ce qui suit :Remarque
, puis configurez ce qui suit :RemarqueLes options disponibles dépendent du type de champ avec lequel vous travaillez (Dimension, Mesure ou Date), et du type de graphique que vous créez.
Option Description Paramètres indique la couleur de la séries de données sélectionnée Type d'agrégation applique une fonction d'agrégation à un champ du graphique qui peut être différent de la fonction d'agrégation appliquée au même champ dans la table
L'option Agrégation par défaut applique la même fonction d'agrégation que celle utilisée dans le champ du tableau.
RemarqueLes graphiques suivants ne prennent pas en charge les fonctions d'agrégation : nuage de points, histogramme, boîte, graphique Z, graphiques compteur, affichage numérique digital, événement et tout graphique avec application d'un format conditionnel.
Couleur indique la couleur d'une mesure précédemment définie
Cette option n'est disponible que dans les champs de mesure au niveau des graphiques qui n'ont pas de couleur définie par un champ de catégorie ou de mesure différente.
Paramètres d'axe définit des paramètres personnalisés pour les lignes qui bordent la zone de traçage graphique et servent de cadre de référence pour la mesure
L'axe y correspond généralement à l'axe vertical qui contient les données, l'axe x à l'axe horizontal qui contient les catégories.
Série chronologique active la fonctionnalité de série chronologique pour vous permettre de présenter un ensemble de points de données et d'afficher les omissions dans les données en fonction des intervalles de temps définis Trier par définit le mode de tri des données du graphique :
- Alphanumérique trie les données du graphique en fonction des valeurs alphanumériques dans le champ sélectionné
- Ordre des données trie les données de graphique en fonction du même ordre de tri que celui appliqué dans le tableau du rapport
- Ordre des groupes trie les données de graphique en fonction du même ordre de tri des groupes que celui appliqué dans le tableau du rapport
- Série trie les données du graphique par valeur dans une série de graphique indiquée
Par défaut, les données dans les graphiques sont triées en fonction du même ordre de tri que celui appliqué dans la table du rapport. Vous pouvez uniquement trier un champ dans un graphique à la fois.
Trier définit le sens du tri des données du graphique
Par défaut, les données du graphique sont triées en fonction du même ordre de tri que celui appliqué dans la table du rapport.
Ajouter une fonction définit un nouveau champ dans le graphique qui dépend d'un champ agrégé dans le tableau du rapport
Pour plus d’informations, consultez la section Utiliser des champs de fonction dans les graphiques.
- Pour appliquer une fonction avancée à un champ du graphique, cliquez sur Fonction avancée
 .
.La fonction avancée peut être différente de celle appliquée au même champ dans le tableau. Pour plus d’informations, consultez la section Appliquer des fonctions avancées.
Mettre en forme un graphique
- Cliquez sur la vignette du graphique approprié en bas de l'écran.
- Mettez en forme le graphique à l'aide de l'une des options disponibles dans la barre d'outils de mise en forme du graphique :
 Remarque
RemarqueLes options disponibles dans la barre d'outils de mise en forme du graphique dépendent du type de graphique que vous créez.
Option de mise en forme Description  Réinitialiser
Réinitialiserréinitialise le graphique ou la mise en forme appliquée :
- Réinitialiser la mise en forme réinitialise vos sélections de mise en forme mais conserve le type de graphique et les sélections de champ définis
- Réinitialiser le graphique réinitialise votre graphique, dont toutes les sélections de mise en forme, du champ et du type de graphique, ce qui le renvoie un état vide
 Paramètres du graphique
Paramètres du graphiqueune série d'options dynamiques qui reposent sur le type de graphique sélectionné  Titre
Titremodifie le titre du graphique ainsi que le style, comme les paramètres de police  Légende
Légendecomprend une légende dans votre graphique qui identifie les modèles ou les couleurs affectés aux séries ou aux catégories de données dans un graphique  Axe
Axefournit les options de mise en forme de l'axe x et y, ainsi que les bordures de la zone de traçage du graphique qui sont utilisées comme un cadre de référence pour les mesures  Contexte
Contextedéfinit le style et la couleur des principaux éléments du graphique comme les zones de graphique et de traçage
Vous pouvez utiliser ces options pour appliquer des éléments comme des images d'arrière-plan ou des lignes du quadrillage à un graphique.
RemarqueLes paramètres de la ligne de quadrillage ne sont pas disponibles pour les graphiques compteur et les graphes camembert. Ils ne sont disponibles que pour les graphiques analytiques sélectifs et les graphiques spéciaux.
 Libellés
Libellés ajoute des libellés aux graphiques pour imprimer les valeurs des points de données  Séries
Sériesdétermine les couleurs et le style de bordure pour un graphique
Pour plus d’informations, consultez la section Mise en forme des couleurs du graphique.
Copier un graphique
- Cliquez sur la vignette du graphique approprié en bas de l'écran.
- Dans le coin droit de la vignette, cliquez sur
 et sélectionnez Copier.
et sélectionnez Copier.Le graphique copié s'affiche.
Ajouter plusieurs graphiques à un rapport
- Cliquez sur Ajouter un graphique
 dans le coin inférieur droit du générateur de graphiques.
dans le coin inférieur droit du générateur de graphiques. - Pour chaque graphique, suivez les étapes 2 à 4 décrites dans la section Créer un graphique.
Modifier ou supprimer un graphique
Effectuez l'une des actions suivantes :
- Modifier un graphique Cliquez sur la vignette du graphique approprié en bas de l'écran et configurez les données et la mise en forme si nécessaire.
- Supprimer un graphique Cliquez sur la vignette du graphique approprié en bas de l'écran, cliquez sur
 dans le coin supérieur droit de la vignette, cliquez sur Supprimer puis sur Oui pour confirmer.
dans le coin supérieur droit de la vignette, cliquez sur Supprimer puis sur Oui pour confirmer.
Enregistrer le rapport
- Cliquez sur l'onglet Publier.
La boîte de dialogue Enregistrer le rapport s'ouvre.
- Dans l'onglet Détails :
- Saisissez un nom et une description pour le rapport.
- Définissez l'emplacement dans lequel le rapport sera stocké en sélectionnant le dossier de contenu approprié et le sous-dossier du contenu.
- Facultatif. Cliquez sur + Ajouter des étiquettes pour créer des étiquettes qui permettent de classer le rapport, ou sélectionnez des étiquettes déjà existantes à associer avec le rapport.Astuce
Vous pouvez utiliser les étiquettes pour filtrer rapidement les rapports dans la page Parcourir.
- Indiquez le niveau d'accès requis pour le rapport :
- Public tous les utilisateurs qui ont accès au sous-dossier de contenu où se trouve le rapport ont accès au rapport
- Privé vous permet de définir des personnes / groupes spécifiques qui peuvent accéder au storyboard
L'onglet Accès utilisateur s'affiche et vous permet de définir les personnes / groupes qui peuvent accéder au rapport.
- Dans l'onglet Répartition, indiquez le mode de répartition du rapport :
- Diffusion vous permet de diffuser le rapport à d'autres personnes et à vous-même par e-mail
- E-mail vous permet de partager le rapport par e-mail
- Sécurité d'e-mail et de diffusion Si Diffuser ou E-mail est sélectionné, cette option vous permet d'indiquer le niveau d'accès requis pour que les personnes puissent recevoir le rapport par e-mail
- Tous les utilisateurs tous les utilisateurs de Rapports peuvent recevoir le rapport par e-mail
- Non sécurisé il est possible d'envoyer le rapport à des intervenants externes qui n'ont pas accès à l'application Rapports
- Utilisateurs validés Tous les utilisateurs avec un accès dossier à l'onglet de tableau de bord peuvent recevoir le rapport par e-mail
RemarqueL'option Services Web n'est actuellement pas prise en charge.
- Dans l'onglet Exporter, indiquez les paramètres pour les options d'exportation :
- Par défaut utilisez les paramètres par défaut définis dans la configuration du rapport
- Marche active l'option d'exportation
- Arrêt désactive l'option d'exportation
- Dans l'onglet Paramètres du rapport, indiquez si le rapport peut être visible dans la page Parcourir, et s'il est possible d'ajouter le rapport aux tableaux de bord.
- Enregistrez le rapport sous forme de version préliminaire ou activez-le afin que les autres personnes puissent y accéder :
- Enregistrer > Activer enregistre le rapport et permet de le mettre à disposition des utilisateurs ayant l'accès correspondant
Une fois que vous avez activé un rapport, vous pouvez envoyer le rapport par e-mail et ajouter le rapport à un tableau de bord ou à un storyboard.
RemarqueSi les paramètres Accès utilisateur figurant dans le sous-dossier ont été définis sur Validation de l'expert nécessaire pour la publication, sélectionnez Enregistrer > Demander la validation.
- Enregistrer > Version préliminaire enregistre le rapport mais ne le met pas à disposition des utilisateurs affectés au rôle Lecteur ou Auteur du rapport
- Enregistrer > Activer enregistre le rapport et permet de le mettre à disposition des utilisateurs ayant l'accès correspondant